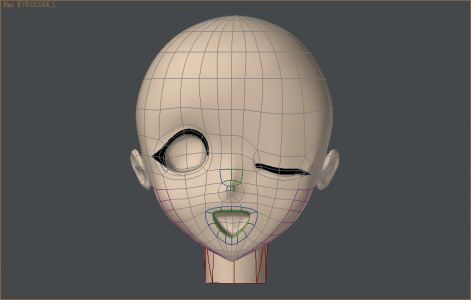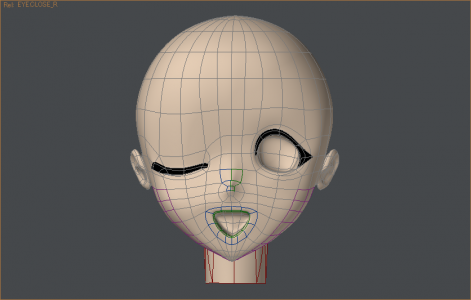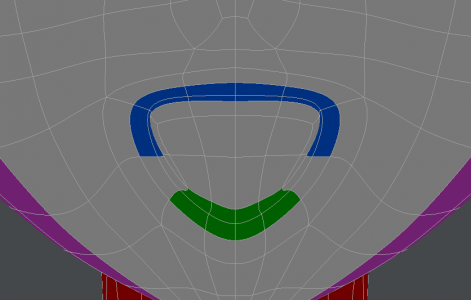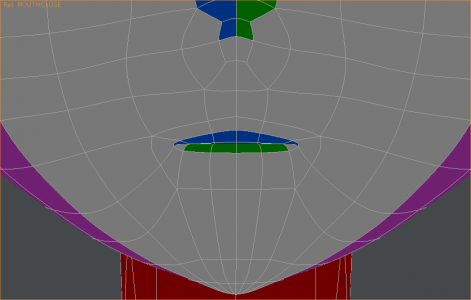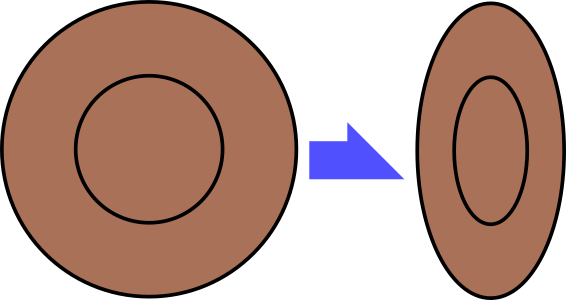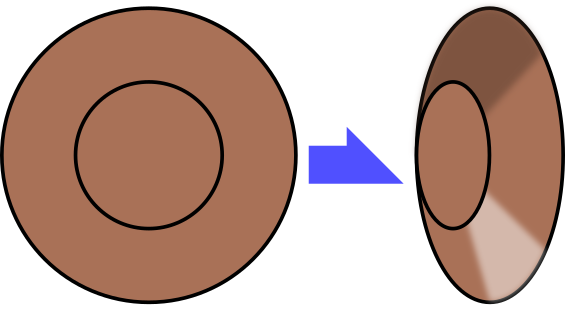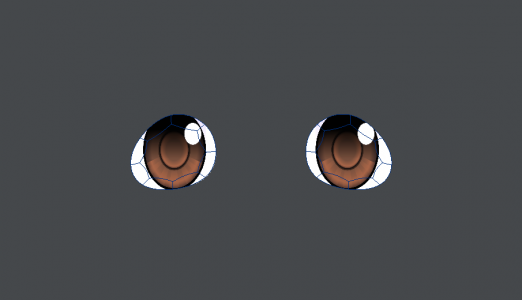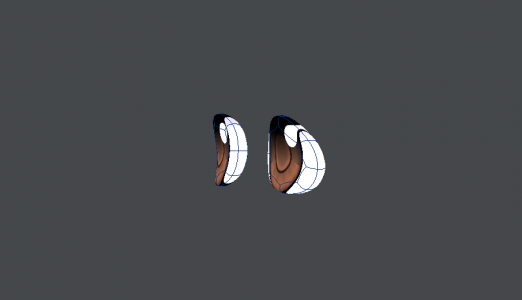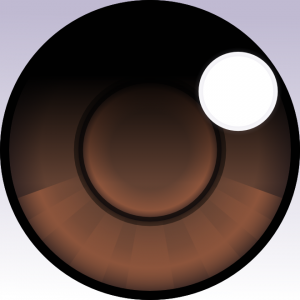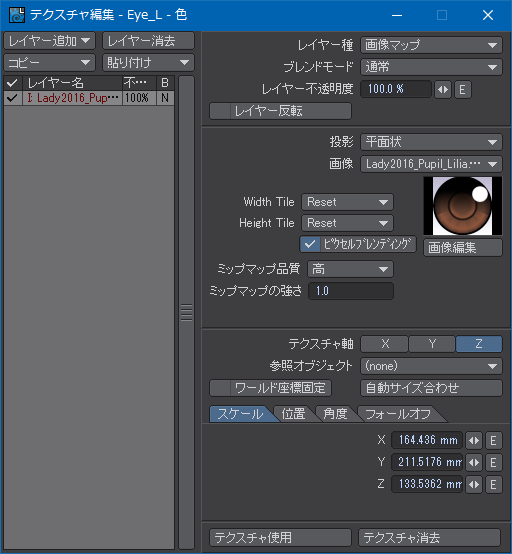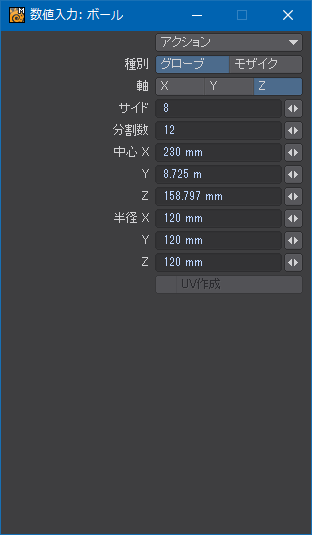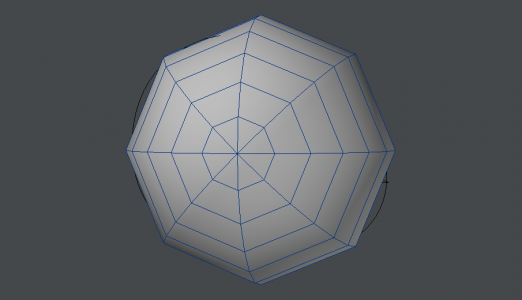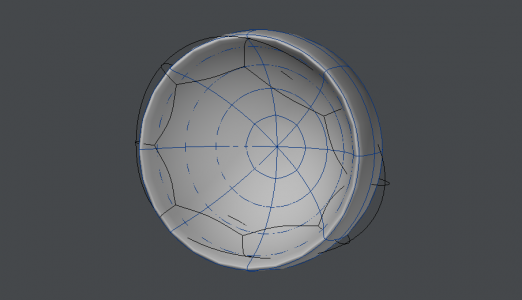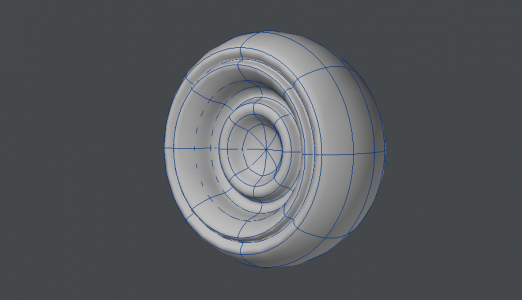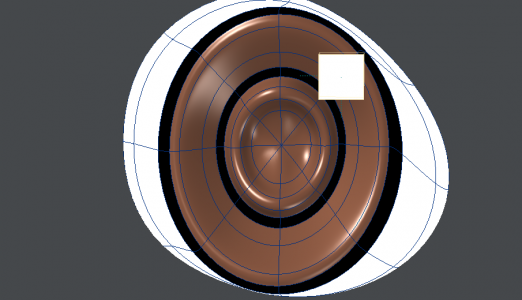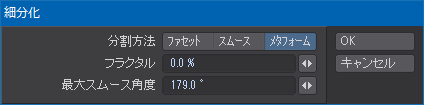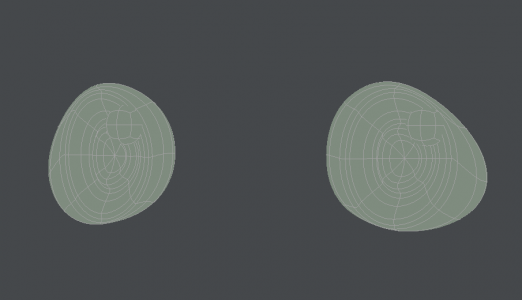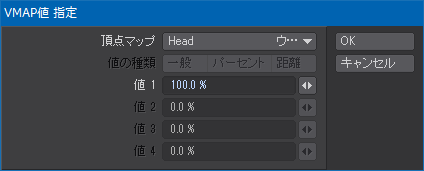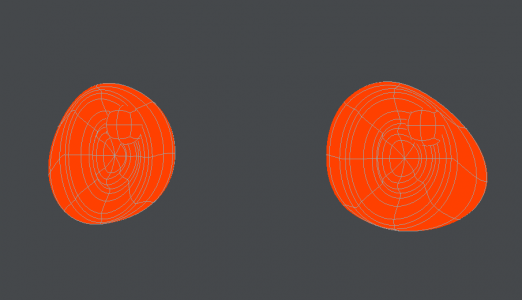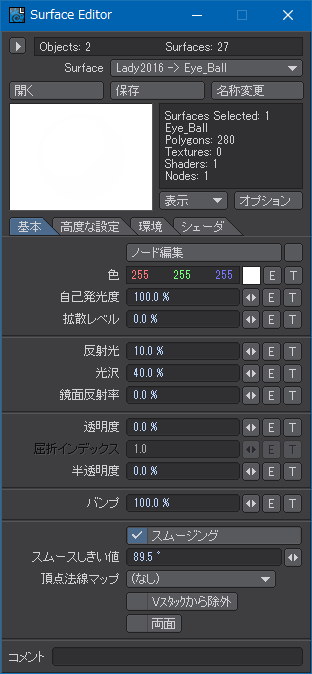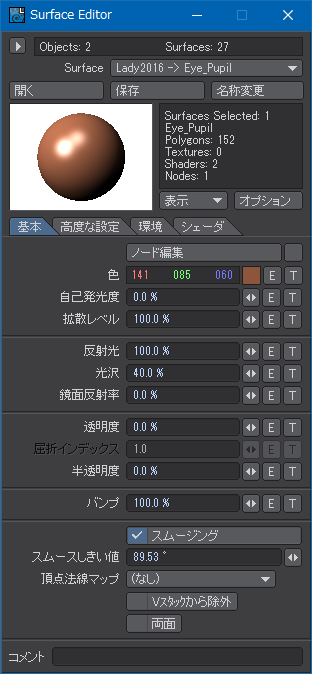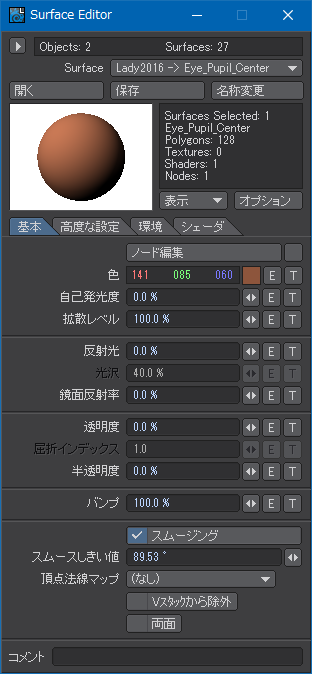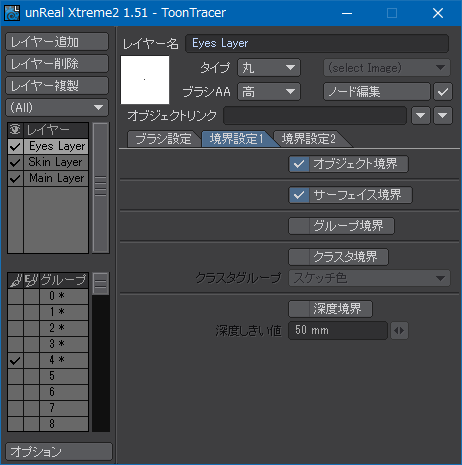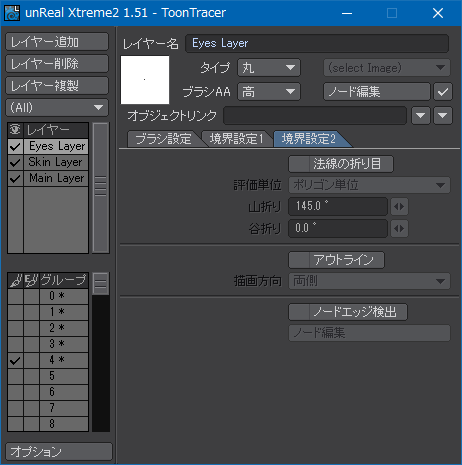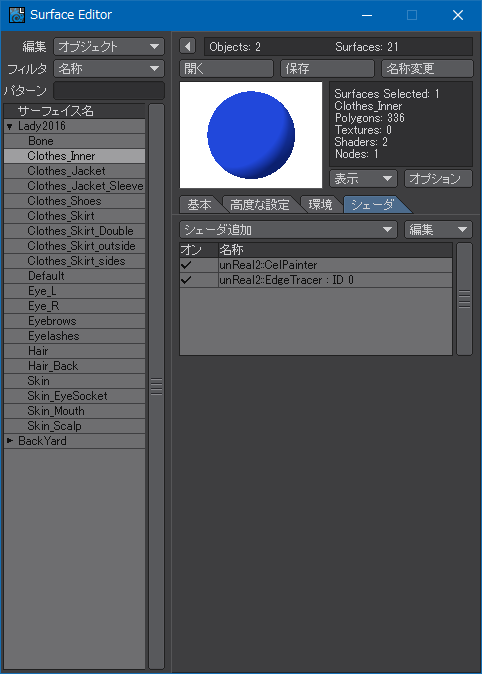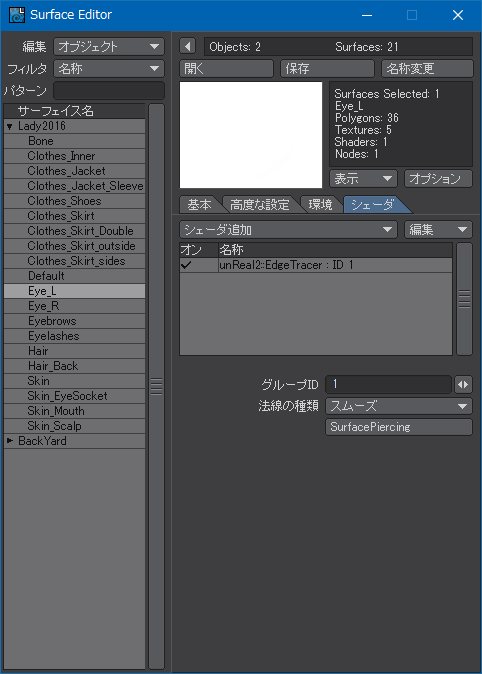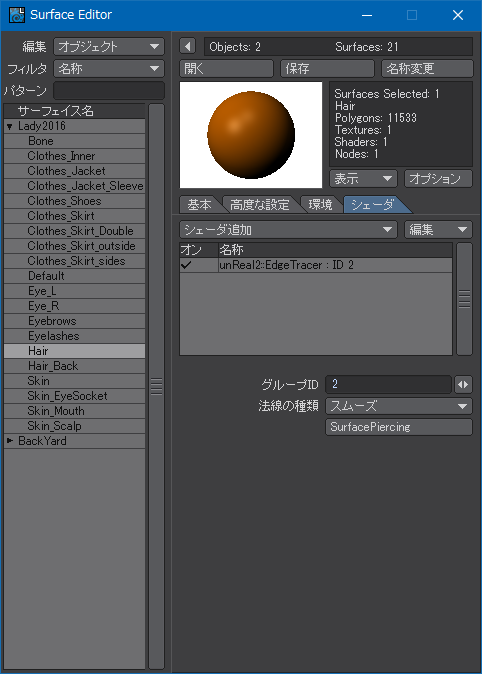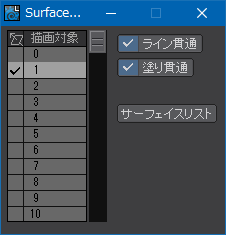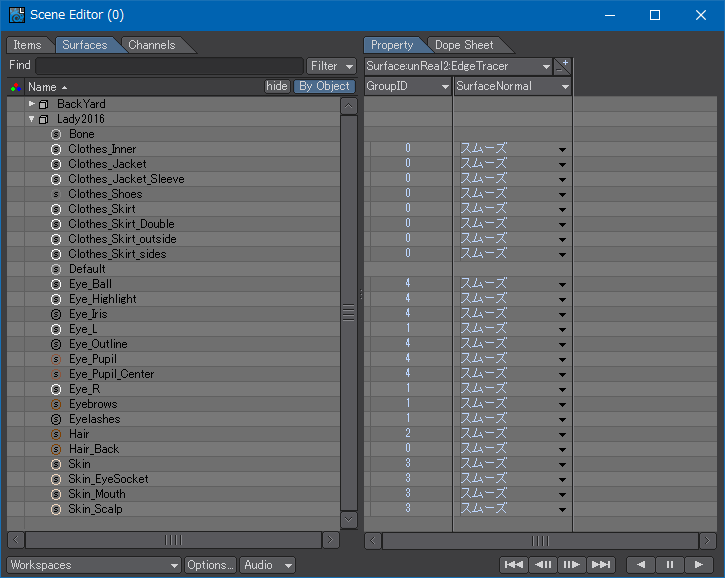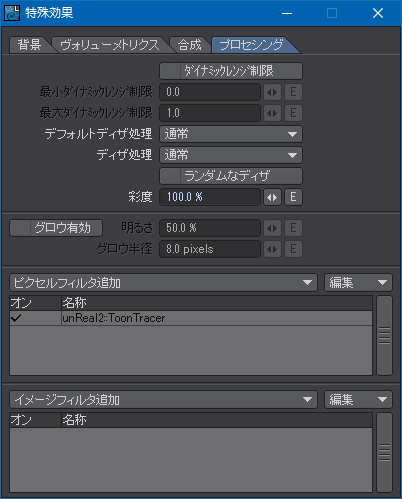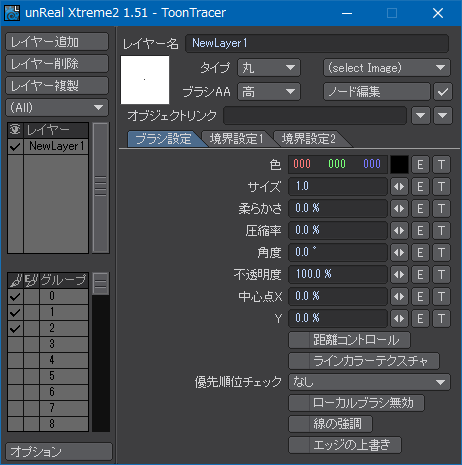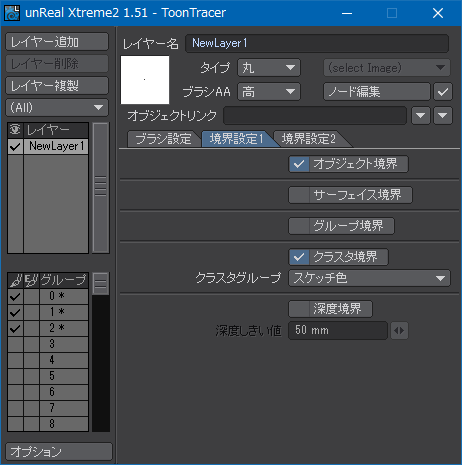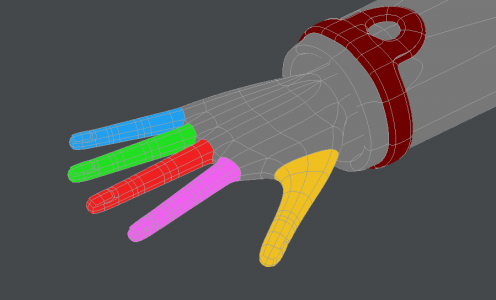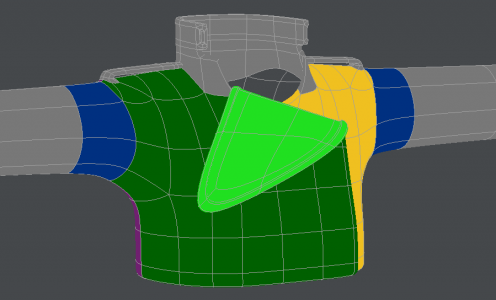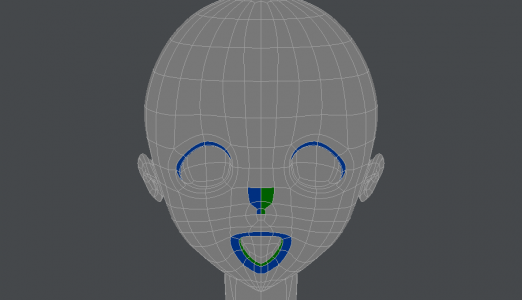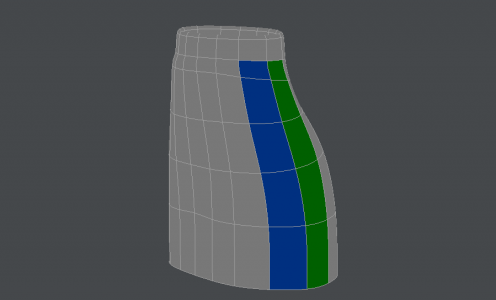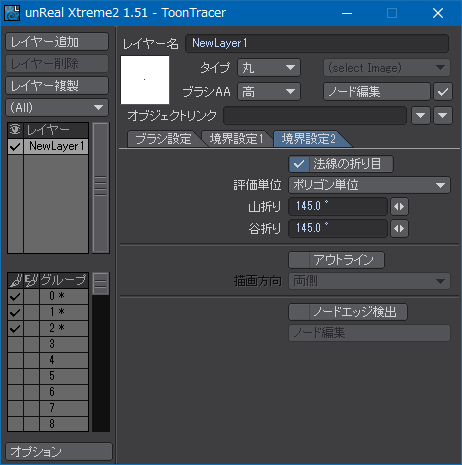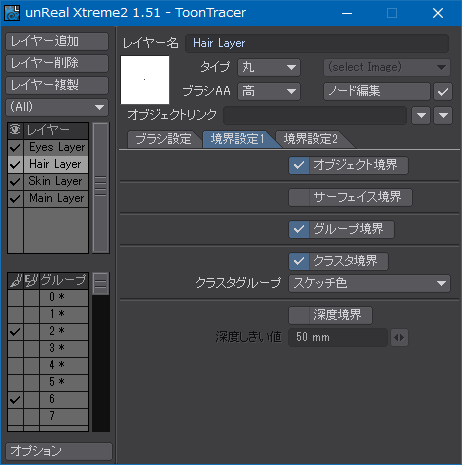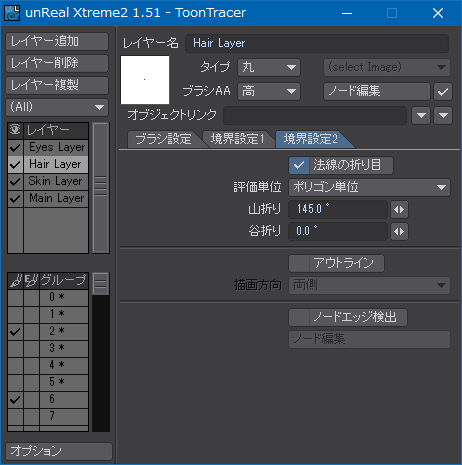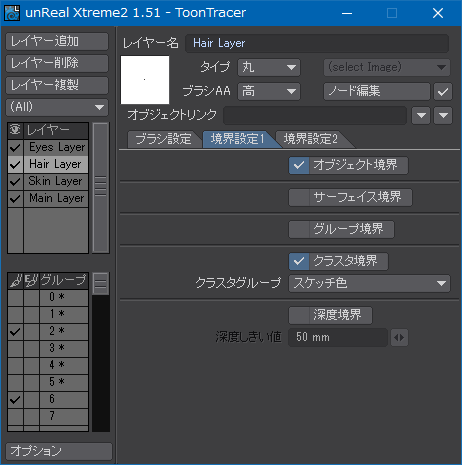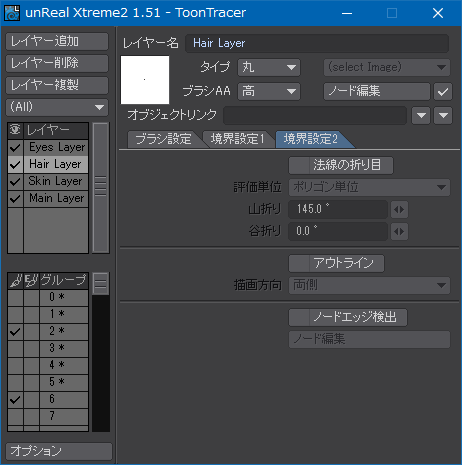最終更新:2016/10/14
モーフィングも昔は高度な技術のひとつだったけど、今では安価な3DCGソフトウェアでも比較的手軽に利用できるようになった。
LightWaveでは、サブパッチやキャトマルといったリアルタイムに編集可能なサブディビジョン技術を備えたことによって、モデル全体のポリゴンを実際に細分化して固定させなくてもローポリゴンのまま、ハイポリゴン状態のモーフィングを実現できるようになった。また、それがモーフであるかどうかをあまり意識しないでモーフ・マップを作成及び編集できる機能を備えている。
ただ、勘違いされがちなんだけど、モーフィングは線形補間なので、ベース・モデルからモーフターゲット(LightWaveでは「エンドモーフ(Endomorph)」と呼んでいる)までは直線的に変形され、何らかの曲線を経由させるような変形や、捻りといった回転系の変形は難しい。よって、関節の旋回を伴う指などに使うことは稀なんだけど、デザイン上、指が少なかったり関節があってもないと見なせるようなデフォルメ風キャラクターなどの場合はボーンを節約してリグを簡略化したい場合は指にモーフを使うこともある。普通は顔の各所の表情や、息を吸ったり吐いたりすることによって胸や腹が規則的に膨らんだり縮んだりするモーションに用いられるのが一般的。
目を閉じるモーフの作成
「マップ」メニューグループにある新規モーフ(New Endomorph)で新しいモーフ・マップを作成する。モーフ・マップ名には、ファイル名やサーフェース名と同様に日本語全角文字(マルチバイト文字)を避けて命名する。
また、マップ名をピリオドで区切ることでモーフ・マップをグループ化することができる。グループ数にはメモリの許す限り特に上限がないので、左右を別々に管理したり、顔のパーツごとではなく「笑い」「怒り」「泣き」など表情ごとに一括管理したければそのようにすることも可能。
ここでは、左右の区別なく、目に関するモーフをすべて「EYE」グループに分類する。左右を区別する時はボーンのように「_L」や「_R」といった接尾辞をつけることで管理する。
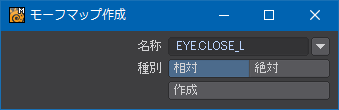
モーフ・マップの種別を「相対」に設定し、「作成」ボタンを押す。なお、モデラーウィンドウの右下に並んでいるボタンから「M」を選択して「(新規)」を選択しても同じ結果になる。ちなみに、「絶対」モーフ・マップというのはベース・モデルの形状に関係なく固定の形状にモーフィングするために使うものだけど、キネマティック・アートやモーション・グラフィックスのようなケースを除くとそんなに使う機会はないかもしれない。
モーフ・マップを作成すると、同時にモーフ・マップ編集モードに移される。LightWave 11から表示が改善され、HUD(ヘッド・アップ・ディスプレイ)が表示されるようになった。すべてのビューの左上に編集中のモーフ・マップ名とその種別、現在編集中を意味するビューを囲む枠が表示されるようになったため、誤ってベースや意図しないモーフを編集してしまうといったミスを未然に防止できる。
表情に関係ない部分をすべて隠し(Shift+-:「=」キー)、左目が閉じるようにポイントをひたすら調整する。ちょっと顔側のパッチの数が足りなくてまぶたが伸びきってしまったけど、まだなんとかなるレベル。ここでいったんオブジェクトを保存する。
今度は右目のモーフを作る。左目のモーフを先に作ってしまってから左右対称になるようにモデリングするのは困難だし、そうかと言って両目を対称モードで一度にモデリングしてしまうとウィンクができなくなってしまうので、左目のモーフを複製して作成する。まずは、頂点マップのコピー(Copy Vertex Map)で左目のモーフを単純に複製して「EYE.CLOSE_R」モーフ・マップを作成する。
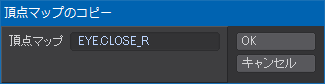
このままだと両方のモーフ・マップが左目を閉じるモーフになってしまうので、「EYE.CLOSE_R」モーフ・マップ上の左目のモーフを右目側に反転して複製する。
「ユーティリティ」メニューグループからMMorphプラグインを選択する。「Keep Original Map Value」にチェックを入れると、元になったモーフをそのまま残して複製する。身近なところで言い換えると「コピー&ペースト」に似たような動作になる。チェックを外すと、元のモーフを残さない「カット&ペースト」と似たような動作になる。
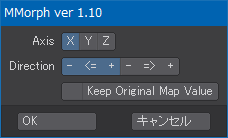
反転して複製してみたところ、右目の閉じ方が左目と同じようにならなかった。原因としては、まつ毛の先端の非常に近い距離に6個ほどあるポイント群を結合していなかったために、ポイントにモーフを適用する順番が狂ってしまったことが考えられる。
ポイントの位置そのものは左右対称なのでモーフで問題になるとは想定していなかったんだけど、解決策はある。とりあえず、左右ともまつ毛の先端のポイントをひとつに結合してしまう。結合してしまうと先端が尖らなくなるので、先端のポイントをひとつ選択し、「詳細」メニューグループにあるCCシャープネス設定(Set CC Sharpness)を選択する。
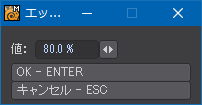
値はいくつでもいいけど、結合前と大体同じくらいの尖鋭度になるように「80%」とした。ここで設定したシャープネス値は「エッジ・ウェイト」とも呼ばれるけど、必ずしもエッジを選択しないと設定できないわけではない。LightWaveに限ったことではないけど、マップ類はすべてポイントで管理されているので、エッジ単位でなければエッジ・ウェイトを設定できないなんてことはない、というのは勘の良い人ならすぐ気付くはず。
再度、左目を閉じるモーフを右目に反転複製する。今度は次の画像のとおり左右対称になった。両目ができたらオブジェクト・ファイルを保存する。
レイアウトに移り、アイテムプロパティウィンドウの「変形タブ」を選択し、変位プラグイン追加から「Morph Mixer」を選択する。オブジェクト・ファイルをちゃんと保存していれば、自動的にエンドモーフ(モーフ・マップ)が読み込まれ、レイアウト内のオブジェクトにも反映される。以後、オブジェクト・ファイルを更新する度に自動的にモーフ・マップの増減と変更が反映されるようになるけど、たまにクラッシュするので適宜シーン・ファイルも保存しておく。
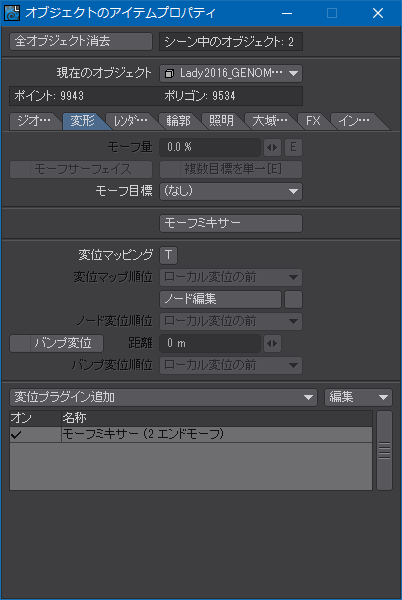
モーフミキサーのプロパティを選択すると、次の画像のような設定パネルが表示される。グループ化した部位が階層化されて表示される。
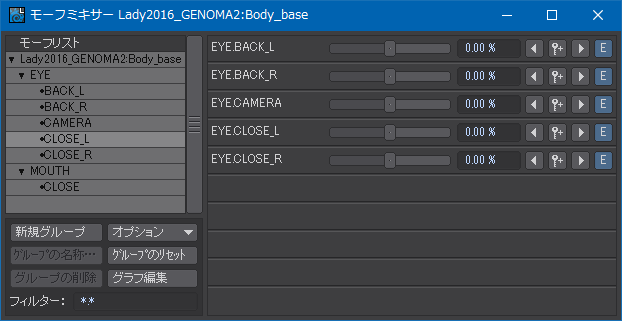
パネル左下の「オプション」を選択すると「スライダー範囲を設定」を選択できる。
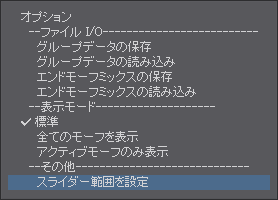
モデラーでのモーフ・マップは適用量「100%」の状態を編集しているわけだけど、レイアウトでは適用量を任意の範囲に拡大又は制限できる。極端な話、「1000%」や「-300%」なんていう指定も可能なんだけど、アニメーションとして動かしてみたら思っていたより変位量が足りなかったとか、海外アニメのカートゥーンのようにもっと大袈裟にしたいといったケースに対応するためのもので、動きの範囲が限られている人間の表情モーフを作る上では使う機会はほぼないと言って良い。最低値を「0」にしておいてもいい。
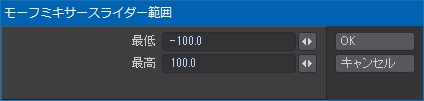
両目のモーフ適用量を100%にしてテスト・レンダリングしてみたところ、まぶたの裏にあるはずの目が見えてしまい、寝ている人にマジックで目を落書きされてしまったみたいになってしまった。理由は明快で、SSSの深度を100mmとありえないくらいの値にしているために、皮膚の表皮にあたる半透明部分が想定よりも深くなっていて、目が透けて見えている。
SSSの設定を見直すのが一番いいんだけど、一応悪あがきとして目の位置をモーフ・マップを利用して頭の中まで後退させるという方法を使ってみた。次の画像のように、まぶたに目は映らなくはなったんだけど、眼窩にぽっかりと穴が開いているのは変わらないため、結局眼窩の影がまぶたに映り込んでしまうという結果になった。
遠景なのであまり目立たないけど、顔をアップにすると細かいところに問題が起きているので、いずれにせよSSSの設定は近いうちに見直さなければならなかった。
ひとまず、Epidermis DistanceとSubdermis Distanceを「10mm」に修正した。
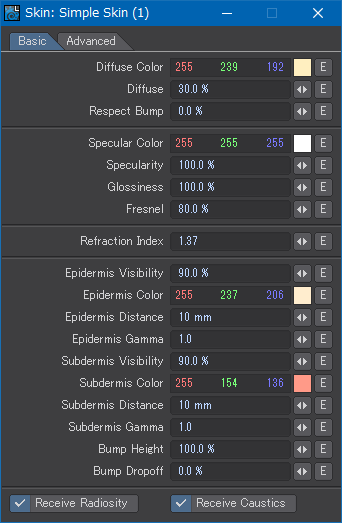
SSSを修正してレンダリングしたのが次の画像。影の境界線がやや鋭くなって肌がマットな感じになってしまったけど、モーフで問題が起きるのを回避するにはこのくらいにする必要がある。また、影が鋭くなってしまう問題についてはライティングの方向を見直すことで少し改善できる。
口を閉じるモーフの作成
同様にして、口を閉じる「MOUTH.CLOSE」モーフ・マップを作成していく。まぶたは筋肉と皮膚だけでできていて骨は入っていないので顔の輪郭には影響しないんだけど、口の場合は開閉によって顎の骨が動くため、顔の輪郭にも影響が出る。
最初は強引に下唇を引き上げて口を閉じようとしてみたけど、全体的に位置が高く、不自然になってしまった。
そこで、口を全体的に下げてみた。多少は顔のパーツの配置のバランスは改善したけど、顎が長く面長に見えるのはあまり改善しなかった。二次元アニメでは口と顎が必ずしも連動しているわけではないので、輪郭をいじらないようにモデリングする方法もないことはないけど、口が開いている状態を先にモデリングしてしまったので輪郭をいじらないほうが無理がきてしまった。
更に、口が完全に閉じるまでモーフ・マップを調整し、下顎を少し上げて顔の輪郭を整えた。しかし、今度は口が完全に閉じてしまったことでどこに口があるのか判りにくくなってしまった。
口が開いている状態を基準にしていたスケッチ色の配置を見直し、上唇と下唇を色分けする。その際、異なるスケッチ色が隣り合わないように注意する。スケッチ色が隣り合っていると想定外のところに境界線が引かれてしまう原因になる。
スケッチ色の再塗り分けが終わったら、次の画像のようにモーフ・マップで口を閉じてみて、唇の上下のスケッチ色が隣り合っていることを確認する。
再びレイアウトに戻り、unReal Xtreme2のToon Tracerピクセルフィルター・プラグインのパラメータを調整する。口を閉じている状態を基準にスケッチ色を塗り分けたので、今度は口が開いていると輪郭線が引かれなくなる。そこで、境界設定で「深度境界」を追加し、「深度しきい値」をひとまず「50mm」とした。
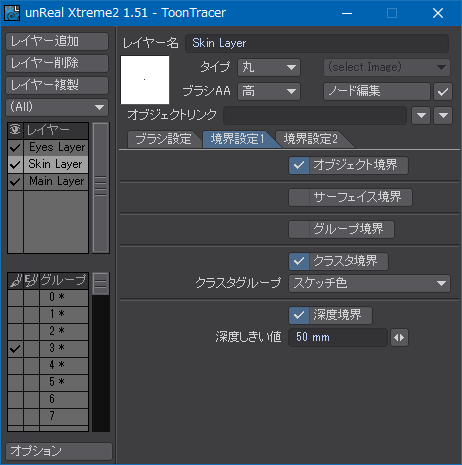
「MOUTH.CLOSE」モーフ・マップの適用量100%でレンダリングしてみたのが次の画像。口が閉じていても輪郭線が引かれているのがわかる。口の位置が判りやすくなった。
次の画像は「MOUTH.CLOSE」モーフ・マップの適用量90%のもの。輪郭線は引かれなくなるものの、口の中の影が赤く見えるようになるので、口が行方不明になったりはしない。
次の画像は「MOUTH.CLOSE」モーフ・マップの適用量50%のもの。
次の画像は「MOUTH.CLOSE」モーフ・マップの適用量0%、つまりベース・モデルのもの。これまでは口の向かって右側に輪郭線が引かれていたけど、深度境界を指定したことによって向かって左側に輪郭線が引かれるようになっている。若干口元の印象が変わった気もしないでもないけれど、特に不自然なところはないので、Toon Tracerの設定はこれで仮決めとする。
表情集




関連記事
- LightWaveで二次元キャラ系人物モデリング奮闘記 ―体編―
- LightWaveで二次元キャラ系人物モデリング奮闘記 ―手編―
- LightWaveで二次元キャラ系人物モデリング奮闘記 ―顔編1―
- LightWaveで二次元キャラ系人物モデリング奮闘記 ―顔編2―
- LightWaveで二次元キャラ系人物モデリング奮闘記 ―髪の毛編―
- LightWaveで二次元キャラ系人物モデリング奮闘記 ―服装編1―
- LightWaveで二次元キャラ系人物モデリング奮闘記 ―服装編2―
- LightWaveで二次元キャラ系人物モデリング奮闘記 ―服装編3―
- LightWaveで二次元キャラ系人物モデリング奮闘記 ―ボーン編―
- LightWaveで二次元キャラ系人物モデリング奮闘記 ―ボーンウェイト編―
- LightWaveで二次元キャラ系人物モデリング奮闘記 ―UV編―
- LightWaveで二次元キャラ系人物モデリング奮闘記 ―下半身IK編―
- LightWaveで二次元キャラ系人物モデリング奮闘記 ―上半身IK編―
- LightWaveで二次元キャラ系人物モデリング奮闘記 ―ClothFX編―
- LightWaveで二次元キャラ系人物モデリング奮闘記 ―unReal Xtreme2編―
- LightWaveで二次元キャラ系人物モデリング奮闘記 ―肌の質感編―
- LightWaveで二次元キャラ系人物モデリング奮闘記 ―続・髪の毛 HairBlade編―
- LightWaveで二次元キャラ系人物モデリング奮闘記 ―瞳編―
- LightWaveで二次元キャラ系人物モデリング奮闘記 ―まつ毛編―
- LightWaveで二次元キャラ系人物モデリング奮闘記 ―GENOMA2編―
- LightWaveで二次元キャラ系人物モデリング奮闘記 ―手指FK編―
- LightWaveで二次元キャラ系人物モデリング奮闘記 ―プリーツスカート編―
- LightWaveで二次元キャラ系人物モデリング奮闘記 ―表情モーフ編―
- LightWaveで二次元キャラ系人物モデリング奮闘記 ―視線コントロール編―