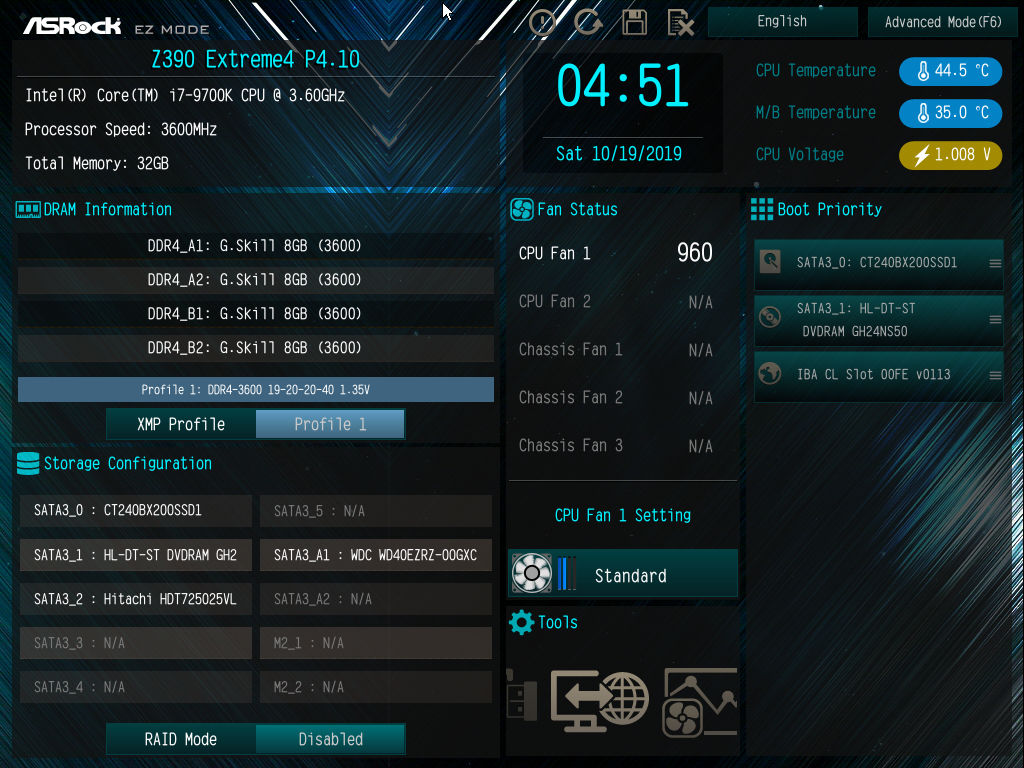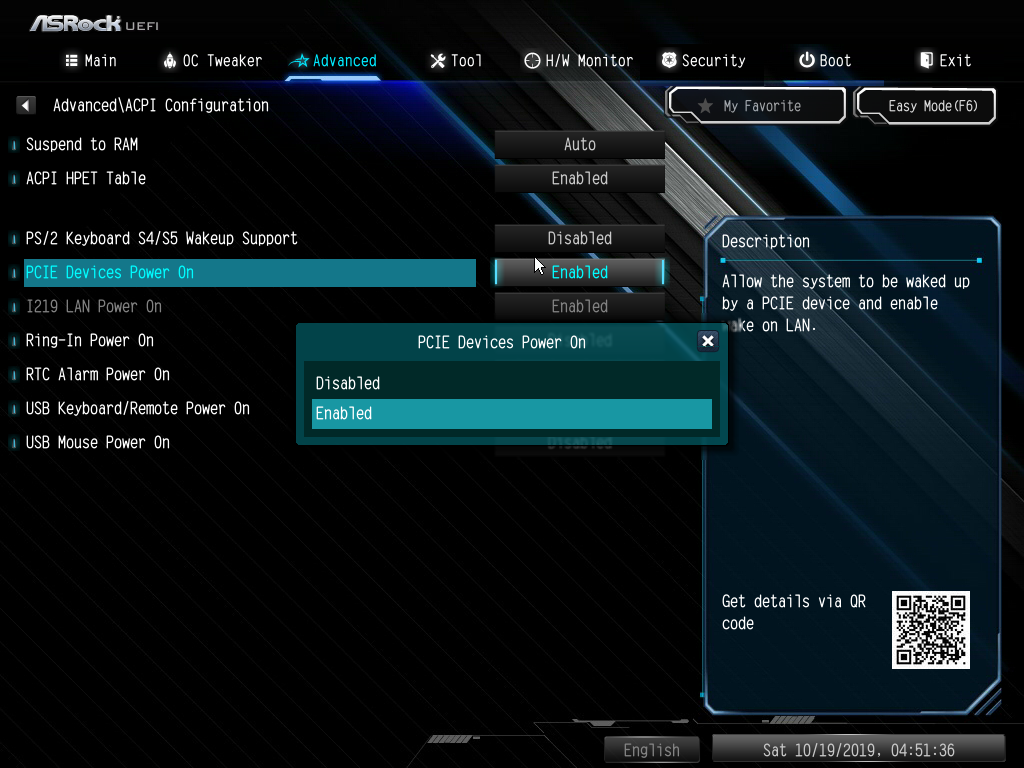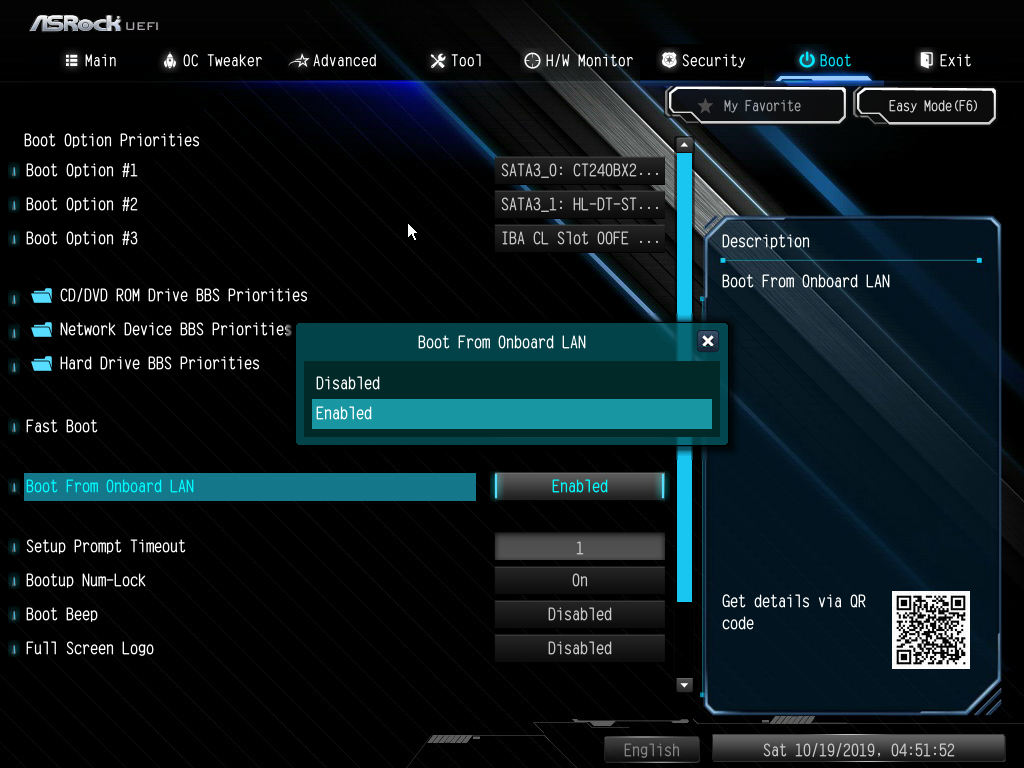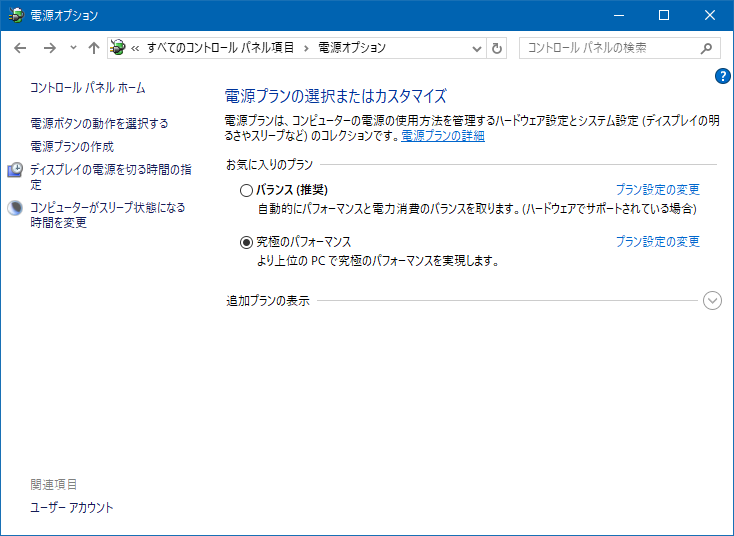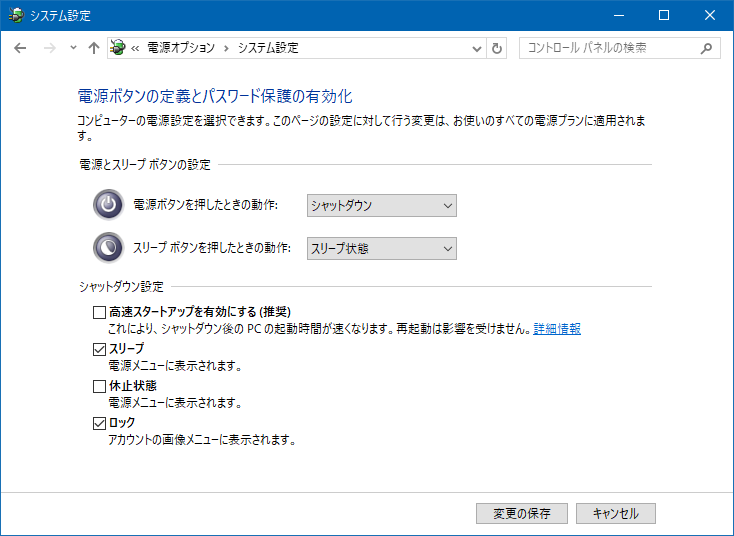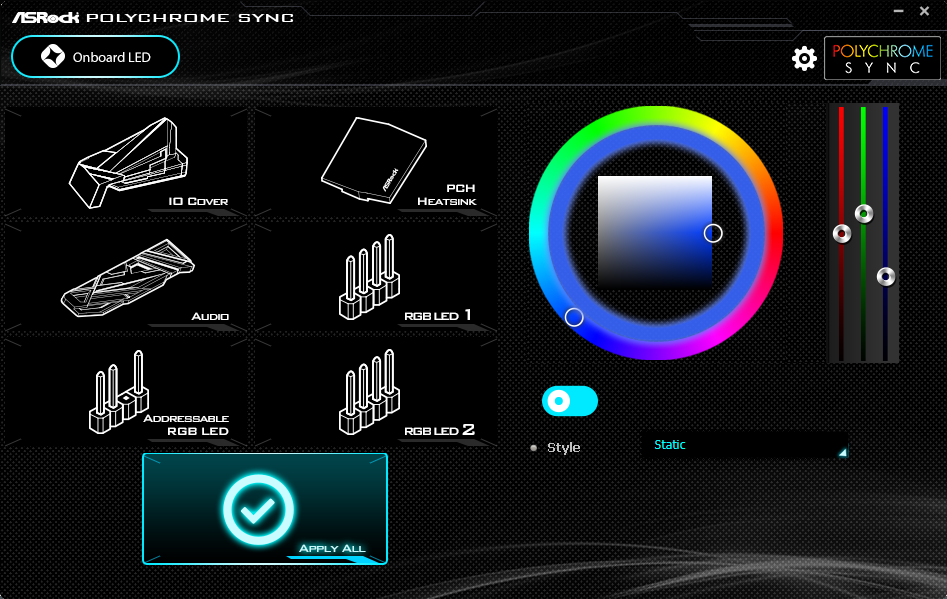最終更新:2019/10/22
ASRock Z390 Extreme4は、ASRockのIntel Z390チップセット搭載マザーボード。
同価格帯の同社製のZ390 Phantom Gaming 6の影に隠れてしまいがちだけど、7セグメントLED表示によるステータス表示や2.5Gbit LANがないくらいで、非常にコストパフォーマンスに優れた製品。
マザーボード全体もグレー系の配色でまとめられており、Phantom Gamingのレッド系中心の配色が好みでない場合は特に有力な候補となる。PCケースのサイドパネルが透明でない場合はマザーボードの色なんてどうでもいいかもしれないけど、マザーボードが見える場合は基板の色は意外に重要。
主要ハードウェア
CPU用のPWMの電源フェーズは12フェーズあり、ミドルレンジのマザーボードとしては堅牢な電源回路を有しており、Core i7-9700Kやi9-9900Kの5.0GHzまでのオーバークロックなら余裕でこなせる。
他にも、AMDのCrossFire以外にもNVIDIAのSLIが可能であったり、追加でASMedia ASM1061 SATAコントローラ・チップを搭載しており、Z390チップセットと合わせて最大で8基のSATAドライブを接続可能であったり、ミドルレンジとは思えない盛りだくさんの仕様になっている。Type CのUSB 3.0フロント・ポートも有しており、USB4が一般化するまではType C接続の高速伝送も可能になっている。
その他の細かいハードウェア仕様は省略する。マニュアルをダウンロードして参照すれば一般的な仕様はわかる。
メモリ互換性
G.SKILL製メモリとの互換性は良好
メモリはG.SKILLのTrident Z RGB F4-3600C19Q-32GTZRB(SK Hynix C-die)を使用している。
ハイクロック・メモリは、どのマザーボードでも表記どおりのクロックで動作すればラッキーくらいのものと考えるのがコンセンサスを得ているようだけど、最初はSPDの2133MHzで認識しているようだったので、XMPを読み込ませてみたら、3600MHzで一発で認識した。Windowsも問題なく動作している。
4枚挿しすると、ハイクロック・メモリでただでさえ忙しいCPUのメモリ・コントローラの負荷が単純に倍になるので、正常に動作しなくなる可能性が高くなるんだけど、ASRockのマザーボードはハイクロック・メモリ4枚挿しでも何事もなかったように動かせている。
自作ユーザーにはMicron製やSamsung製のDRAMチップが根強い人気があるようだけど、SK Hynix製のDRAMでも遜色なくなってきたようだ。もっとも、CL19-20-20-40とかなり緩めなので、タイミングがそれほどシビアでないというのもありそうだけど。
UDIMM 32GBメモリ・モジュール対応
Unbuffered DIMMの32GBメモリモジュールに対応している。すべてのDIMMスロットを32GBモジュールで揃えればECCメモリを用意しなくても物理メモリ128GB環境を構築できる。ただ、ASRockのマザーボードは「変態仕様」として有名で、他社製のZ390マザーボードがUDIMMにしか対応していないのに対して、ECCメモリにも対応しているので、UDIMMにこだわる必要も特にないんだけど。
試した人がいるようなので、UDIMMで128GBメモリ環境構築は可能なことはわかっているけど、SamsungのM378A4G43MB1-CTDは、2019年10月現在でも実売2.5万円前後とまったく安くなっていないので、UDIMMで128GBメモリ環境を整えるのもそれなりに費用がかかる。
サムスン製・1枚32GBのデスクトップ向けDDR4メモリのお話
デスクトップPC向けのDDR4-2666 32GBモジュールを手に入れたので紹介。
Wi-Fi/Bluetooth
CNVi接続によるWi-FiやBluetoothの実装も可能で、高感度アンテナを設置するためのSMAサイズの穴があらかじめ用意されているため、拡張性も確保されている。アンテナ・ホールなんて、PCIスロット用のブラケットに穴をあけるだけでいいのでどこにでもありそうなものだけど、SMAサイズに限定すると入手は困難だったりする。この手の金属部品をたくさん作っている長尾製作所も作ってない。
ただ、Wi-Fiのアンテナを増設するにはリアパネルのI/Oカバーを取り外してアンテナ・ケーブルを引き込まなければならなかったり、PCを組んでしまってからの増設は意外と手間なので、あまり現実的ではなさそう。Bluetoothなんて、USBポートにアダプタを追加すればいいだけなので、CRFモジュールを使うメリットは設置場所に制限のあるノートPCくらいにしかないのかもしれない。
音質
HDオーディオ・コントローラにはRealtek ALC1220が採用されている。正直、オンボードのオーディオ・コントローラなんてどれも大差ないだろうと最初は思っていた。ところが、実際にヘッドホンを接続して音楽を流してみると、それまで使っていたALC892とは比較にならないほど高音質であることに驚いた。色々シミュレーションしたり、ソフトウェア的に補間しているところはあるようだけど、それもALC1220の地力があってこそできる業。過去に収録したCD音源をアップコンバートして疑似ハイレゾ音源として再生することも可能。
もっとも、音質を云々できるほど耳は良くないし、音痴の自覚もあるので、オンボードのオーディオ・コントローラで満足しているようなら音質に非常にこだわる層からすれば安上がりな耳と言えるのかもしれない。
Wake on LAN(WOL)を有効にする方法
LANを経由してルーターからS5ステートにあるPC、つまり電源は接続されていて通電はしているけど起動していない状態からPCを起動するWake on LANを有効にするには、BIOSの設定画面を呼び出し、「ACPI Configuration」メニューの「PCIE Devices Power On」を「Enable」に設定する。
次に、「Boot」メニューの「Boot From Onboard LAN」を「Enable」に設定する。
ここまでBIOSの設定が終了したら保存していったん終了する。Windowsが起動したら、「コントロール・パネル」の「電源オプション」から「電源ボタンの動作を選択する」を選ぶ。
「現在利用可能でない設定を変更します」をクリックし、高速スタートアップを無効(チェックをはずす)にする。
高速スタートアップを無効にするとなんでWOLが使えるようになるのかはよくわからないけど、ASRockのマザーボードはそういう傾向がある。MSIのマザーボードでは高速スタートアップが有効のままでもWOLで起動できる。
付属ソフト
ハードウェアの仕様としては豪華の一言で文句のつけどころがないけど、ASRock純正のソフトウェアの使い勝手はあまり良いとは言えず、いまひとつかゆいところに手が届かない仕様になっている。特に、RGB LED制御用のPolychrome RGBで数値指定ができない点は残念だった点のひとつ。