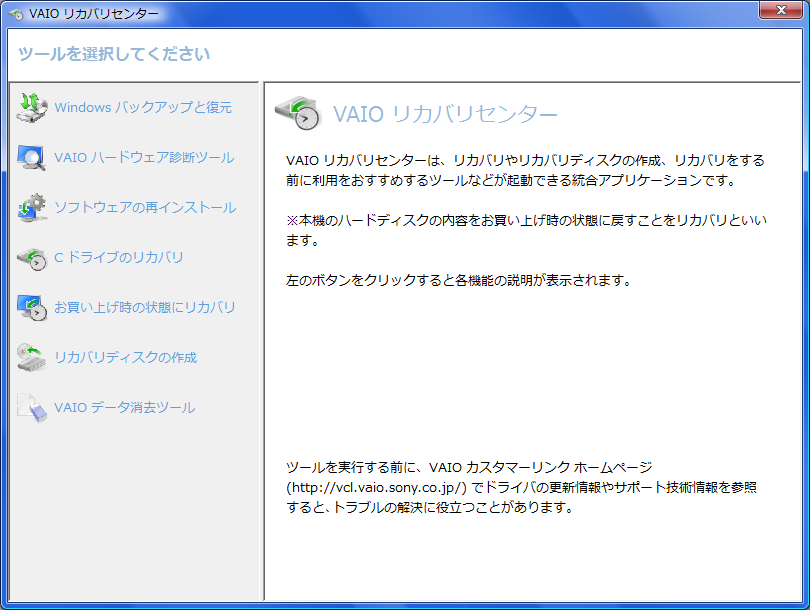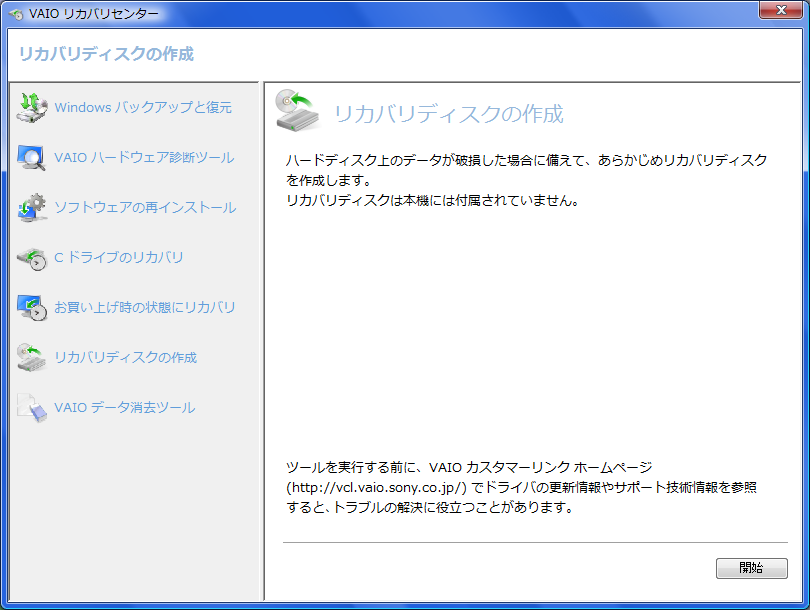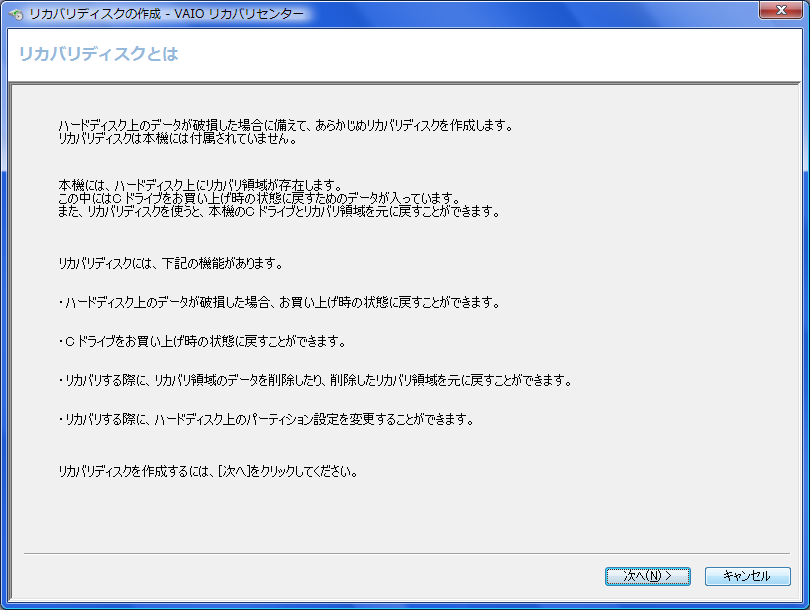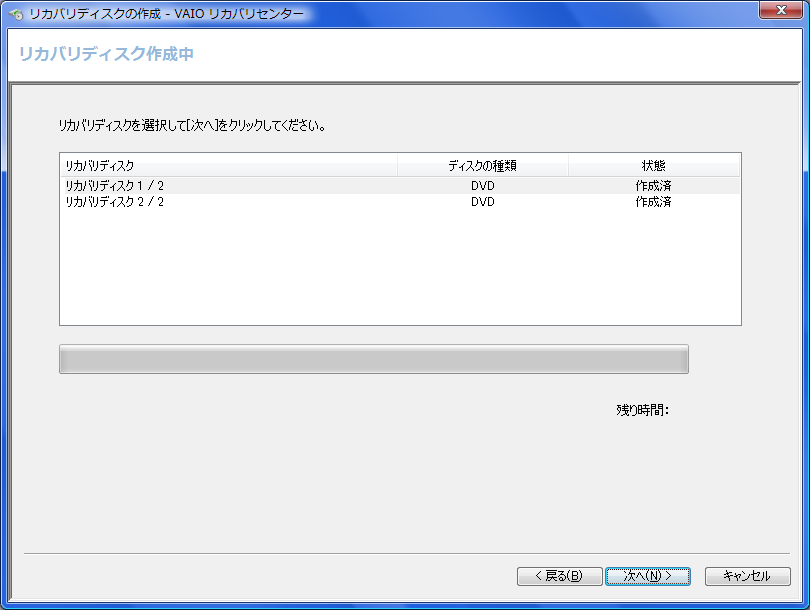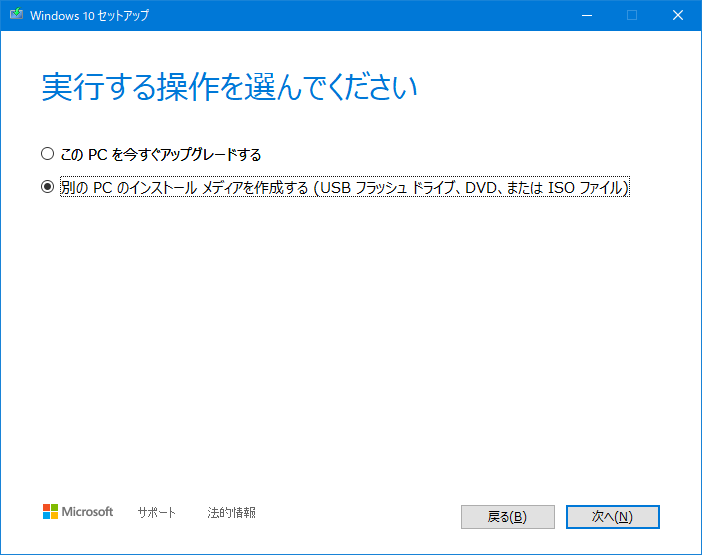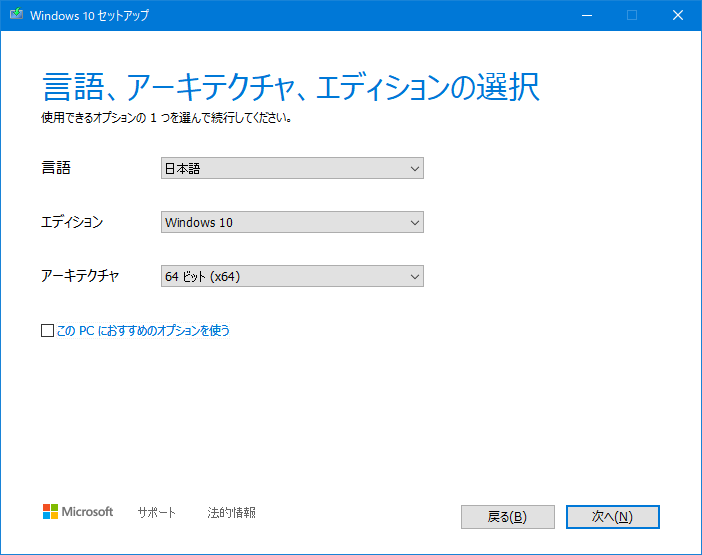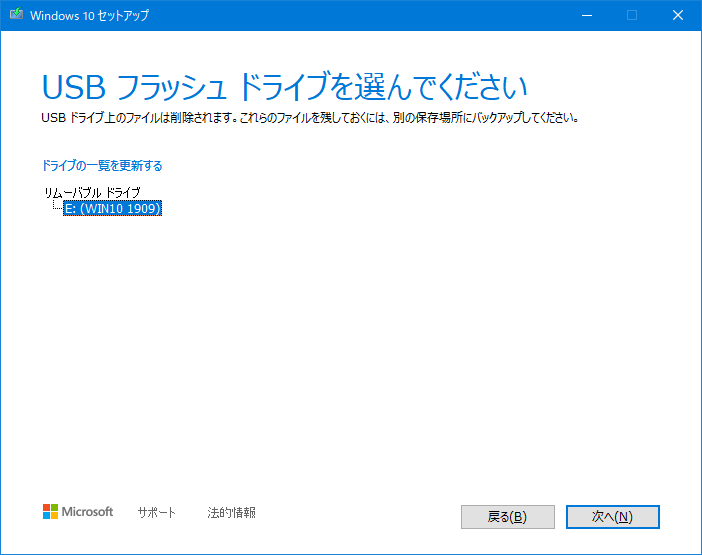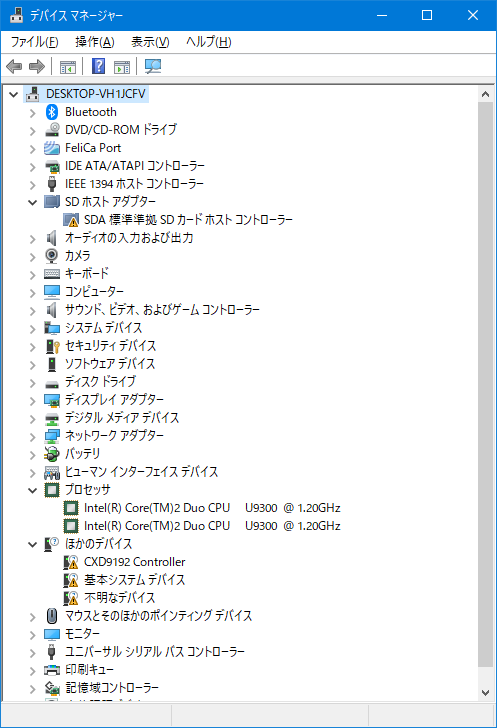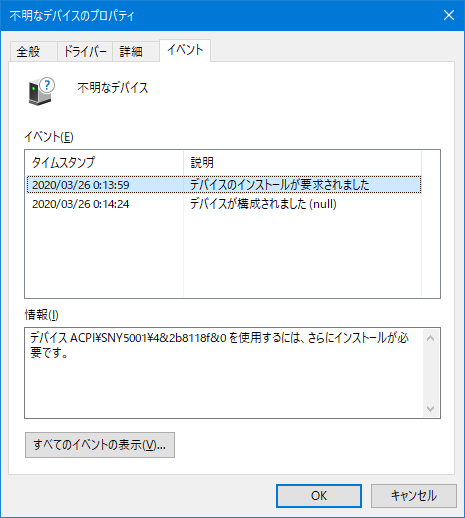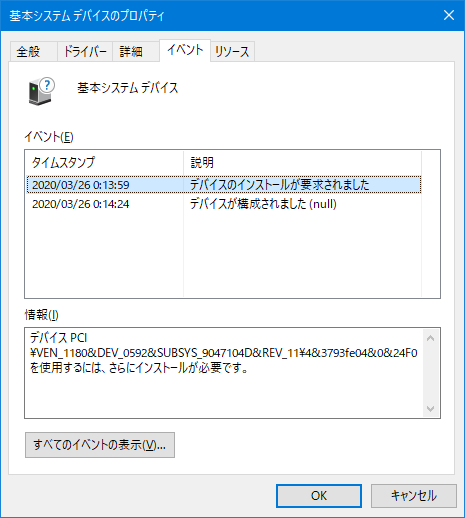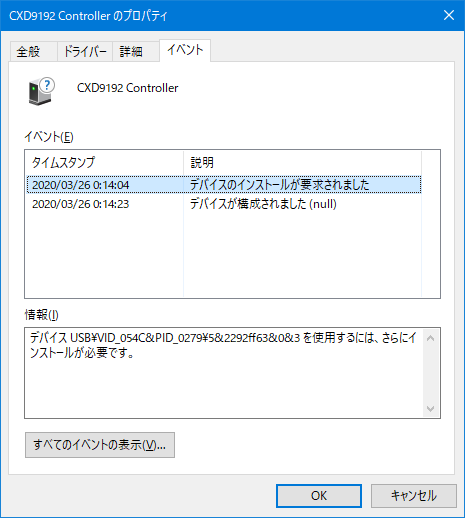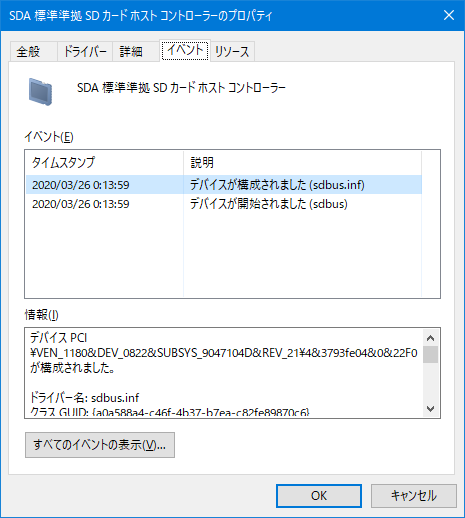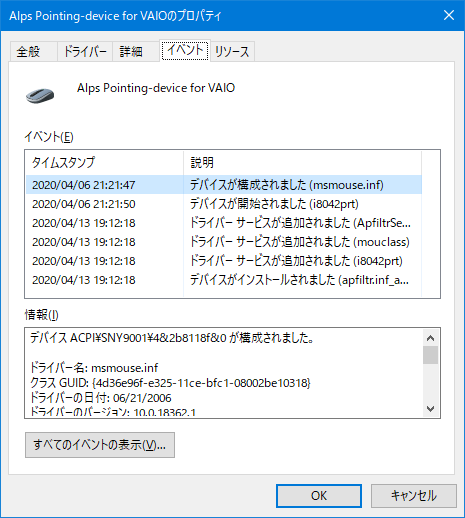最終更新:2020/06/02
2008年か2009年頃に買ったWindows Vista搭載のVAIOが長い間使われずに自宅の隅でホコリを被っていた。最初は旅行先でデジタル一眼レフカメラを使って撮影した写真データをコンパクト・フラッシュから移して一時保管しておくために使っていた。当時はフラッシュ・メモリの容量は多くても数GB程度で、RAW画質で撮影するとあっという間に一杯になってしまったからだ。それでも数千枚の写真を撮りためたのだから、当時の自分のバイタリティを褒めたくなる。
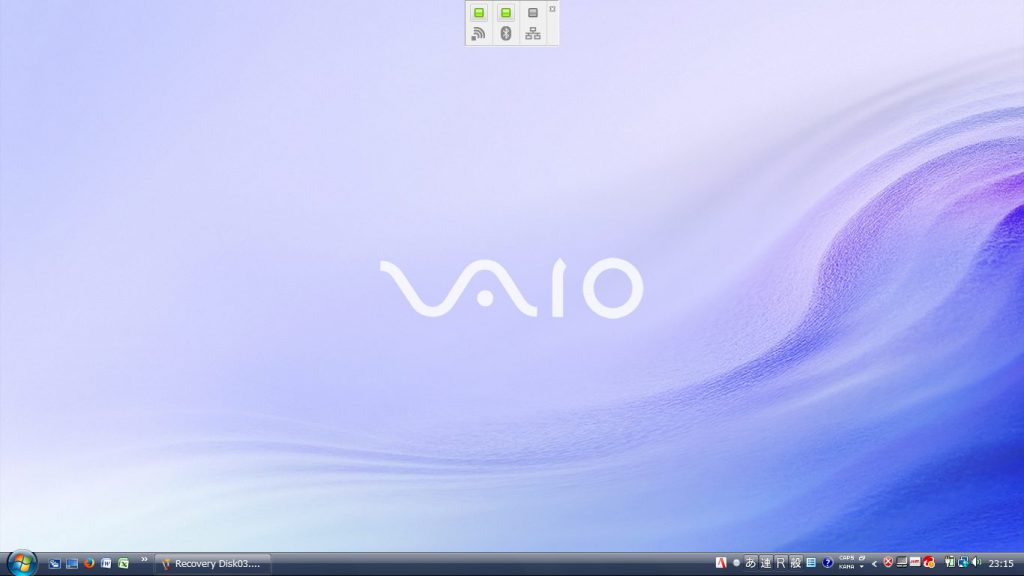
今ではモバイル・ノートPCは数万円程度で手に入るものになっているけど、まだ「モバイル・ノート」というコンセプト自体が目新しかったもので、当時は小型化に高い技術力を必要としたためスタンダード・ノートPCとそれほど変わらない20万円ほどもした。
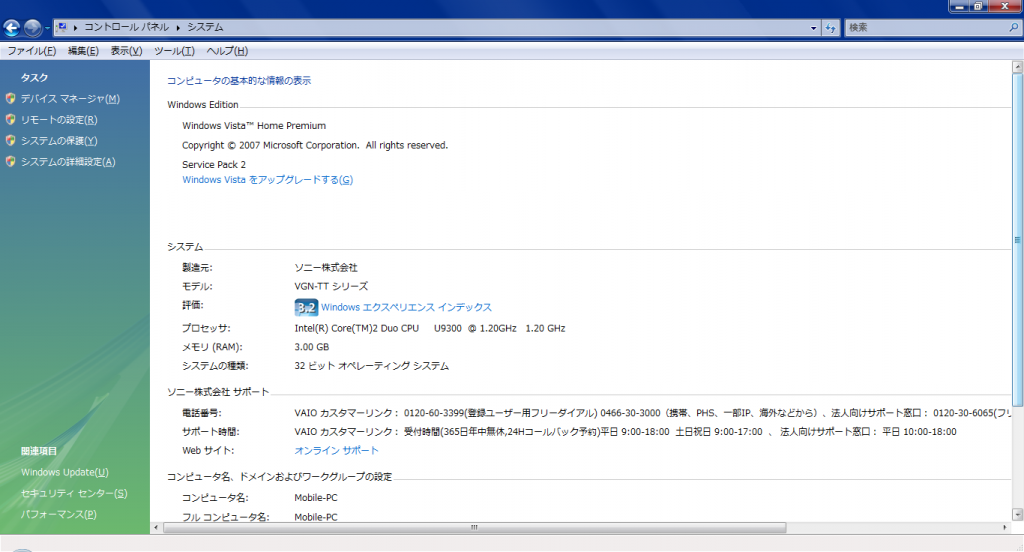
CPUは今では懐かしいCore2 Duoで、ストレージは当然HDDだった。WindowsをはじめとするソフトウェアはDVDメディアからインストールするものだったため、どんなに小さくしても幅と奥行きが12cm以上になってしまう光学ドライブも搭載しなければならず、ストレージを搭載するスペースは限られていた。SSDそのものは既に存在していたけど、「SSD」という言葉はまだなく、「HDDの代わりにフラッシュ・メモリを搭載」と言われていた。安価なTLCが登場する前のMLCタイプだったこともあり高嶺の花で、SSD搭載オプションを選ぶと価格が跳ね上がった。少しでも安くあげるにはHDDを選ぶしかなかったのだ。
ところが、一生懸命使っていたのは最初の1年間くらいなもので、Windows 7の登場でWindows Vistaが廃れてしまうとまったく使わなくなってしまった。普段使いのために購入したデスクトップPCにSSDを導入してからはHDDから起動するVAIOは動作がひどく遅く感じられるようになってしまい、一眼レフのロートル化に伴い出番も減り、これといった使い道もないままVistaのサポートも終わってしまった。
今では結局Core i9-9900Kを搭載したデスクトップPCをメインに使っているわけだけど、モニタとキーボードやマウスの場所に拘束される作業スタイルが楽ではないと感じることもある。ブログの記事を書くくらいならノートPCで楽な姿勢でやれたらいいのにな、と自堕落な考えを起こしていた。それならばいっそのこと、リモート・デスクトップを使って無線LAN経由でメインPCに接続して有り余るリソースを使えばいいのではないかと思いついた。
ところが、新品のノートPCを買おうとすると、CPUをモバイル向けCeleronまで妥協しても5~6万円はする。小さくてもフルHDの液晶モニタを搭載していて、最新アーキテクチャのCPU、DDR4メモリ、システム用SSD、IEEE 802.11acクラスの無線LAN、Bluetooth 5など必要なものはひととおり揃っているので当然といえば当然の話。数年前の型落ちCore i5を搭載しているスタンダード・ノートPCの中古品を買ったほうが安いくらい。
そこで、Core2 Duoでも画面表示出力とキーボードやマウス入力のデータをやりとりするだけのリモート・デスクトップくらいなら動かせるんじゃないかと考えて、再び候補にのぼってきたのがVistaのまま放置されていたVAIOというわけだ。
調べてみると、古いVAIOのストレージをSSDに換装したりしながら大事に使っている人が結構いる。当時としては先進的だったアイソレーション・キーボードを採用していたり、妙な空白地帯を作ってしまって野暮ったくなりがちだった内蔵バッテリーセルを独特な曲面筐体の一部に組み込んでいたりなど、今見ても古さを感じないほどデザインは優れている。iPhoneをはじめとするスマートフォンのおかげで今では当たり前になったBluetooth接続のワイヤレス・マウスを標準装備しているなど未来を先取りしていた。当時はPCの周辺機器は有線接続が当たり前だったので、「Bluetoothのような近距離無線通信なんて一体何のために存在するの?」という感覚だったのだ。
VAIOには時代を超えて愛される要素は確かにたくさんある。今のモバイル・ノートが価格や重量を抑えるために金属の部品を使わなくなっているのに対し、ヒンジなど最も負荷がかかる部分にはケチらずに金属部品を使っていて単純に丈夫だという理由もあるだろう。使用頻度は低かったとはいえ、10年前のPCがまだどこも故障していないのだ。
パソコンの修理や近代化改修を請け負う仕事をしている人のブログを読むと、VAIO type TにもWindows 10がインストールできると書かれている。
VAIOノート VGN-TT50Bにwindows10をインストール 不明なドライバー情報 – パソコンりかばり堂本舗これは面白い。10年以上前のモバイル・ノート黎明期のノートPCが最新OSをインストールできてちゃんと動作するというのだ。そんなに古いCPUでさえサポートしているMicrosoftがすごいのか、拡張命令を追加しながらも64ビット命令セットがちゃんと動く設計を頑なに守り続けてきたIntelが偉いのか、どっちかはわからないけど、とにかく古くても64ビット命令セットを処理できるCPUならばWindows 10は動くのだ。
Windows Vistaをバックアップする
Windows Vistaの頃にはパソコンを買ってもリカバリ・メディアが付属してこなくなった。付属していた製品もあったかもしれないけど、少なくともVAIO type Tには付属してこなかった。Windows 10を試すこと自体は無償でできるけど、色々不都合がわかってシステムをWindows Vistaに戻したいとなると話がややこしくなってくる。何せサポートの終了したOSなので、Vistaのメディアを入手する正規の手段はもうない。仮にあったとしても今更Vistaに投資はしたくない。
面倒ではあるけど、他に手段もないので、はやる気持ちを抑えつつ、VAIOにインストールされているVistaのリカバリ・メディアを作成する。本当は購入してすぐ作成するものなんだけど、10年以上を経て初めてリカバリ・メディアを作成することになった。
リカバリ・メディアを作成するためのソフトウェアはプリインストールされており、手順は非常に簡単。画面の指示に従ってブランクDVD-Rを入れていくだけ。
リカバリ・メディアがなんたるかを説明する文章。恥ずかしながら、10年以上経って初めて目にした。おそらく、もう目にすることはないと思うので、スクリーンショットを撮っておく。
Windows Vistaの時代でも、リカバリ・メディアの作成にはDVD-R(1層)が2枚必要になる。光ディスクによるソフトウェアの販売にはもう限界が見えてきた頃だったのだ。
最初は念のためベリファイを指示しておいたけど、ベリファイに失敗してDVD-Rを1枚無駄にしたので、2回目はベリファイを指示しなかった。リカバリ・メディアは念のため作成しているだけであって、Windows 10へのアップグレードが失敗したら、このVAIOももう日の目を見ることはないので最悪のケースの保険でしかない。
Windows 10をインストールする
Windows 10のインストール・メディアを用意する
VAIO以外のインターネットに接続できるPCでWindows 10のインストール・メディアを用意する。この種の手引きはネットに溢れているので今更説明するまでもないだろうけど、VAIO type Tにインストールする場合限定で記録を残しておく。
言わずと知れたWindows 10のダウンロード・ページ。
https://www.microsoft.com/ja-jp/software-download/windows10
ここでMediaCreationTool1909.exeをダウンロードする。実行するとどのPCにWindows 10をインストールしたいか選ぶことになる。今回はVAIOにインストールしたいので、「別のPCのインストール・メディアを作成する」を選ぶ。
くどいようだけど、Core2 Duoは64ビットCPUなので、Windows 10は64ビット版を選択する。32ビット版を選んでしまうとメモリが4GBまでに制限されてしまうので、後のメモリ増設のためにも64ビット版を選んでおくのには意義がある。
インストール・メディアを作成する媒体を選ぶ。ここでちょっと迷うかもしれない。新しいPCならUSBメモリからインストーラをブートできることはよく知られているけど、10年以上前のPCとなるとちょっと微妙になってくる。PCのBIOSがUSBにネイティブに対応しているかどうかにかかっているからだ。OSが起動してからUSB汎用ドライバを読み込んでいるようでは間に合わない。
USBブートができないPCの場合、DVDを選ぶしかないけど、DVD-Rがもったいないし、USBブートができれば越したことはないので、まずはUSBメモリでチャレンジ。
使用可能なUSBメモリの一覧が表示される。ストレージの配置の都合でEドライブになっているけど、メディア・クリエイション・ツールが使用可能であると判断しているのであればドライブ・レターは何でも良い。ただし、複数のUSBメモリを同時に使っている場合、間違ってデータを消したくないUSBメモリを選んでしまうとすべてのデータが消えてしまうので、不要なUSBメモリは外しておくか、間違えないようなわかりやすいボリューム名をつけておく。
VAIOをいったんシャットダウンし、できあがったインストール・メディアをVAIOのUSB端子に挿入して電源を入れる。VAIOのロゴが表示されているうちに「F2」キーを押してBIOS設定画面を呼び出す。
非常にシンプルな設定画面なので、設定項目は必要最低限しかない。当然ながら、近年のマザーボードのようなオーバークロック関連の項目などは一切ない。
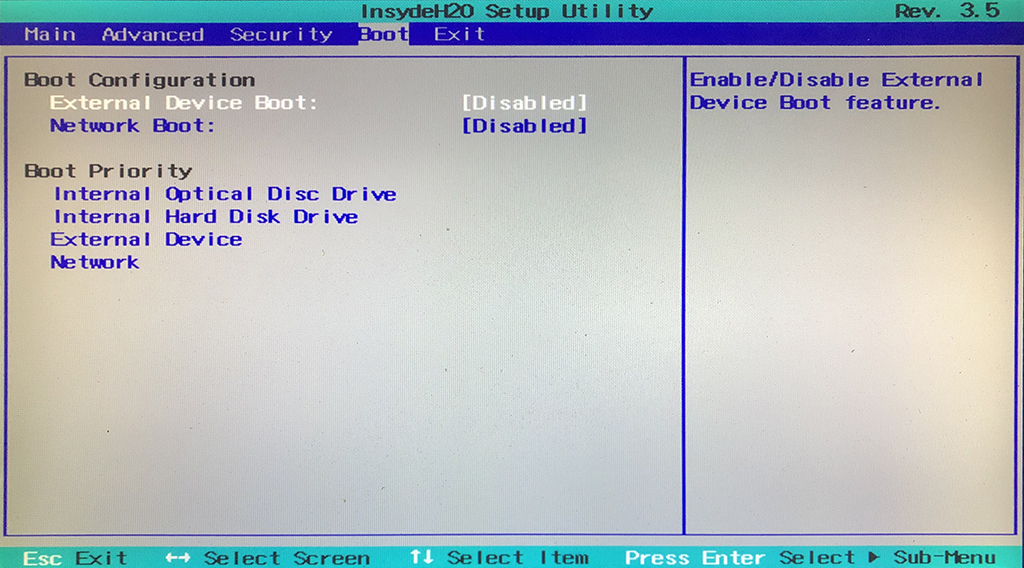
「Boot」メニューの「Boot Configuration」を変更する。「External Device Boot」を「Enabled」に変更し、「Boot Priority」にカーソルを移動させてブートの優先順位を変更する。「External Device」にカーソルを合わせ、「F5」キーを押して最優先(一番上)に移動する。「Exit」タブを選択し、「Exit Setup」で変更した設定を保存し、再起動する。
BIOS設定の変更がうまくいっていれば、USBメモリからブートされ、Windows 10のセットアップが開始される。あとは画面の指示に従って進めていくだけだけど、今までVistaが入っていたパーティションを一度解放しないとインストールできないので、ここでVistaと別れを告げる。
実はVistaのリカバリ領域がHDDの一部に残っているんだけど、消してしまってもいいし、残しておいてもいい。リカバリ領域を削除することは後でもできるので、HDDの容量が逼迫していないのであれば、とりあえず残しておくことをおすすめする。
動作確認
Windows 10のインストール中の画面は省略するけど、VAIO type Tに無事にWindows 10をインストールできた。UIがモダンになるだけで、CPUがCore2 Duoであることを忘れてしまうくらい普通に動いている。
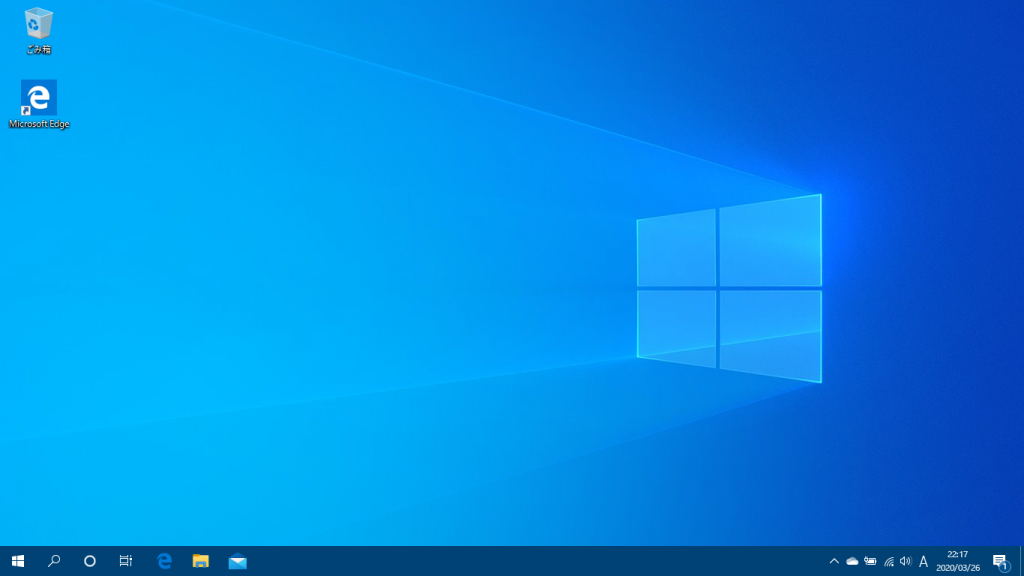
ドライバ不明のデバイス問題
正常に入力デバイスの操作に反応しているし、画面も正常に表示されているので、ぱっと見でも、CPUは期待どおりに動いているし、チップセット内蔵グラフィックのドライバは正しくインストールされている。タッチパッド、キーボード、無線LAN、Bluetooth、HDD、光学ドライブ等、必要最低限のドライバは正常に適用されている。
他の記事を読んで予想できていたことではあるけれど、デバイス・マネージャを起動すると、いくつかのデバイスで正常にドライバがあたっていないことがわかる。
VAIOに実装されているハードウェアには64ビット版OS用のドライバが非公式に用意されていて、SONYのサポート・サイトからダウンロードできる。
32ビットOSから64ビットOSへの本格移行が始まりかけていた時期だったのでこういったドライバを用意しているのだろう。でも、とっくに生産も修理対応も終息してしまっている製品のドライバをいまだに配布し続けているということは、Vistaがとっくに廃れた10年以上先の2020年現在もVAIOを使い続けて欲しいとSONYが願っていたと考えることもできる。もしそうならば、SONYのVAIOへの思いやりの深さには頭が下がる。
アンオフィシャルアップデートプログラム一覧 | パーソナルコンピューター VAIO® | サポート・お問い合わせ | ソニーSony Firmware Extension Parser Device
デバイス・マネージャではACPI¥SNY5001で始まる「不明なデバイス」となっているのはSony Firmware Extension Parser Deviceというものらしい。具体的に何をするものなのかは不明。
Memory Card Reader/Writer (Ricoh(MS))
PCI¥VEN_1180&DEV_0592&SUBSYS_9047104D&REV_11で始まる「基本システムデバイス」というデバイスは、SONYが独自規格路線を邁進していた頃の代表的デバイスだったメモリー・スティック(MS)用リーダー/ライター。
SONYはまだメモリー・スティック規格の製品を販売しているけれど、SDカード等のメモリ・カードに比べると大容量化は進んでおらず、主要な規格とは言い難くなってしまった。Windows 10の標準ドライバも現在では用意されていない。
1seg Tuner (Sony)
USB¥VID_054C&PID_0279¥5で始まる「CXD9192 Controller」というデバイスは、地上波デジタル放送のいわゆるワンセグ用チューナー。日本語の地上波デジタル放送は日本ローカルなので、Microsoftが標準ドライバを用意していないのも当然だろう。
Memory Card Reader/Writer (Ricoh(SD))
PCI¥VEN_1180&DEV_0822&SUBSYS_9047104D&REV_21で始まるデバイスは、「SDA標準準拠SDカード・ホスト・コントローラー」ということになっているけど、上のメモリー・スティック・リーダー/ライターのすぐ隣りに実装されているSDカード・リーダー。SDカード・リーダーであることは認識できているようだけど、Windows標準ドライバでは正常に動作しないようだ。
Windows 10のバージョンやVAIOの構成によっては警告が表示されない(標準ドライバでなんとかなる)こともあるけど、メモリー・スティック・リーダー/ライターのドライバをあてると警告が表示されるようになることもある。
Alps Pointing-device for VAIO
キーボード・ユニットに実装されているタッチパッド式ポインティング・デバイスは、Windows 10をインストールすると汎用PS/2ポインティング・デバイスとして自動的にドライバが設定されるけど、タッチパッドの右端や下端をなぞるとウィンドウを上下及び左右にスクロールできる機能はなくなってしまう。
デバイス・マネージャでポインティング・デバイスのデバイス番号を調べてみるとACPI¥SNY9001だと判った。それで検索して調べてみると、Alpsのポインティング・デバイスだと判ったので、「EP0000155342 : Pointing(Alps)」のドライバを解凍してインストールするとタッチパッドのスクロール機能を使えるようになる。リストにはVGN-TT50Bはないけど、問題なく動作する。
VAIO type TのWindows 10化の効果
ひとまずVAIO type TをWindows 10にすることには成功した。リモート・デスクトップによるメインPCへの接続も成功した。リモート・デスクトップを起動できてしまえば、VAIOにかかる負荷は高くなく、メインPCの高い処理能力とM.2 PCIe NVMe SSDからのアプリケーション高速起動、大容量HDDやNASなどの保存資源を存分に使うことができる。VAIOの処理能力が最新型クラスに上がったのではないかと錯覚してしまうくらいだ。
ただ、問題点がまったくないわけでもない。初回起動はHDDからWindows 10を起動しなければならないため、電源投入から起動までは相当待たされることになる。起動に時間がかかると起動する気が起こらなくなるため、結構致命的。
ある程度予想はしていたことだけど、タブレットPCが市民権を得ている現在ではHDDからのOS起動が現実的でなくなっているということを改めて痛感する。それでも、Vistaより起動が遅いとは感じにくいのは64ビットOSだからだろう。
有利なこと
- Core2 Duoは64ビット命令セットを処理できるので64ビット版Windowsを使える。
- 64ビットOSが使えれば、CPUが非力でもそこそこ使えるものにできる。
- Windows PC同士なら標準機能のリモート・デスクトップが使える。
- 画面解像度がメインPCと異なっていても自動的に縮小して再配置するため、Chromeリモートデスクトップのように画面がスクロールしてしまって煩わしいということがない。
- リモート・デスクトップを使っている限りアプリケーションのインストールが不要。
- アプリケーションのライセンスも不要なため、経済的。
- 特別な環境を構築する必要がないためシステム・バックアップが不要で、ストレージが故障しても気軽にクリーン・インストールして元に戻せる。
不利なこと
- 画面の大きさが11.1インチで解像度がWXGA(1,366×768)に制限されるため、作業領域が広くないのはいかんともしがたい。
- マルチ・ディスプレイ環境を構築するのは「動かせる」というノートPCの根本的利益を減じてしまうため、サブ・ディスプレイに表示した情報を参照しながら操作するクリエイティブ作業には不向き。
- HDDのアクセスの遅さは致命的で、iPadのように気軽に起動できない。
- HDDが遅いため、VAIOに何らかのアプリケーションをインストールするのも得策ではない。
SSD化は要検討
快適に使用するにはSSDへの換装がほぼ必須になったわけだけど、いくつか検討しなければならない事項がある。
1.8インチ・フォーム・ファクタ
VAIO type Tのストレージは1.8インチのフォーム・ファクタで、今では珍しくなってしまった。接続方式も3.5インチや2.5インチのストレージのSATAよりもひとまわり小さいMicroSATAを使用していて、これまた現在ではほぼ廃れてしまった。
1.8インチSSDの入手自体が現在極めて困難で、売っていたとしても、ほぼ希少価値だけで性能や容量に見合わない価格がつけられている。現実的な方法としては、まだかろうじてまともな価格で販売されているmSATA(MiniSATA)接続のSSDをMicroSATA接続に変換する基板を使って換装する。
1.8インチのフォーム・ファクタのネジ位置には合わせられないので、クッション・テープなどを詰めて隙間を埋めてやることになる。段ボールを詰めているという強者もいて、入手や加工の容易さや、ある程度の弾力もあるという意味では悪くない発想だ。
SATA SSDなので発熱は高くないと予想されるし、常温で使用する限り、詰め物が溶けたり発火したりすることはないとは思うけど、ノートPCの中で発熱するのはSSDだけではない。難燃性の材料を使った詰め物を使うのが無難だし、目を離す時は必ず電源を切り離しておくなど発熱・発火対策をしておく必要があるだろう。
要分解
問題は、外部からストレージにアクセスするのが不可能で、本体を一度分解しなければならないということ。ネジを外してカバーを取り外せばいいというくらいならやってみてもいいんだけど、ことはそう簡単ではない。強度が心配なくらい極めて薄いリボン・ケーブルで接続されたキーボード等の入出力装置を切り離したり、同様のリボン・ケーブルで接続されたストレージを取り外したりしなければならない。
中古の古いVAIOを手に入れてきては分解し、その進化の過程を観察するのが趣味な人も世の中にはいて、詳細な解説記事を書いてくれているんだけど、真似できるような気がしない。
金属の端子が極力露出しないように作られているケーブルで接続するデスクトップPCなんて比べものにならないほど繊細な作業が要求される。デスクトップ用マザーボードのピンヘッダで一般的な2.54mmピッチなんてノートPCの世界からすればザルのような粗さだ。
金属部品を使って重くなってしまった分は樹脂カバーのツメを固定する方法を工夫したり、長さの異なるネジを複数種類使用したりすることで剛性を維持している。PC用のネジなんて大体共通なのに、複数のネジを使い分けるというのは組み立て作業者にとっては負担でしかない。奥まで入りきらないネジがあったり、ネジの長さが足りずに空転してしまったりといった組み立て不良が起こりやすくなるからだ。
でも、SONYは結構こういうことを平気でやる。PlayStation3の分解解説のページを見たことがあるけど、分解手順が複雑すぎてはっきり言って正気の沙汰ではない。それに比べればVAIOの分解の難易度は易しいほうなのかもしれない。
関連記事
参考記事
- VAIO VGN-TT50BをSSD換装&Windows 7化(モラトリアム イズ オーバー)
- VAIO TYPE T VGN-TT90PSにWINDOWS 7 RC版をインストール(PC総合研究所)