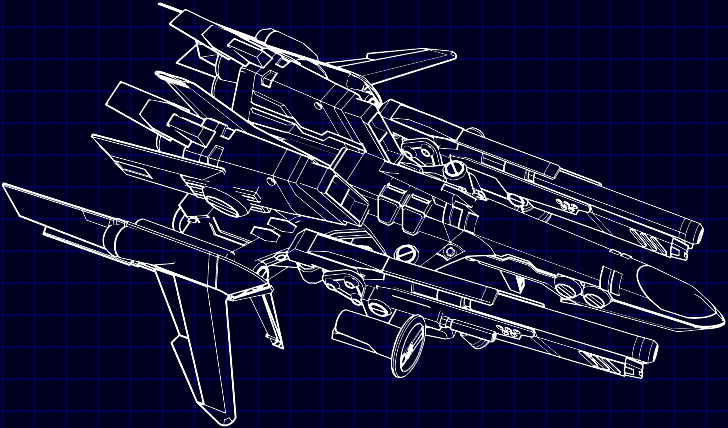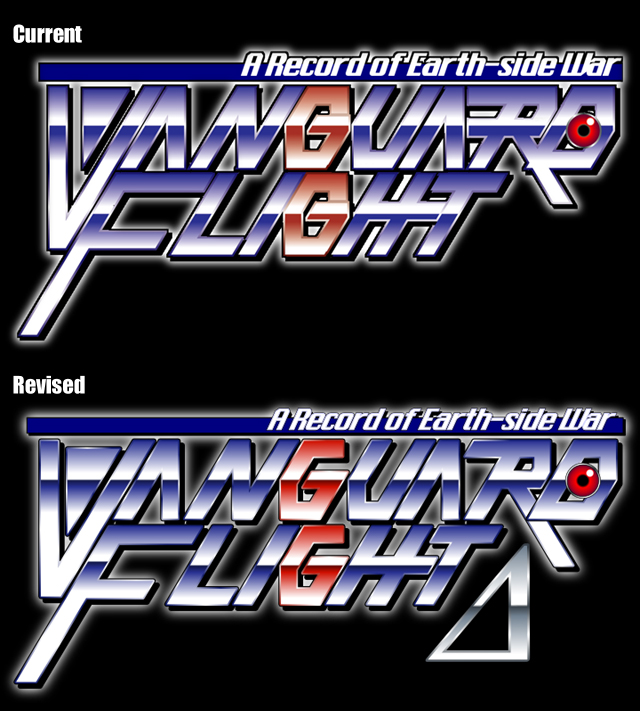最終更新:2016/09/06
3DCGモデルのエッジ・ラインの抽出について書いた2013年5月14日の記事では、エッジ・ラインだけを残してそれ以外を透明にするためにGIMPの「色域を選択」機能で一括選択してざっくり削除していたけど、アンチエイリアシングで生じた暗い色のピクセルもそのまま残ってしまい、あまり綺麗にはできていなかった。
そこで、8ビット256階調のアルファ・チャンネルを利用してピクセルが暗くなるほど透明度が増すように設定し、背景に溶け込ませることができないだろうかと考えた。画像処理を得意とするソフトウェアを開発する企業の中には当然同様のことを考える人はいて、誰もが知っているAdobe Photoshopはもちろん、フリーライセンスのGIMPでも「レイヤーマスク」という機能で実現されている。モノクロ256階調のレイヤーマスクが黒に近いほどレイヤーの表示は透明に近づき、白に近いほど不透明度が増していく。
マスクを使うとなれば、グレースケールとしても使える画像のほうが何かと都合がいいので、前の記事では、背景色やサーフェース色を暗い青 RGB=(0,0,32) に指定していたけど、これを黒 RGB=(0,0,0) に設定しなおす。エッジ・ラインの色は白 RGB=(255,255,255) で同じ。前回はLightWaveの出力をアルファ・チャンネルとともに32ビットPNG形式で保存していたけど、あえてアルファ・チャンネル情報を破棄して24ビットPNG形式で保存する。
今回用意したのは次の画像(モデルは前回のものとは若干異なる)。
Adobe Photoshopによる方法(Photoshop CC 2015)
Photoshopで対象となる画像を開き、レイヤーパネルの下に並んでいるアイコンの中の左から3つめの「レイヤーマスクを追加」ボタンをクリックする。メニューからでは、「レイヤー」-「レイヤーマスク」-「すべての領域を表示」を順に選択する。すると真っ白なレイヤーマスクのサムネイルが当該レイヤーの隣に追加される。
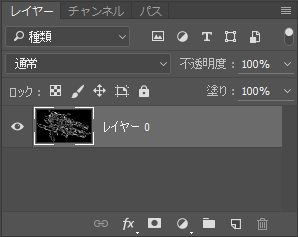
次に、対象画像のレイヤー(カンバス)を全選択(Ctrl+A)し、コピー(Ctrl+C)しておく。レイヤーマスクのサムネイルをクリックして選択状態にして、更にAltキーを押しながらクリックすると、レイヤーマスクの編集画面になる(この辺はちょっとわかりにくかった)。コピーしておいたレイヤーをペースト(Ctrl+V)する。選択状態になっていてペーストできない場合は、いったんカンバスの外をクリックするなどして選択を解除しておく。
LightWaveでの画像保存でアルファ・チャンネルを破棄したのは、コピーしたレイヤーの余白に透明部分があると普通にペーストするだけでは同じ位置に貼り付けられないことがあるのと、透明だった部分のマスクは真っ白のままで変わらないので、あらかじめ黒で塗りつぶしておかなければならないから。位置については「編集」メニューから「特殊ペースト」、「同じ位置にペースト(Shift+Ctrl+V)」を順に選べばいいんだけど、1ピクセルでもズレると結果が大幅に変わってしまうので、余計な手間はないに越したことはない。
なお、今回は白い実線部分を残しておきたいので、「階調の反転」は行わない。
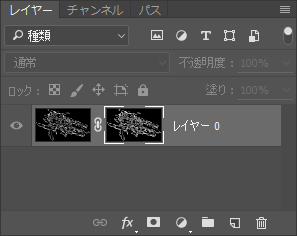
再びレイヤーのサムネイルをクリックすると、元は黒かった部分が透明になっている。わかりにくければ、背面に何か色のついたレイヤーを一時的に差し入れてみる。エッジ・ラインに隣接するアンチエイリアスのピクセルもレイヤーマスクの階調に従って半透明状になっているので、これを「ファイル」メニューから「別名で保存」を選択してPNG形式で保存する。
GIMPによる方法
GIMPの場合はPhotoshopよりもシンプル。レイヤーなどが表示されているパネルで対象画像のレイヤーを右クリックすると、「レイヤーマスクの追加」というメニューがある。メニューからでも「レイヤー」-「レイヤーマスク」-「レイヤーマスクの追加」で実行できるけど、右クリックのほうが操作は直感的。
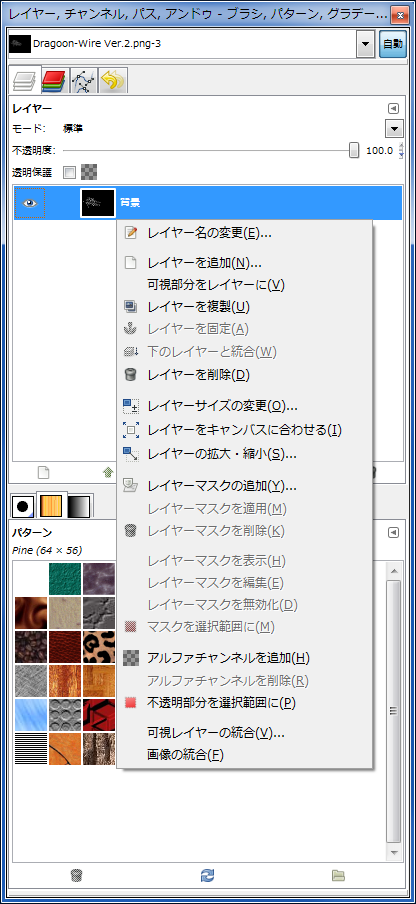
クリックすると、どのようにレイヤーマスクを生成するのか「レイヤーマスク追加」ウィンドウで聞いてくるので、「レイヤーのグレースケールのコピー」を選択して「追加」ボタンをクリックする。これだけでいい。GIMPのインターフェースに慣れてさえいれば、レイヤーマスクの編集の手間がない分、Photoshopよりも手軽ではある。
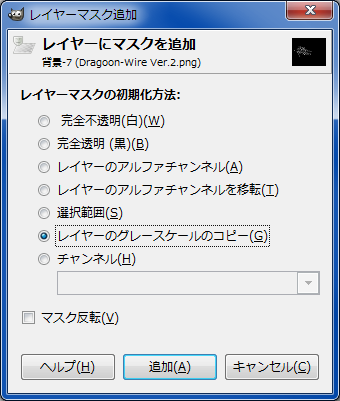
対象画像を「可視部分」と「不可視部分」に分けて重ねているだけで、特殊なアルゴリズムを用いているわけではないのでソフトウェア間の性能差は生じにくく、Photoshopでやっても、GIMPでやっても基本的に結果は変わらない(はず)。
レイヤーマスクを利用して加工したものが次の画像。白い実線以外の部分は透明になっているのがわかりやすいように、ウェブサイトの背景画像の上に表示されているもののスクリーンショットをとった。元の画像よりもエッジが細くなった印象はあるけど、従前の方法よりシャープさが増し、不自然な段差も少ない。エッジの太さについてはLightWave側でなんとでもできる。全体的には綺麗にできていると思うけどいかがだろうか。