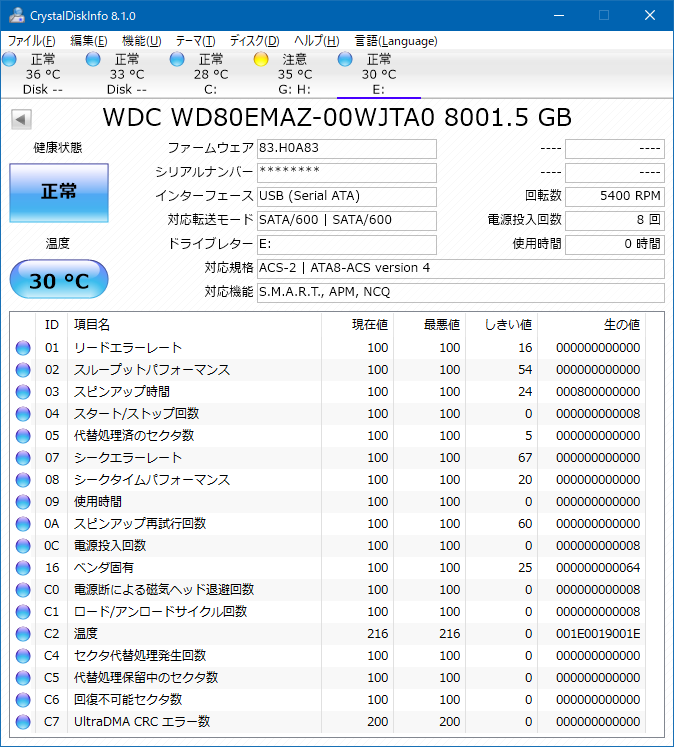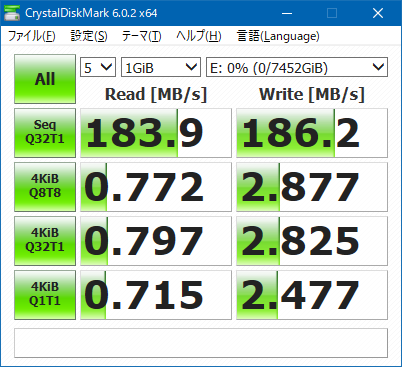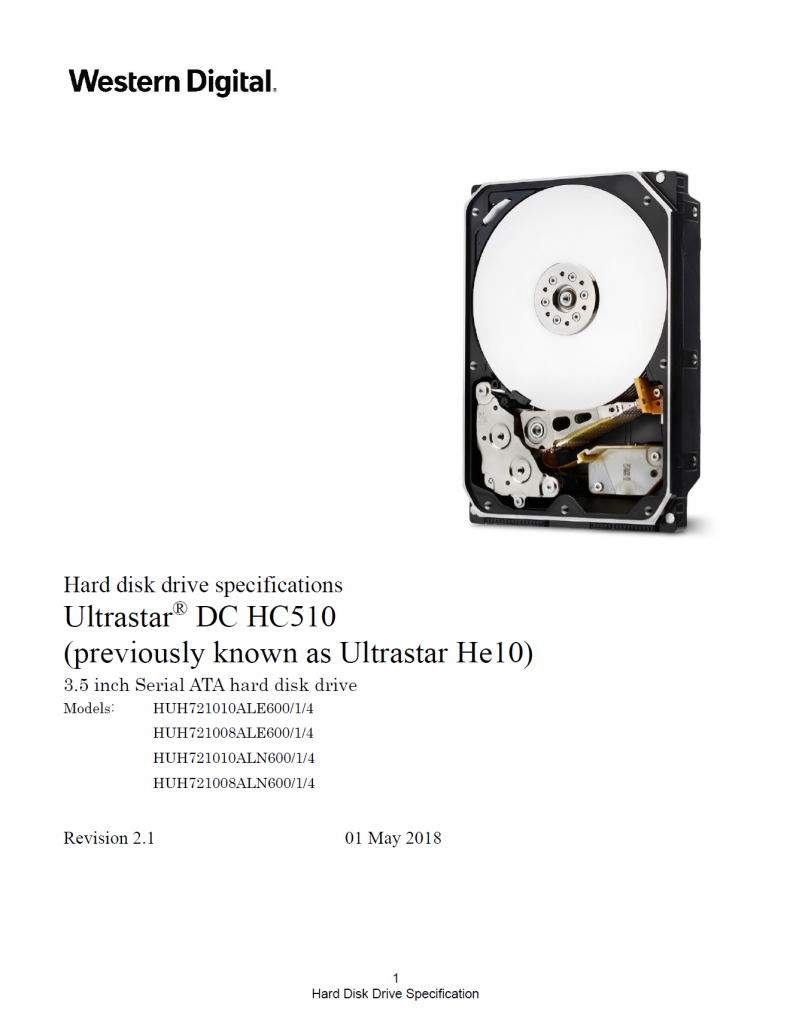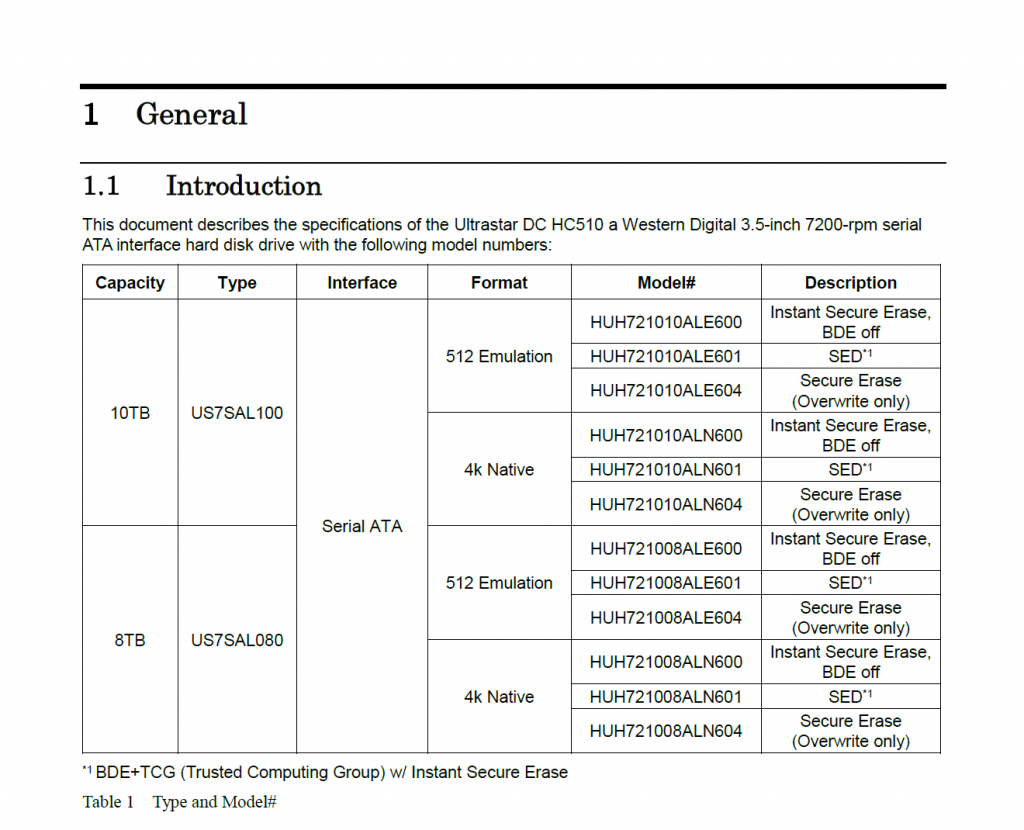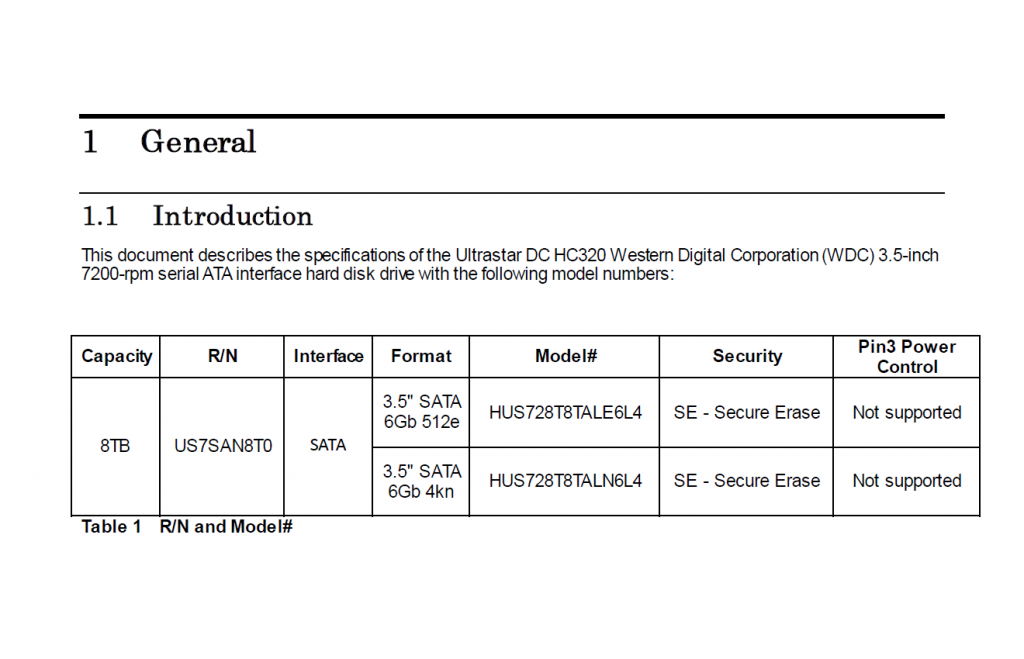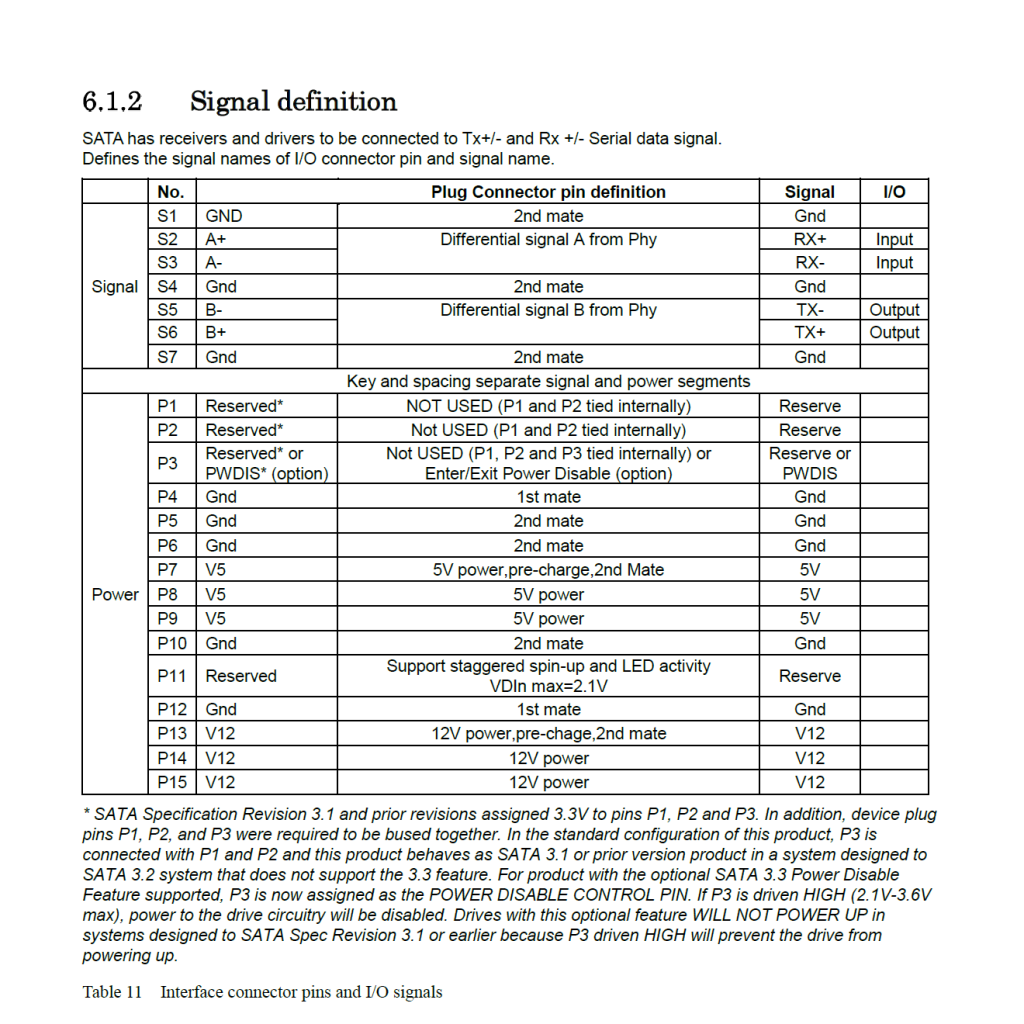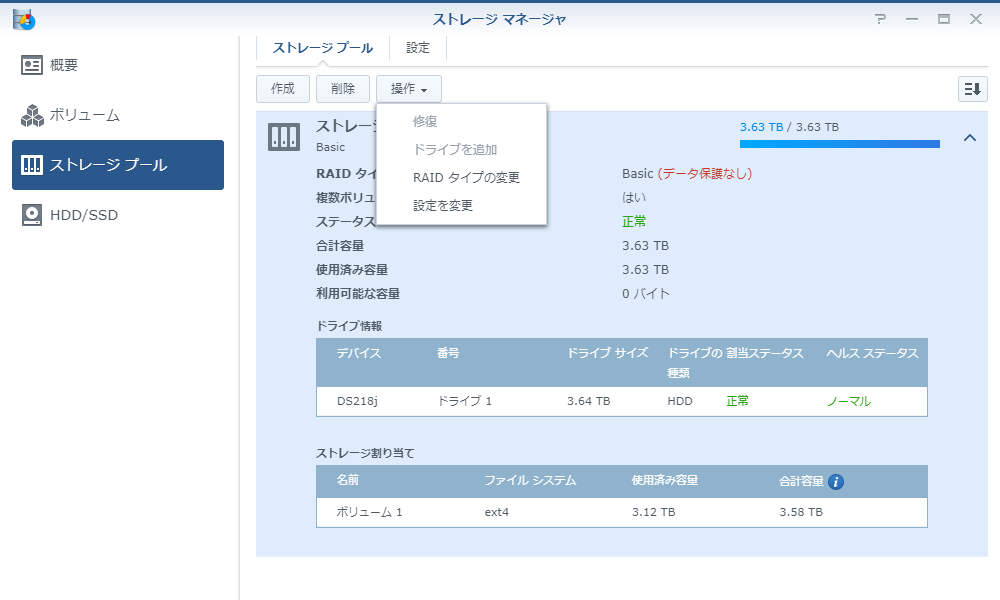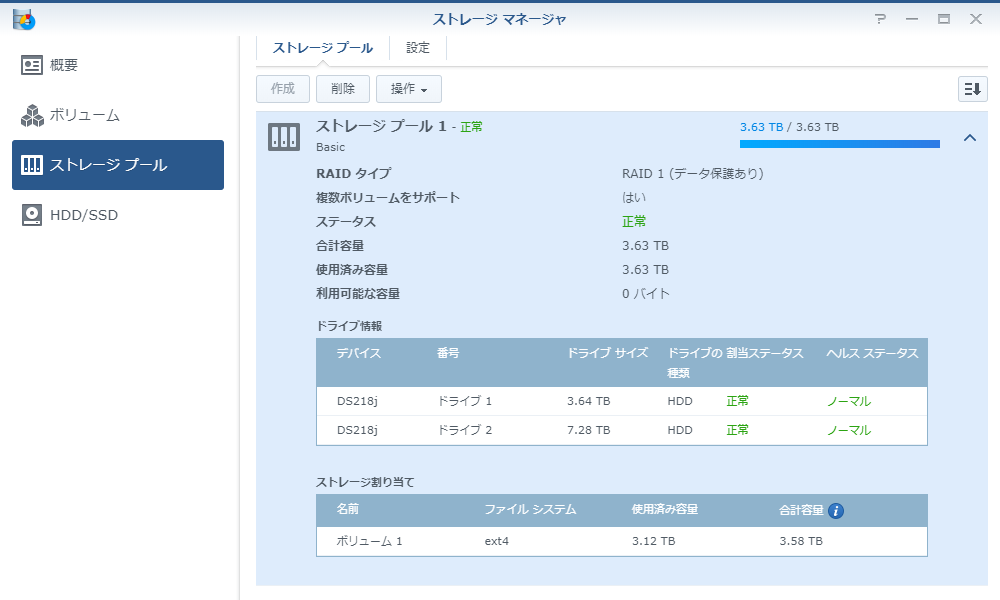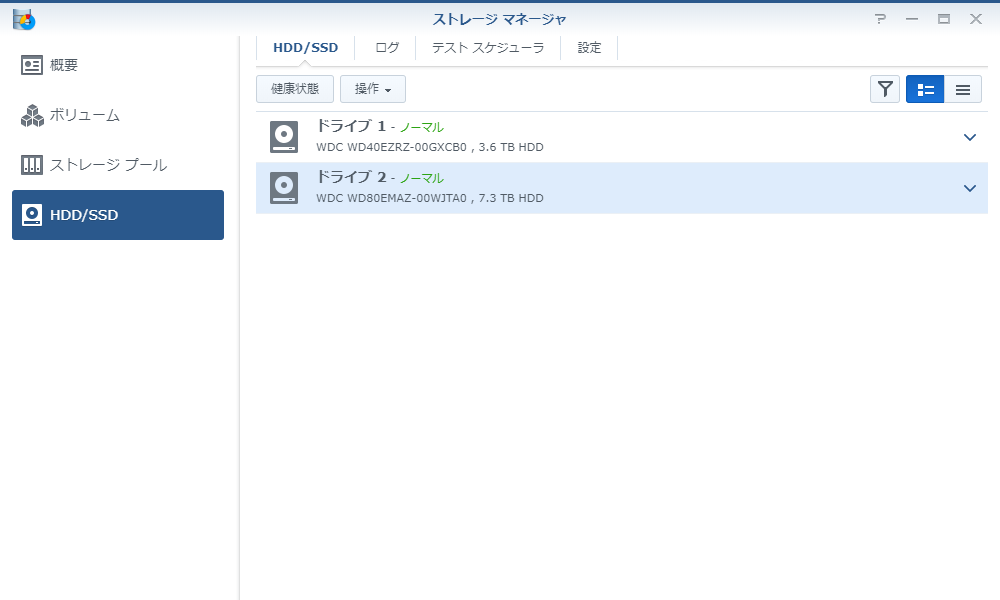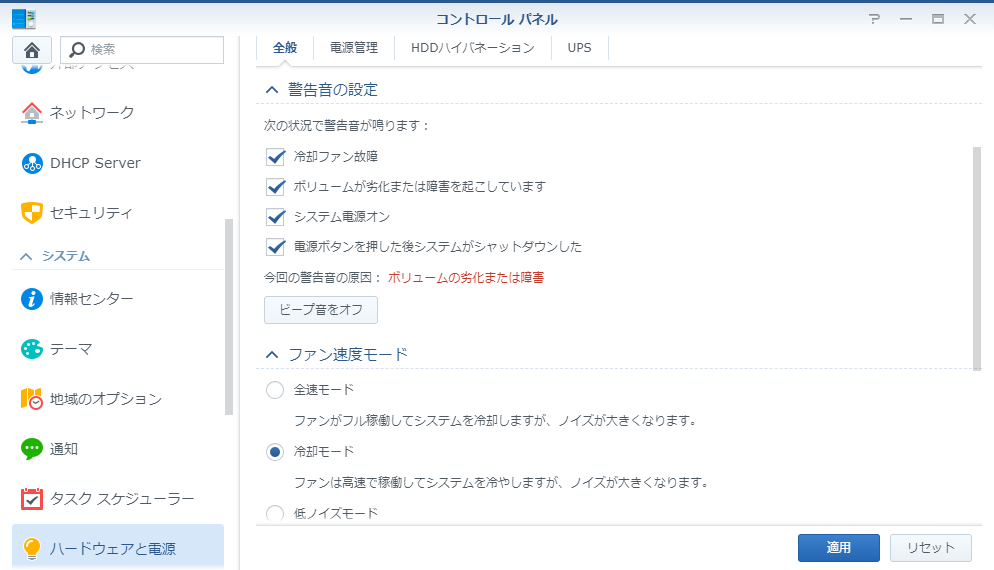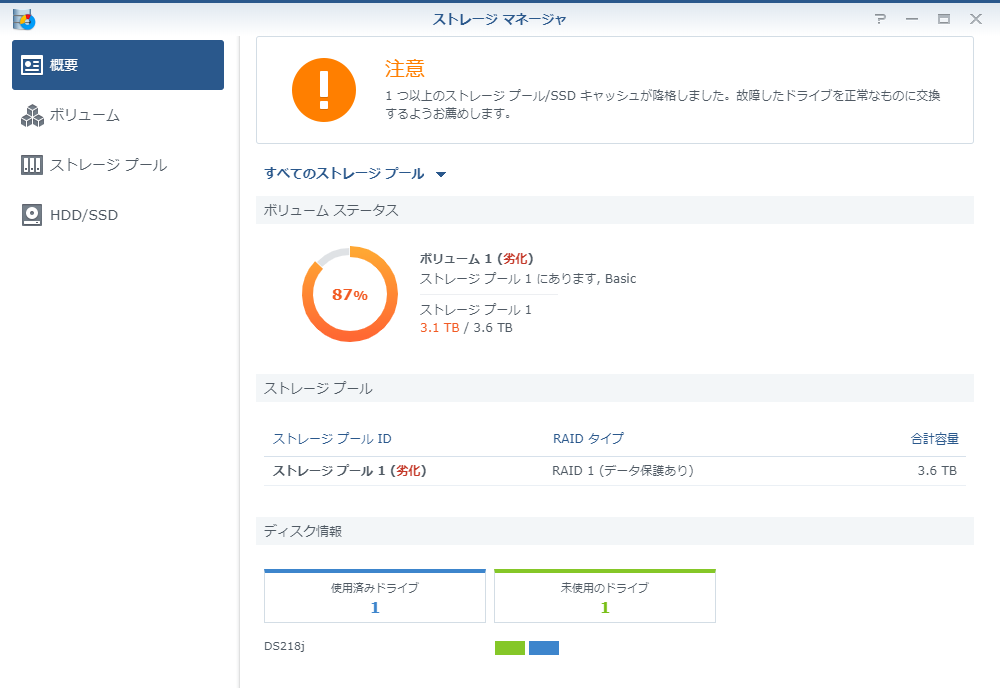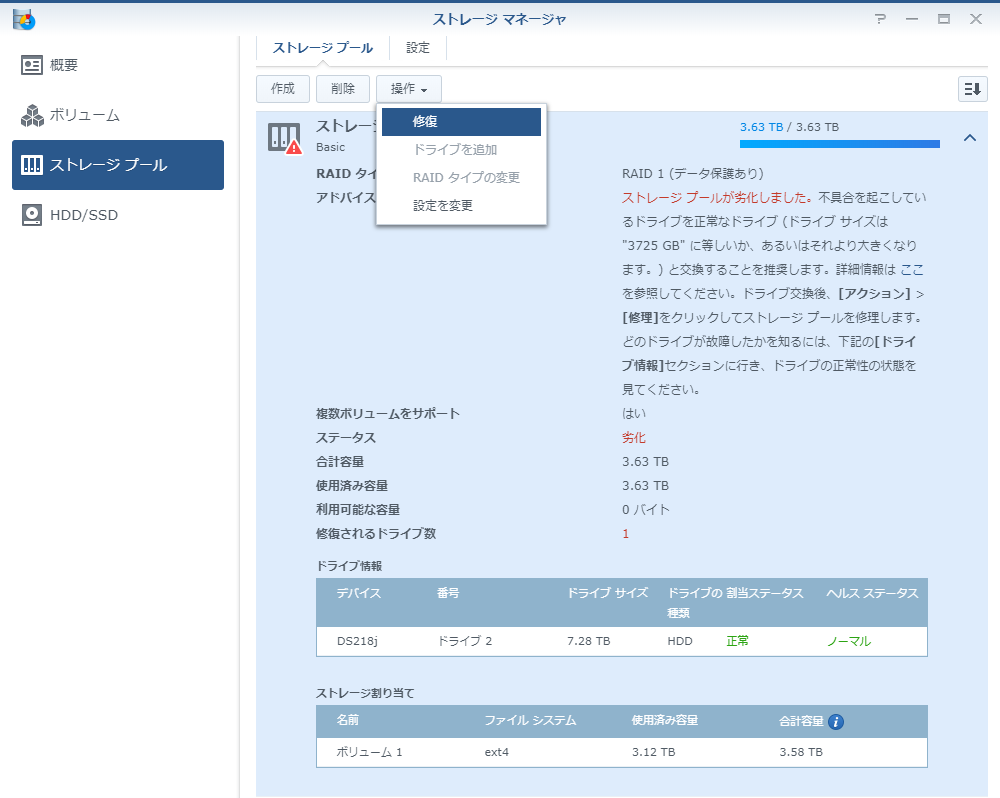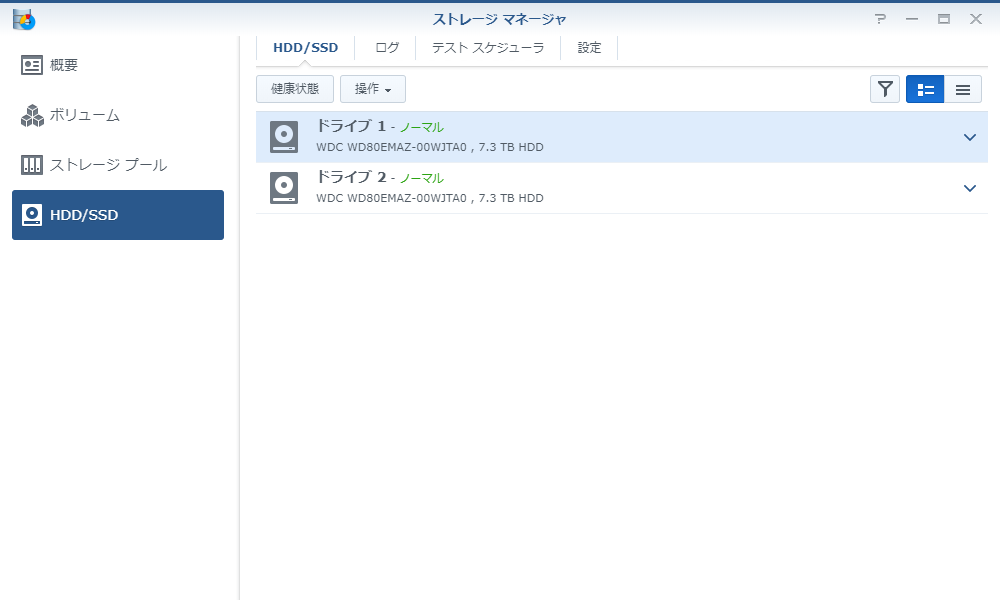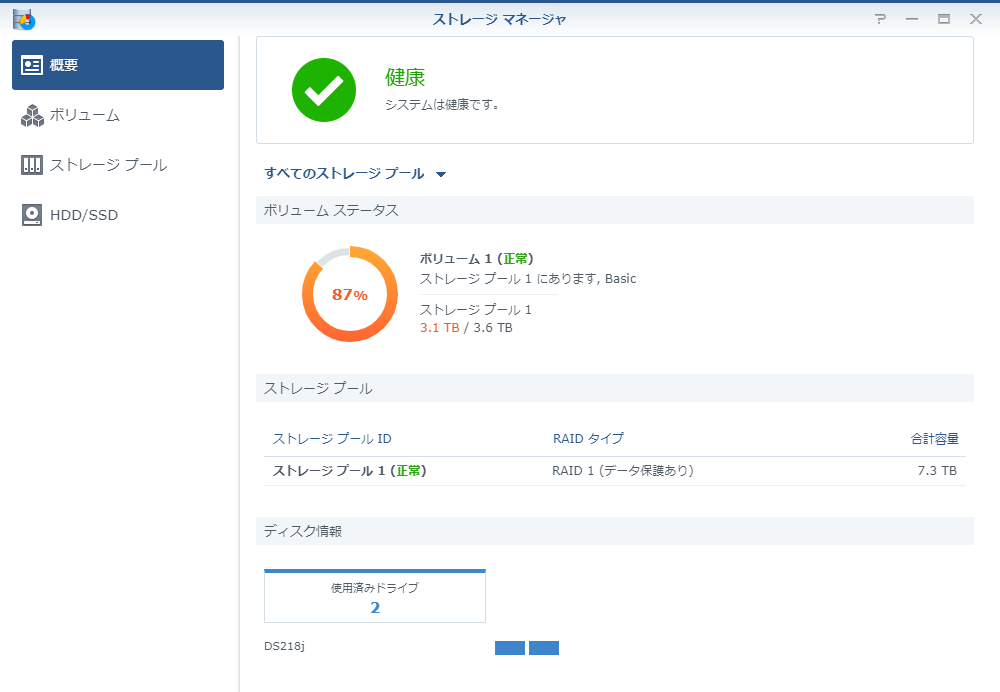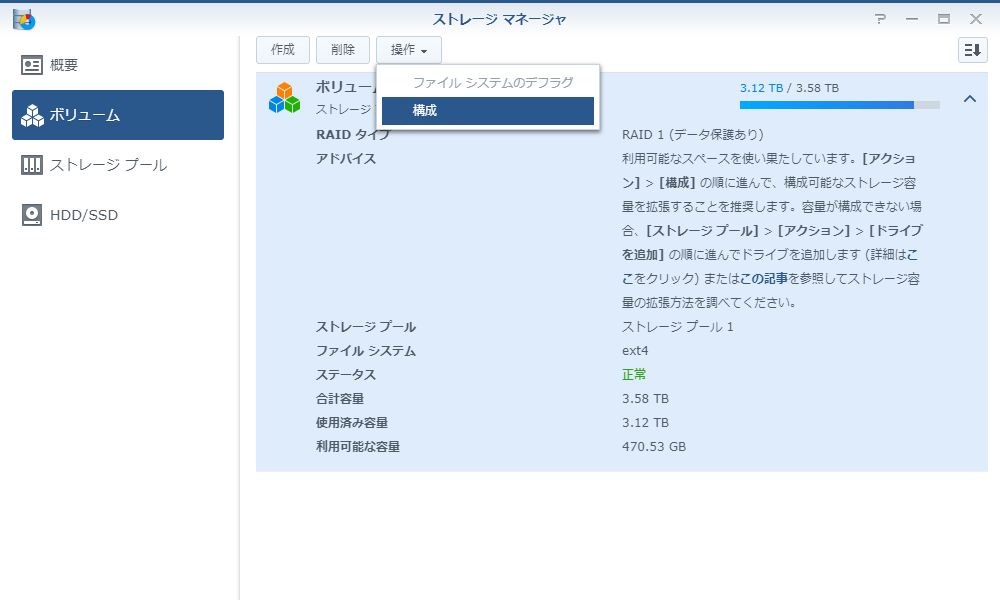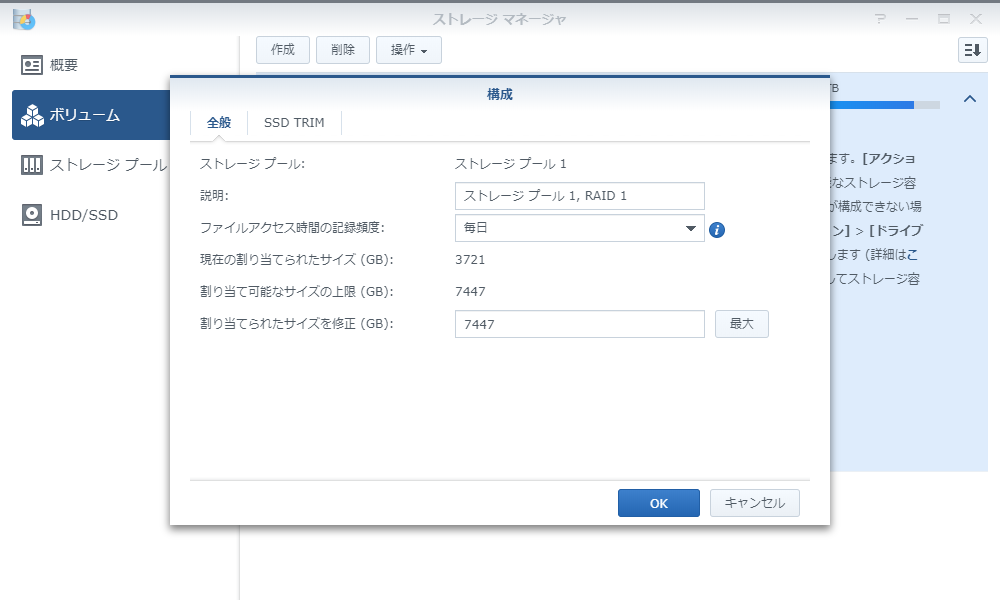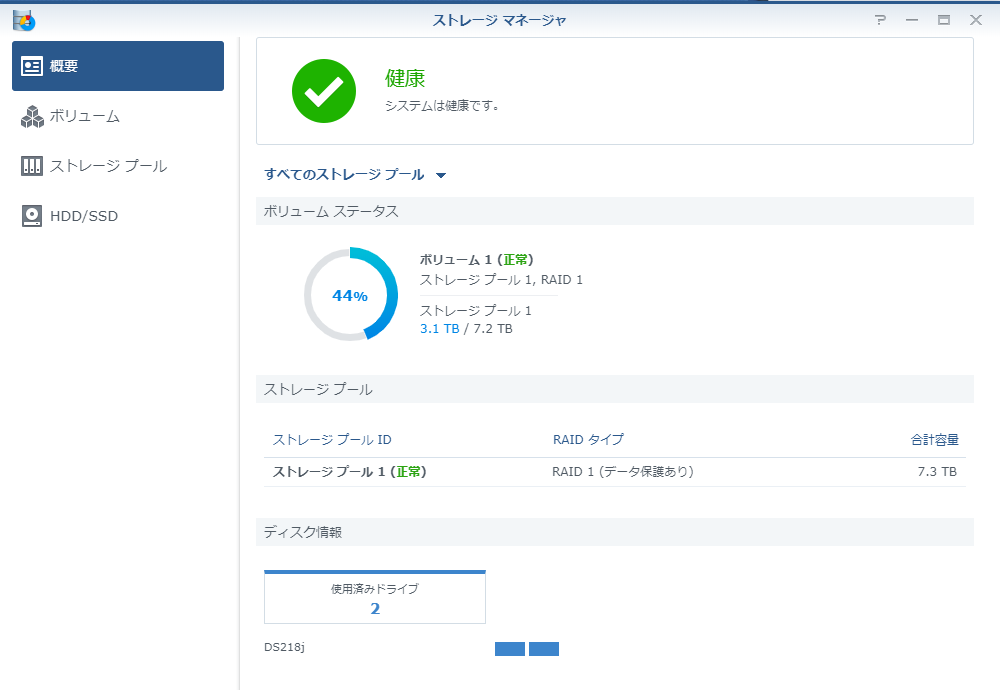最終更新:2020/08/20

次期メイン・ストリーム向けCPUであるComet LakeマイクロアーキテクチャのIntel Coreシリーズ・プロセッサ、及びIntel 400シリーズ・チップセットについて。
Comet Lake-S/T デスクトップ・プロセッサ
2020年4月30日、Comet Lake-S/Tことデスクトップ向け第10世代Coreプロセッサが発表された。これでComet Lakeマイクロアーキテクチャのプロセッサの第一弾はすべて出揃った。この後に追加される可能性もあるけど、ラインナップを見たところCore i3にK型番がないくらいで、第9世代にあったナンバーはほぼすべて揃っているように見える。しかも、そのK型番であったi3-9350Kも日本にはまとまった数が輸入された形跡はなく、日本市場への影響は皆無と言っていい。
トピックとしては、すべてのグレードでハイパー・スレッディング(HT)化されたこと。一旦はHT化されながらもHTが廃止されたi3もHTが復活することになった。第9世代のi9-9900Kがi7-10700Kに横滑りし、第9世代では高嶺の花だった8コア/16スレッドCPUが$374で手に入るようになる。そして、i9-10900Kが新たに物理10コア/20スレッドCPUとして追加された。
第9世代までの流れだと、製造プロセスが14nmで変わっていないので、物理コアが増えると価格も同じくらいスケールアップしていて、ハイエンドCPUほど高騰する傾向にあった。i9-9900Kの日本での売り出しは6.8万円くらいだったと記憶している。ところが、i9-9900Kの$488~$499という価格に対し、i9-10900Kの価格は$488で据え置きとなり、実質の値下げだ。実際の日本市場での価格は7.2万円からスタートだったけど、売り出し4千円アップくらいで物理コアが2つ増えるなんていうのは少し前のインテルだったらありえなかったことだ。
これには、AMDがCPUコアとメモリ・コントローラを独立させてチップレット構成にするという離れ業を使いながらも7nmプロセスの製造に成功し、Intelと同価格帯で4コアも多い製品を投入してきたことが大きいだろう。Ryzen 9 3900Xの12コア/24スレッドやRyzen 9 3950Xの16コア/32スレッドの衝撃は自作PC界隈を大いに賑わせた。今回のIntelの思い切った価格設定から、第8世代まで支配していた一般消費者市場を奪われつつある危機感が伝わってくるようだ。
やはり、開発や価格の健全な競争が起きないと消費者にとって安くて良い製品は生まれてこないという現代経済の法則を改めて証明した格好だ。
- 共通仕様
- Intel UHD Graphics 630(F型番除く)
- DDR4-2933(i9、i7)、DDR4-2666(i5、i3)×2ch 最大128GB
| プロセッサ ナンバー |
ベース クロック |
TB 2.0 シングル/オール |
TB 3.0 | TVB シングル/オール |
コア/ スレッド |
TDP |
| i9-10900K | 3.7GHz | 5.1/4.8GHz | 5.2GHz | 5.3/4.9GHz | 10/20 | 125W |
| i9-10900KF | ||||||
| i9-10900 | 2.8GHz | 5.0/4.5GHz | 5.1GHz | 5.2/4.6GHz | 65W | |
| i9-10900F | ||||||
| i9-10900T | 1.9GHz | 4.5/3.7GHz | 4.6GHz | N/A | 35W | |
| i7-10700K | 3.8GHz | 5.0/4.7GHz | 5.1GHz | N/A | 8/16 | 125W |
| i7-10700KF | ||||||
| i7-10700 | 2.9GHz | 4.7/4.6GHz | 4.8GHz | 65W | ||
| i7-10700F | ||||||
| i7-10700T | 2.0GHz | 4.4/3.7GHz | 4.5GHz | 35W | ||
| i5-10600K | 4.1GHz | 4.8/4.5GHz | N/A | N/A | 6/12 | 125W |
| i5-10600KF | ||||||
| i5-10600 | 3.3GHz | 4.8/4.4GHz | 65W | |||
| i5-10600T | 2.4GHz | 4.0/3.7GHz | 35W | |||
| i5-10500 | 3.1GHz | 4.5/4.2GHz | 65W | |||
| i5-10500T | 2.3GHz | 3.8/3.5GHz | 35W | |||
| i5-10400 | 2.9GHz | 4.3/4.0GHz | 65W | |||
| i5-10400F | 2.9GHz | 4.3/4.0GHz | ||||
| i5-10400T | 2.0GHz | 3.6/3.2GHz | 35W | |||
| i3-10320 | 3.8GHz | 4.6/4.4GHz | N/A | N/A | 4/8 | 65W |
| i3-10300 | 3.7GHz | 4.4/4.2GHz | ||||
| i3-10300T | 3.0GHz | 3.9/3.6GHz | 35W | |||
| i3-10100 | 3.6GHz | 4.3/4.1GHz | 65W | |||
| i3-10100T | 3.0GHz | 3.8/3.5GHz | 35W |
- TB:Turbo Boost
- TVB:Thermal Velocity Boost
- TDP:Thermal Design Power(熱設計電力)
Comet Lake-H 高性能モバイル・プロセッサ
Comet Lake-Hはモバイル用ながら物理8コアを備え、デスクトップ用プロセッサと遜色ない処理能力を持っているので、デスクトップPCを設置するスペースがなく、出先で作業することも多いクリエイターにとっては重宝するだろう。ただ、ラインナップとしては第9世代と同じで、あまり変わり映えはしない。トピックとしては、ターボ・ブースト・マックス3.0やサーマル・ベロシティ・ブースト(Thermal Velocity Boost)が実装されたことだろうけど、体感するほどの差はないかもしれない。
発表された時には、i9-10980HK以外のプロセッサにはターボ・ブースト・マックス3.0やサーマル・ベロシティ・ブーストは使えないということになっていたけど、現在のIntel Arkを調べると、i7も使えると記載されている。
- 共通仕様
- Intel UHD Graphics
- DDR4-2933×2ch 最大128GB
| プロセッサ ナンバー |
ベース クロック |
TB 2.0 | TB 3.0 | TVB | コア/ スレッド |
TDP |
| i9-10980HK | 2.4GHz | 5.3GHz | 5.1GHz | 5.3GHz | 8/16 | 45W |
| i7-10875H | 2.3GHz | 5.1GHz | 4.9GHz | 5.1GHz | 45W | |
| i7-10850H | 2.7GHz | 5.1GHz | 4.9GHz | 5.1GHz | 6/12 | |
| i7-10750H | 2.6GHz | 5.0GHz | 4.8GHz | 5.0GHz | ||
| i5-10400H | 2.6GHz | 4.6GHz | N/A | N/A | 4/8 | 45W |
| i5-10300H | 2.5GHz | 4.5GHz |
- TB:Turbo Boost
- TVB:Thermal Velocity Boost
- TDP:Thermal Design Power(熱設計電力)
Comet Lake-U 省電力モバイル・プロセッサ
便宜上、「省電力」としたけど、いわゆる一般的なモバイル・プロセッサのラインナップ。既に実装されたノートPCや小型PC(Intelの商品名では「NUC」)のベアボーンが各社から発売されている。Ice Lakeとの差別化が難しいところだけど、内蔵グラフィックスがUHD Graphicsのままで、その映像能力に特段の進歩がなく、過去の筐体設計を流用できるために価格を控え目にできることがメリットといったところか。
より先進的で洗練されたグラフィックスを搭載したモバイルCPUを使いたいということであれば、Intel初の量産型10nmプロセスで製造され(過去にCanon Lakeで少量生産されたことはある)、Iris Graphicsを搭載するIce Lakeを選ぶとよいだろう。もっとも、10nmプロセスCPUの量産の足がかりという色合いも濃く、今のところはこだわりの問題という部分はあるのだけれど。
- 共通仕様
- Intel UHD Graphics
- DDR4-2666、LPDDR3-2133×2ch 最大64GB
| プロセッサ ナンバー |
ベース クロック |
TB 2.0 シングル/オール |
コア/ スレッド |
TDP |
| i7-10710U | 1.1GHz | 4.7/3.9GHz | 6/12 | 12.5/15/25W |
| i7-10510U | 1.8GHz | 4.9/4.3GHz | 4/8 | |
| i5-10210U | 1.6GHz | 4.2/3.9GHz | ||
| i3-10110U | 2.1GHz | 4.1/3.7GHz | 2/4 |
- TB:Turbo Boost
- TDP:Thermal Design Power(熱設計電力)
Comet Lake-Y (Amber Lake) 超省電力モバイル・プロセッサ
ナンバリングは第10世代のものに変わっているけれども、14nm+プロセスのAmber Lakeをベースにしているので、第8世代の焼き直しという感は否めない。デスクトップ向け全モデルが、消費電力増加につながるHTへ舵を大きく切ったので、超省電力プロセッサは方向感を失った感もある。今後はHTを省略するなどしてタブレットPCなどで長時間駆動を目指したほうがよいのかもしれない。
- 共通仕様
- Intel UHD Graphics
- LPDDR3-2133, DDR3L-1600×2ch 最大16GB
| プロセッサ ナンバー |
ベース クロック |
TB 2.0 シングル/オール |
コア/ スレッド |
TDP |
| i7-10710Y | 1.2GHz | 4.5/3.2GHz | 4/8 | 4.5/7/9W |
| i5-10310Y | 1.1GHz | 4.1/2.8GHz | 5.5/7/9W | |
| i5-10210Y | 1.0GHz | 4.0/2.7GHz | 4.5/7/9W | |
| i3-10110Y | 1.0GHz | 4.0/3.7GHz | 2/4 | 5.5/7/9W |
- TB:Turbo Boost
- TDP:Thermal Design Power(熱設計電力)
Intel 400シリーズ・チップセット
Comet Lake-S/Tが発表されたと同時に、400シリーズ・チップセットの情報も開示され、まずはフラッグシップであるZ490マザーボードが各社から発表された。全体的には300シリーズ・チップセットと大きく変わってはいないけど、2.5ギガビット・イーサネットやWi-Fi 6(IEEE 802.11ax)への対応など、着実に歩みを進めている。しかし残念ながら、PCI Express 4.0の対応は見送られ、AMDのX570チップセットに水をあけられたままという形になった。
Z490/Q470/W480
まず、フラッグシップであるZ390とZ490を比較してみる。HSIOのマップに変更はなく、300シリーズ・チップセットとほぼ同じと考えていいようだ。Q470はエンタープライズ向けのオーバークロック非対応版チップセット。今回初めて登場したW480はXeonを運用するワークステーション用チップセット。おそらく、これまでサーバー向けC246チップセットが担ってきた役割をコンシューマ向けに変更したものだろう。
USB 3.1がUSB 3.2に変わっているけど、USB 3.2 Gen1x1はUSB 3.1 Gen1、つまりUSB 3.0と同じで、転送速度は5Gbps。USB 3.2 Gen2x1はUSB 3.1 Gen2と同じで転送速度は10Gbps。呼び方の違いだけで転送速度そのものは変わっていない。ただ、運用方法が変わり、それぞれUSBを2本束ねることでそれぞれUSB 3.2 Gen1x2、Gen2x2となり、転送速度の倍加が仕様化された。
| HSIO | Z390/Q370 | Z490/Q470注1 | W480注1 | PCIe | |||||||
| 1 | USB 3.1 Gen1/Gen2 #1 | USB 3.2 Gen1x1/Gen2x1 #1 | USB 3.2 Gen1x1/Gen2x1 #1 |
― | |||||||
| 2 | USB 3.1 Gen1/Gen2 #2 | USB 3.2 Gen1x1/Gen2x1 #2 | USB 3.2 Gen1x1/Gen2x1 #1 |
― | |||||||
| 3 | USB 3.1 Gen1/Gen2 #3 | USB 3.2 Gen1x1/Gen2x1 #3 | USB 3.2 Gen1x1/Gen2x1 #1 |
― | |||||||
| 4 | USB 3.1 Gen1/Gen2 #4 | USB 3.2 Gen1x1/Gen2x1 #4 | USB 3.2 Gen1x1/Gen2x1 #1 |
― | |||||||
| 5 | USB 3.1 Gen1/Gen2 #5 | USB 3.2 Gen1x1/Gen2x1 #5 | USB 3.2 Gen1x1/Gen2x1 #1 |
― | |||||||
| 6 | USB 3.1 Gen1/Gen2 #6 | USB 3.2 Gen1x1/Gen2x1 #6 | USB 3.2 Gen1x1/Gen2x1 #1 |
― | |||||||
| 7 | USB 3.1 Gen1 #7 | PCIe 3.0 #1 | USB 3.2 Gen1x1 #7 | PCIe 3.0 #1 | USB 3.2 Gen1x1/Gen2x1 #1 | x2 | x4 | ||||
| 8 | USB 3.1 Gen1 #8 | PCIe 3.0 #2 | USB 3.2 Gen1x1 #8 | PCIe 3.0 #2 | USB 3.2 Gen1x1/Gen2x1 #1 | ||||||
| 9 | USB 3.1 Gen1 #9 | PCIe 3.0 #3 | USB 3.2 Gen1x1 #9 | PCIe 3.0 #3 | USB 3.2 Gen1x1 #9 | PCIe 3.0 #3 | x2 | ||||
| 10 | USB 3.1 Gen1 #10 | PCIe 3.0 #4 | USB 3.2 Gen1x1 #10 | PCIe 3.0 #4 | USB 3.2 Gen1x1 #10 | PCIe 3.0 #4 | |||||
| 11 | PCIe 3.0 #5 | GbE (LAN) | PCIe 3.0 #5 | GbE (LAN) | PCIe 3.0 #5 | GbE (LAN) | x2 | x4 | |||
| 12 | PCIe 3.0 #6 | PCIe 3.0 #6 | PCIe 3.0 #6 | ||||||||
| 13 | PCIe 3.0 #7 | PCIe 3.0 #7 | PCIe 3.0 #7 | x2 | |||||||
| 14 | PCIe 3.0 #8 | PCIe 3.0 #8 | PCIe 3.0 #8 | ||||||||
| 15 | PCIe 3.0 #9 | GbE (LAN) | PCIe 3.0 #9 | GbE (LAN) | PCIe 3.0 #9 | GbE (LAN) | x2 | x4 | |||
| 16 | PCIe 3.0 #10 | PCIe 3.0 #10 | PCIe 3.0 #10 | ||||||||
| 17 | PCIe 3.0 #11 | SATA #0a | PCIe 3.0 #11 | SATA #0a | PCIe 3.0 #11 | SATA #0a | x2 | ||||
| 18 | PCIe 3.0 #12 | SATA #1a | GbE (LAN) | PCIe 3.0 #12 | SATA #1a | GbE (LAN) | PCIe 3.0 #12 | SATA #1a | GbE (LAN) | ||
| 19 | PCIe 3.0 #13 | SATA #0b | GbE (LAN) | PCIe 3.0 #13 | SATA #0b | GbE (LAN) | PCIe 3.0 #13 | SATA #0b | GbE (LAN) | x2 | x4 |
| 20 | PCIe 3.0 #14 | SATA #1b | PCIe 3.0 #14 | SATA #1b | PCIe 3.0 #14 | SATA #1b | |||||
| 21 | PCIe 3.0 #15 | SATA #2 | PCIe 3.0 #15 | SATA #2 | PCIe 3.0 #15 | SATA #2 | x2 | ||||
| 22 | PCIe 3.0 #16 | SATA #3 | PCIe 3.0 #16 | SATA #3 | PCIe 3.0 #16 | SATA #3 | |||||
| 23 | PCIe 3.0 #17 | SATA #4 | PCIe 3.0 #17 | SATA #4 | PCIe 3.0 #17 | SATA #4 | x2 | x4 | |||
| 24 | PCIe 3.0 #18 | SATA #5 | PCIe 3.0 #18 | SATA #5 | PCIe 3.0 #18 | SATA #5 | |||||
| 25 | PCIe 3.0 #19 | PCIe 3.0 #19 | PCIe 3.0 #19 | SATA #6 | x2 | ||||||
| 26 | PCIe 3.0 #20 | PCIe 3.0 #20 | PCIe 3.0 #20 | SATA #7 | |||||||
| 27 | PCIe 3.0 #21 | PCIe 3.0 #21 | PCIe 3.0 #21 | x2 | x4 | ||||||
| 28 | PCIe 3.0 #22 | PCIe 3.0 #22 | PCIe 3.0 #22 | ||||||||
| 29 | PCIe 3.0 #23 | PCIe 3.0 #23 | PCIe 3.0 #23 | x2 | |||||||
| 30 | PCIe 3.0 #24 | PCIe 3.0 #24 | PCIe 3.0 #24 | ||||||||
注1:Intel 400 series chipset family Platform Controller Hub (PCH) – Datasheet, volume 1 Rev. 002(Intel)
H470/B460/H410
Z490がZ390のマップと変わらないことが判明したので、H470、B460、H410チップセットも300シリーズ・チップセットのマップからある程度推測できる。B460のみ、PCH(チップセット)配下のPCIeレーンの最大数が12から16に増強されているため、B360で使われていなかった9番、10番、25番および26番の4本のHSIOレーンが、PCIe 3.0になっている。また、7番および8番レーンがUSB 3.2 Gen1x1(USB 3.0)に変更され、USBも増強されている。
H410は、マップだけ見ると変化に乏しいけど、H310チップセットではDMI2(5GT/s)だったCPUとのI/OがDMI3(8GT/s)に改められた。この変更は、拡張性を求めない小規模・省スペースのPCシステムをi9-10900のような高性能デスクトップ・プロセッサで構築したい人にとっては力強い味方になりそうだ。もっとも、H410搭載のマザーボードは価格を抑えるために電源回路が小規模になりがちなので、消費電力が軽く150Wには達するi9-10900を全開で動かせるかどうかはまったくの別問題なんだけど。i9-10900を使いたいなら電源回路もそれなりにリッチなH470あたりのマザーボードが無難なところか。
| HSIO | H470注1 | B460注2 | H410注2 | PCIe | |||||||
| 1 | USB 3.2 Gen1x1/Gen2x1 #1 | USB 3.2 Gen1x1 #1 |
USB 3.2 Gen1x1 #1 | ― | |||||||
| 2 | USB 3.2 Gen1x1/Gen2x1 #2 | USB 3.2 Gen1x1 #2 |
USB 3.2 Gen1x1 #2 | ― | |||||||
| 3 | USB 3.2 Gen1x1/Gen2x1 #3 | USB 3.2 Gen1x1 #3 |
USB 3.2 Gen1x1 #3 | ― | |||||||
| 4 | USB 3.2 Gen1x1/Gen2x1 #4 | USB 3.2 Gen1x1 #4 |
USB 3.2 Gen1x1 #4 | ― | |||||||
| 5 | USB 3.2 Gen1x1 #5 | USB 3.2 Gen1x1 #5 |
N/A | ― | |||||||
| 6 | USB 3.2 Gen1x1 #6 | USB 3.2 Gen1x1 #6 |
N/A | ― | |||||||
| 7 | USB 3.2 Gen1x1 #7 | USB 3.2 Gen1x1 #7 | N/A | x2 | x4 | ||||||
| 8 | USB 3.2 Gen1x1 #8 | USB 3.2 Gen1x1 #8 | N/A | ||||||||
| 9 | PCIe #3 | PCIe #3 | N/A | x2 | |||||||
| 10 | PCIe #4 | PCIe #4 | GbE (LAN) | GbE (LAN) | |||||||
| 11 | PCIe #5 | GbE (LAN) | PCIe #5 | GbE (LAN) | PCIe #5 | GbE (LAN) | x2 | x4 | |||
| 12 | PCIe #6 | PCIe #6 | PCIe #6 | ||||||||
| 13 | PCIe #7 | PCIe #7 | PCIe #7 | x2 | |||||||
| 14 | PCIe #8 | PCIe #8 | PCIe #8 | ||||||||
| 15 | PCIe #9 | GbE (LAN) | PCIe #9 | SATA #0a | GbE (LAN) | GbE (LAN) | x2 | x4 | |||
| 16 | PCIe #10 | PCIe #10 | SATA #1a | N/A | |||||||
| 17 | PCIe #11 | SATA #0a | PCIe #11 | PCIe #11 | x2 | ||||||
| 18 | PCIe #12 | SATA #1a | GbE (LAN) | PCIe #12 | GbE (LAN) | PCIe #12 | GbE (LAN) | ||||
| 19 | PCIe #13 | SATA #0b | GbE (LAN) | SATA #0b | GbE (LAN) | SATA #0b | GbE (LAN) | x2 | x4 | ||
| 20 | PCIe #14 | SATA #1b | SATA #1b | SATA #1b | |||||||
| 21 | PCIe #15 | SATA #2 | SATA #2 | SATA #2 | x2 | ||||||
| 22 | PCIe #16 | SATA #3 | SATA #3 | SATA #3 | |||||||
| 23 | SATA #4 | SATA #4 | N/A | x2 | x4 | ||||||
| 24 | SATA #5 | SATA #5 | N/A | ||||||||
| 25 | PCIe #19 | PCIe #19 | N/A | x2 | |||||||
| 26 | PCIe #20 | PCIe #20 | N/A | ||||||||
| 27 | PCIe #21 | PCIe #21 | N/A | x2 | x4 | ||||||
| 28 | PCIe #22 | PCIe #22 | N/A | ||||||||
| 29 | PCIe #23 | PCIe #23 | N/A | x2 | |||||||
| 30 | PCIe #24 | PCIe #24 | N/A | ||||||||
注1:Intel 400 series chipset family Platform Controller Hub (PCH) – Datasheet, volume 1 Rev. 002(Intel)
注2:Intel B460 and H410 chipset Platform Controller Hub (PCH) – Datasheet, volume 1(Intel)





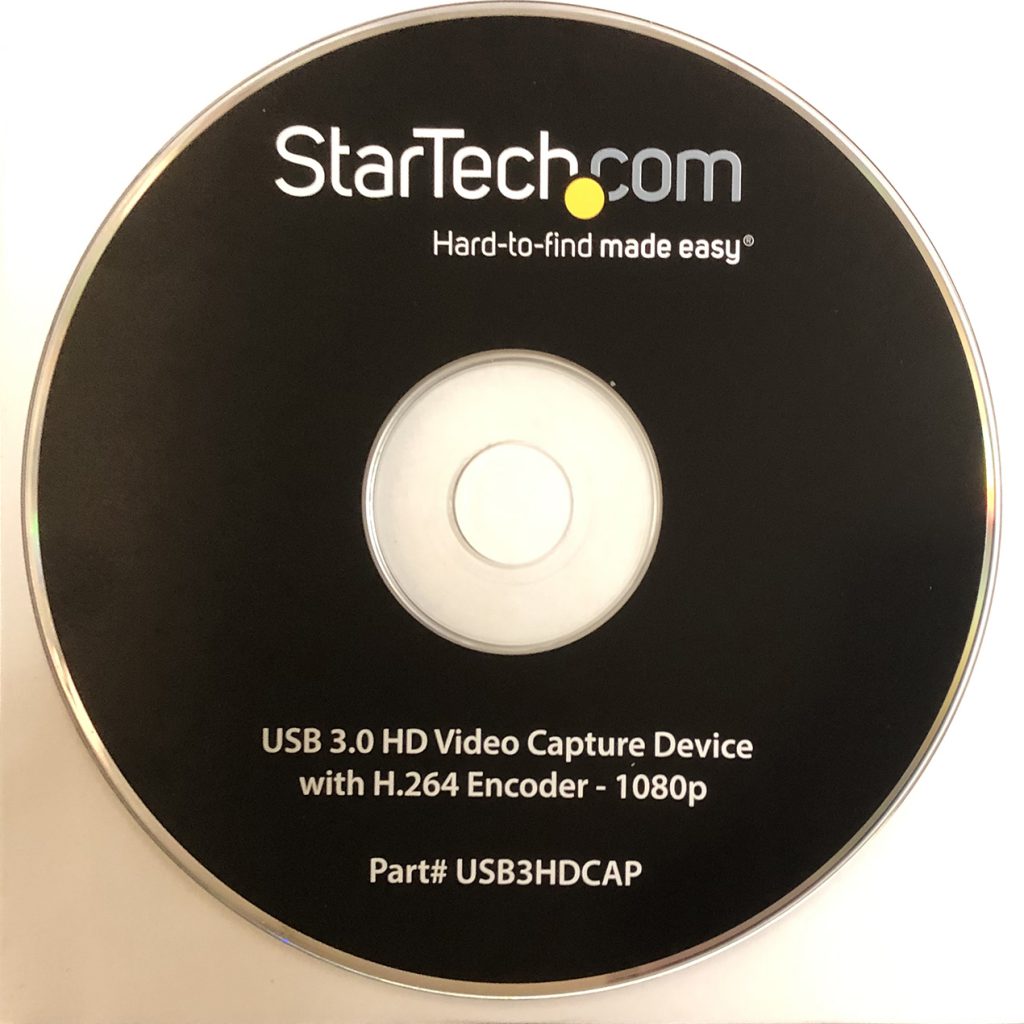
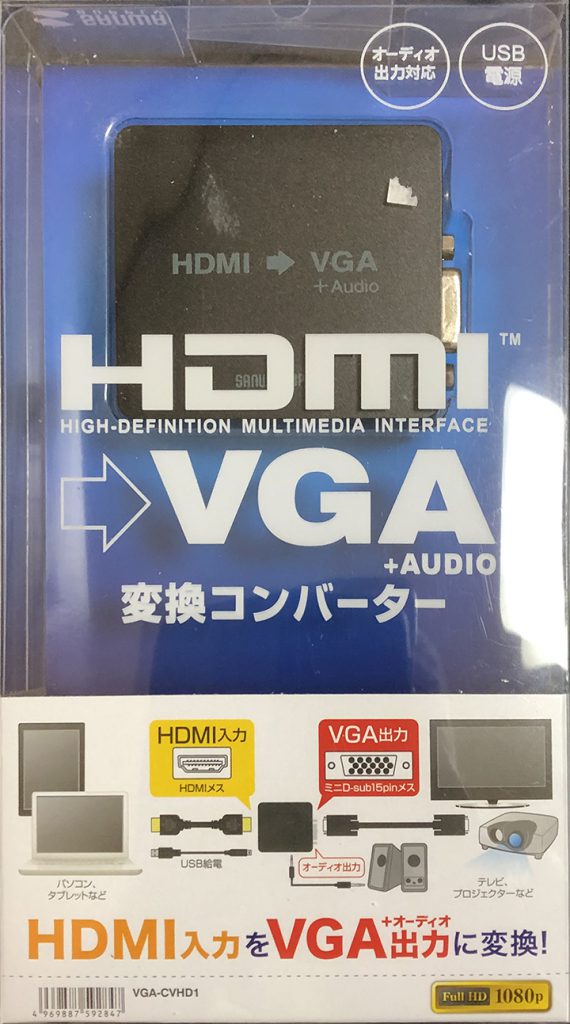
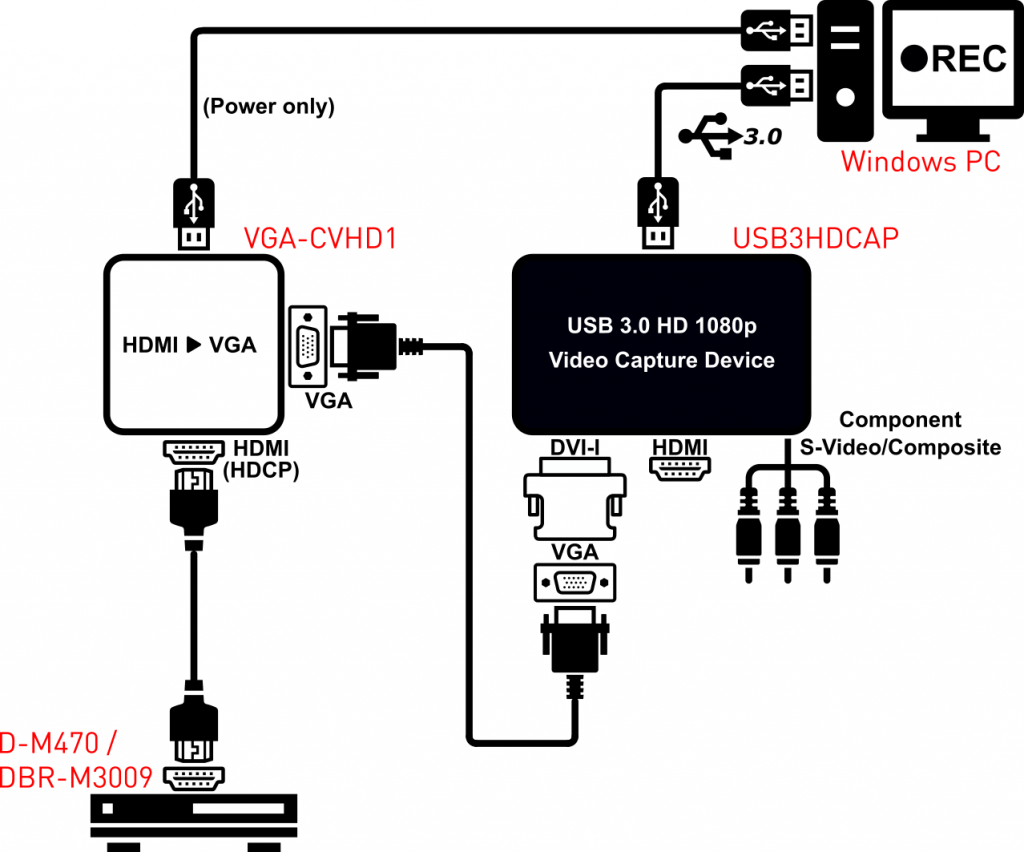
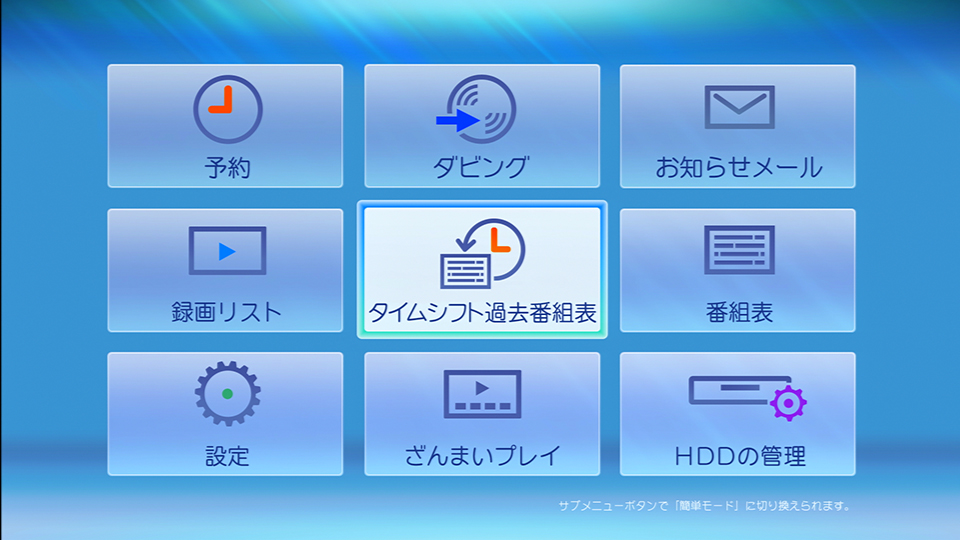
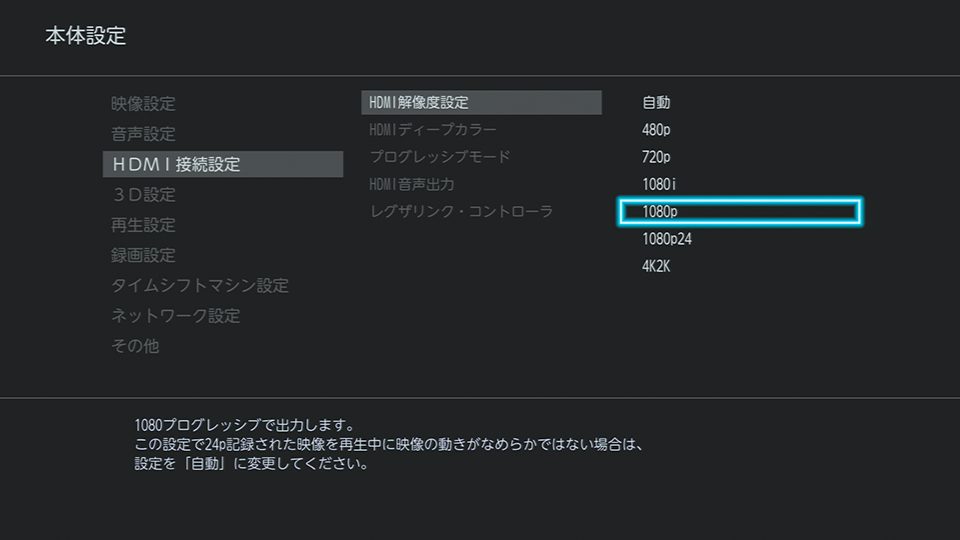
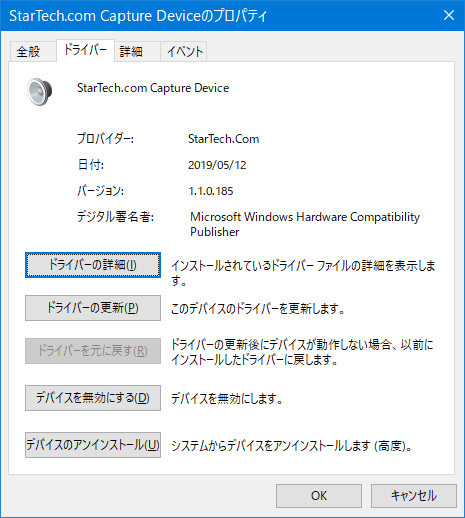
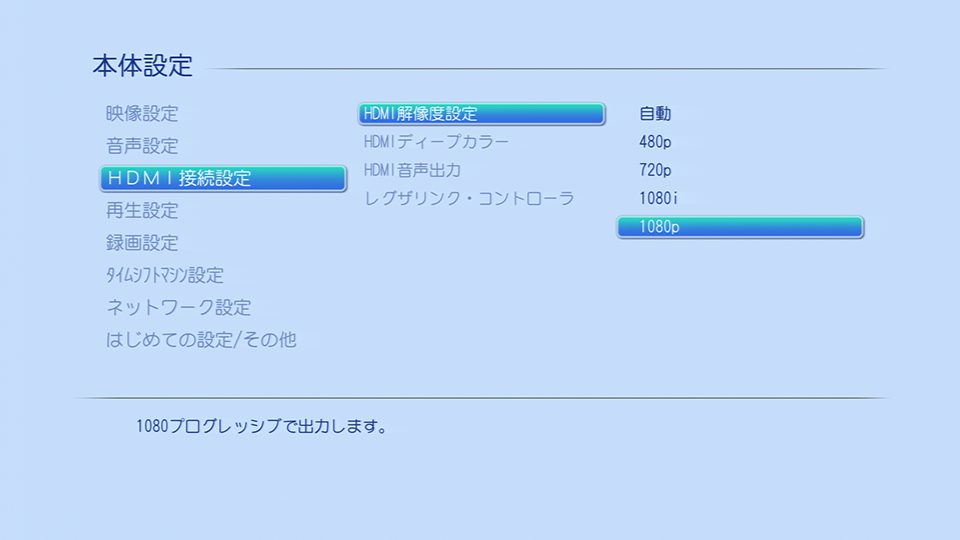
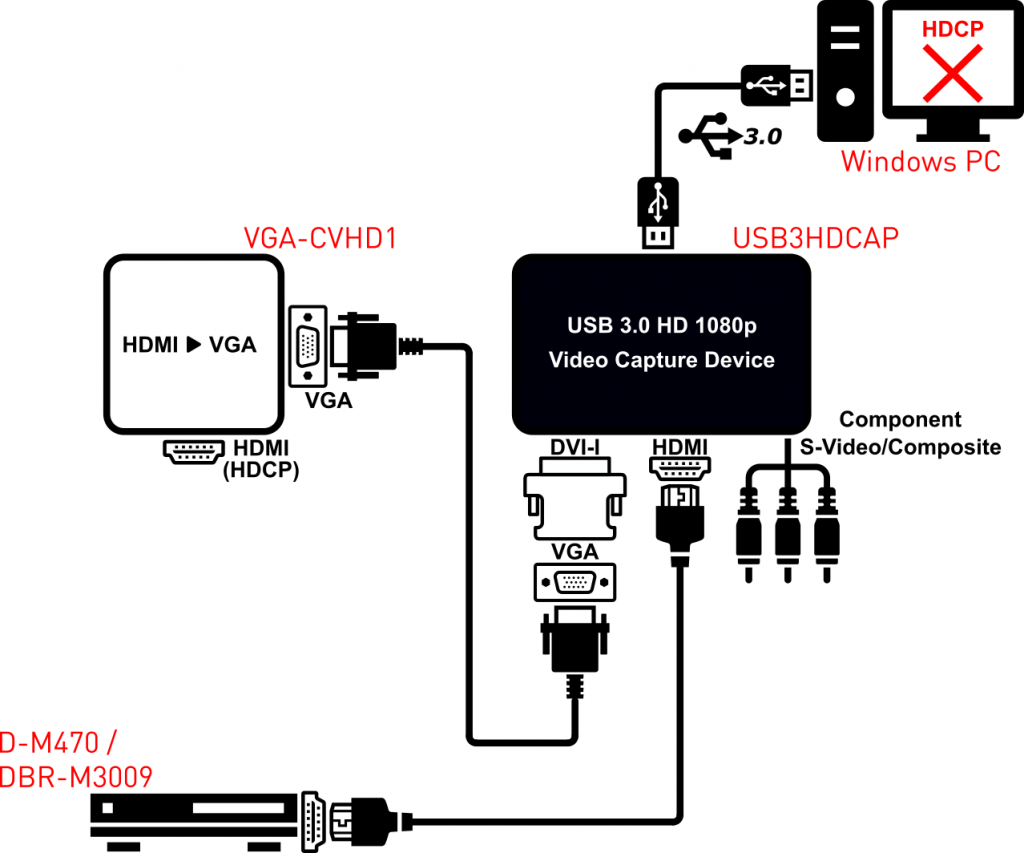
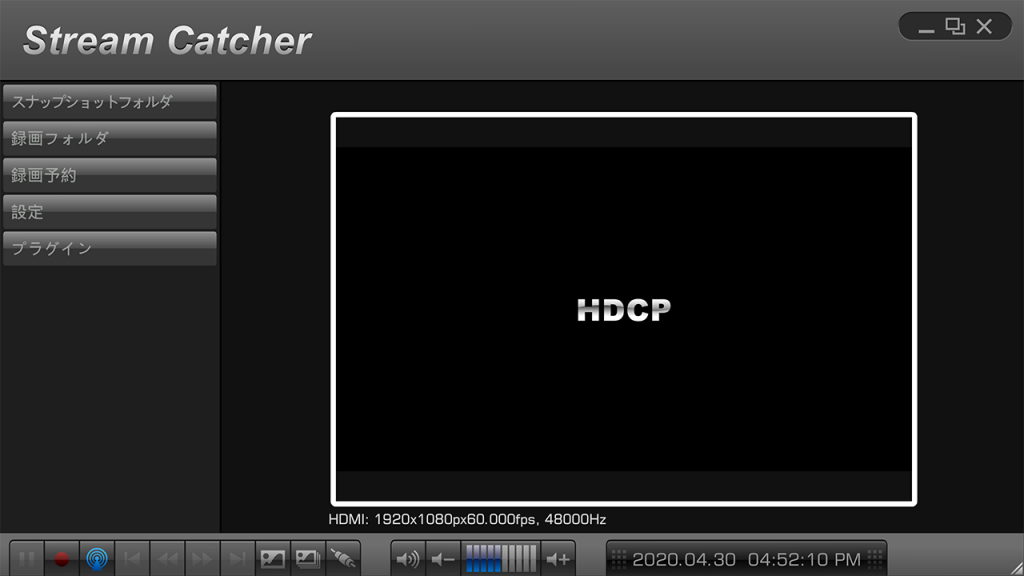

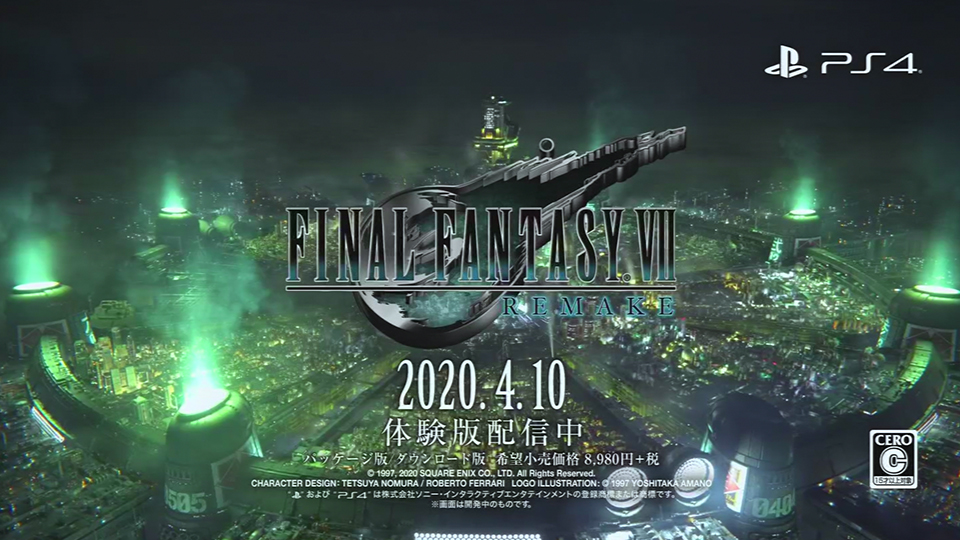
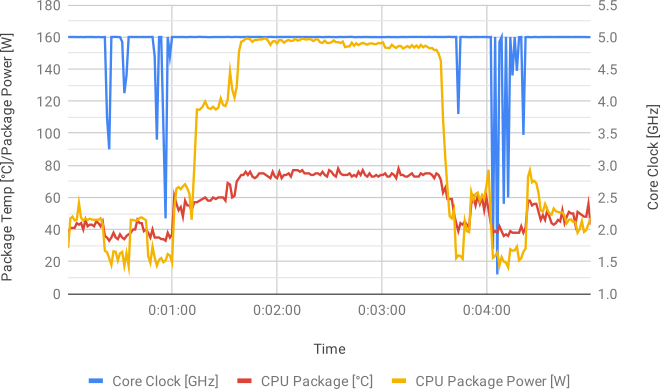

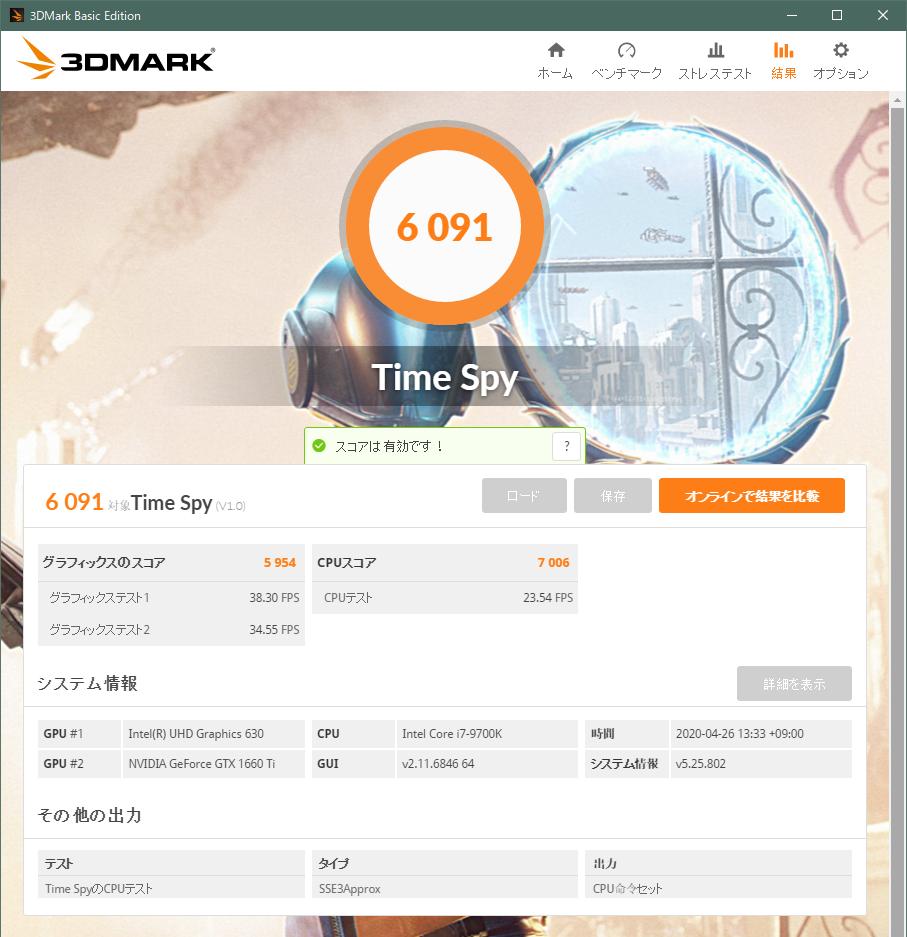

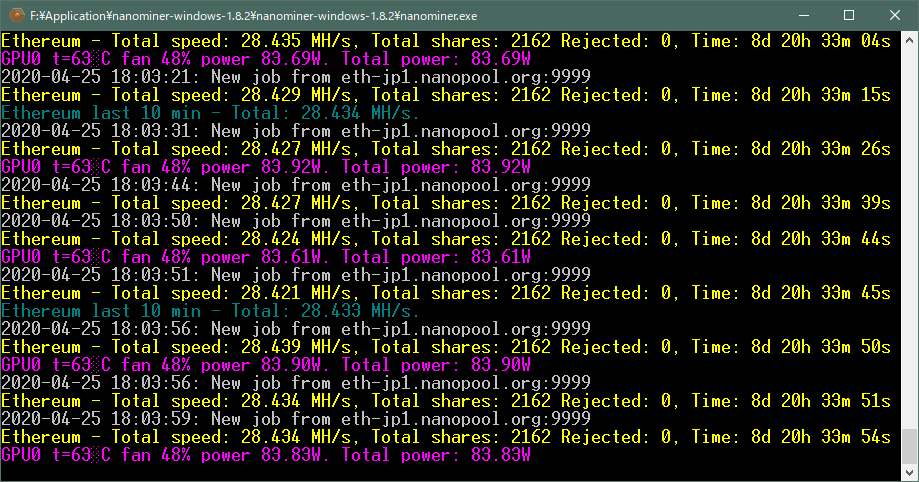

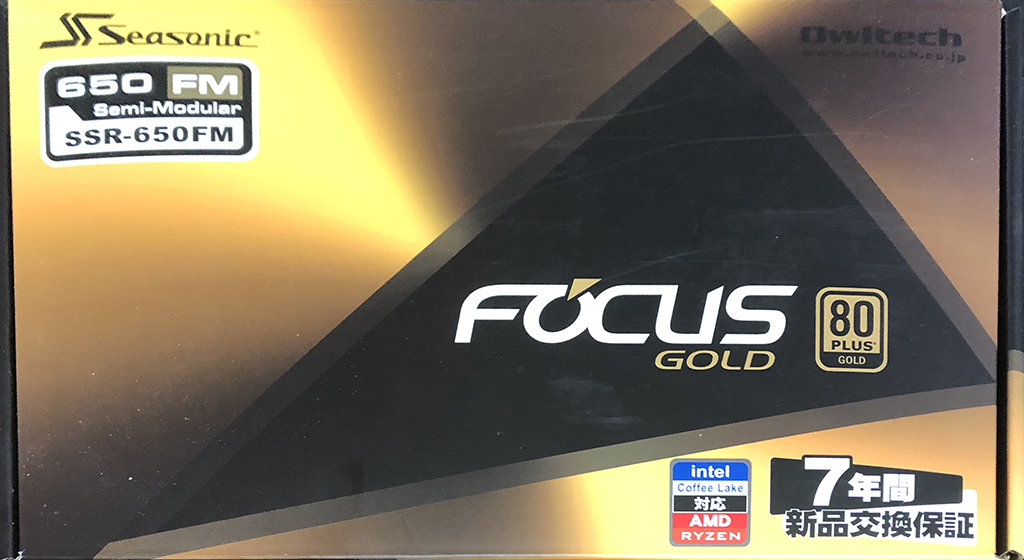














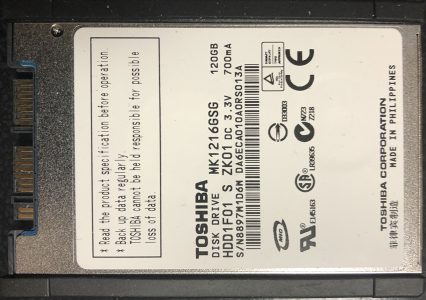

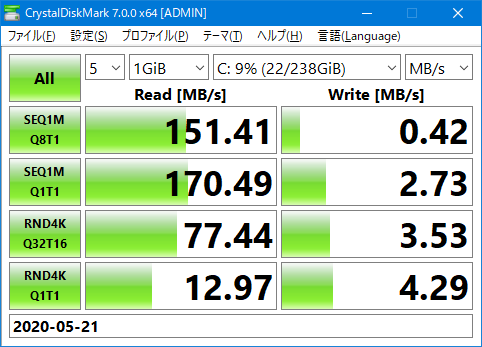
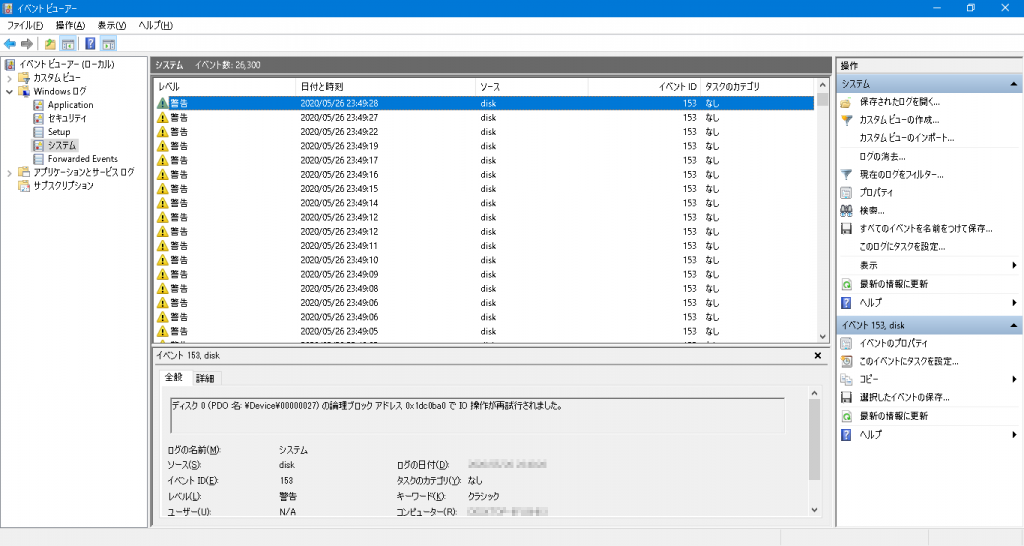
![KURE(呉工業) コンタクトスプレー(300ml) 接点復活剤 1047 [HTRC2.1]](https://m.media-amazon.com/images/I/41OMQAwl+pL._SL160_.jpg)

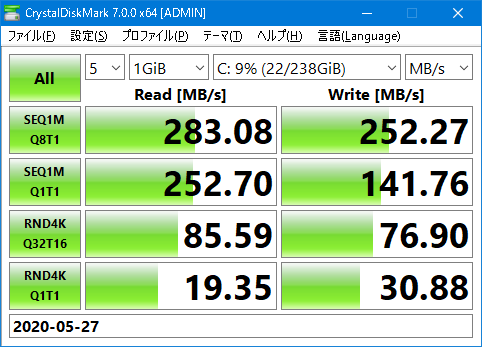

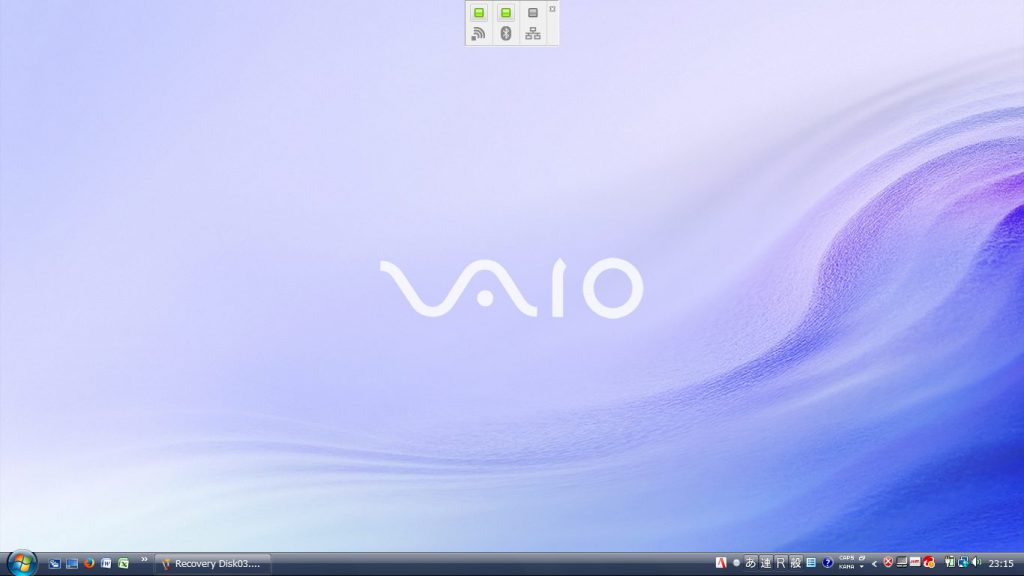
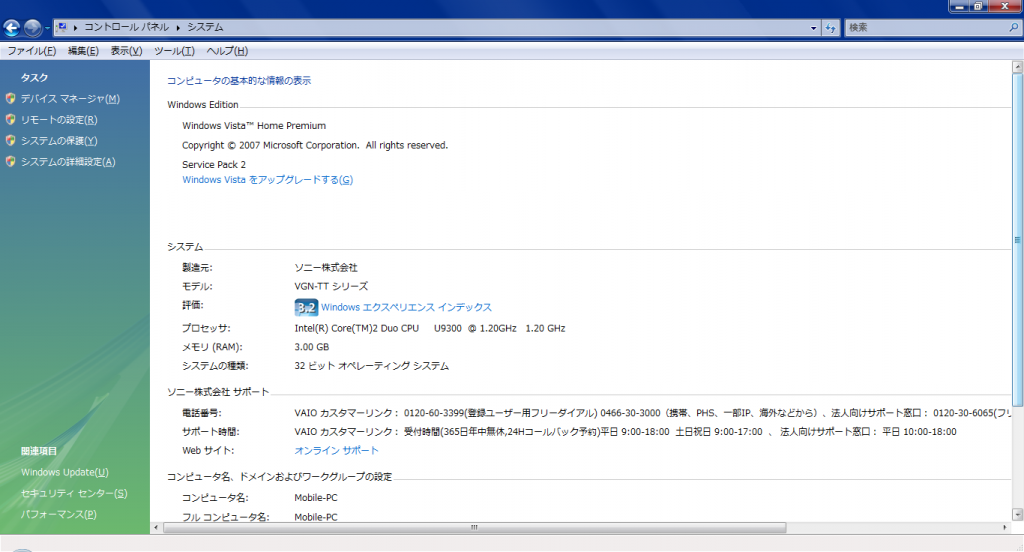
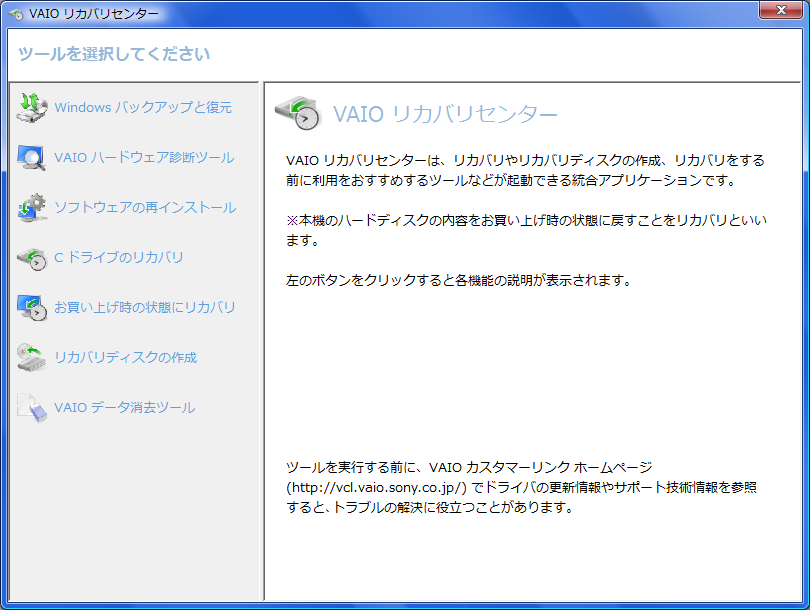
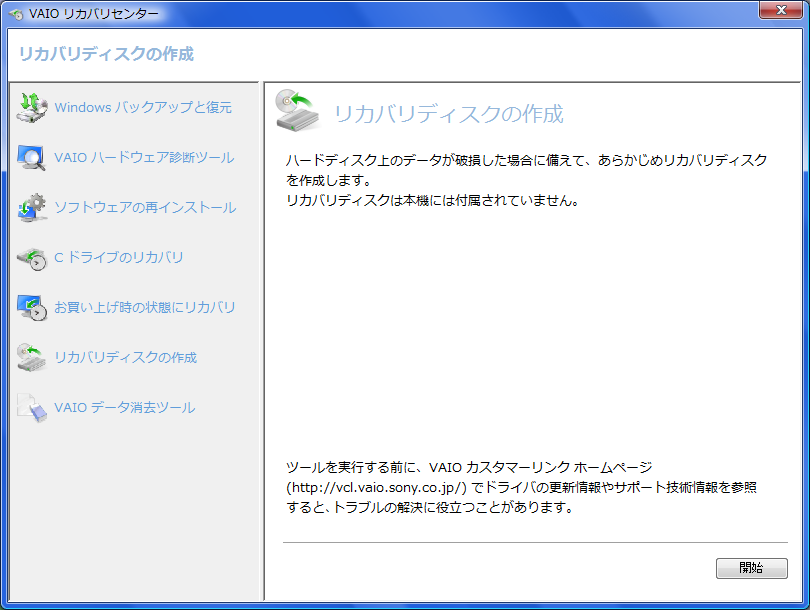
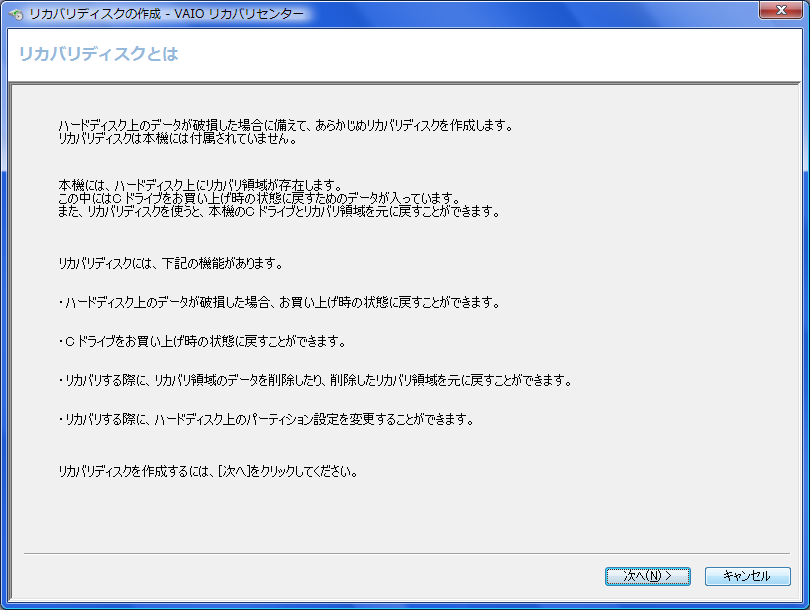
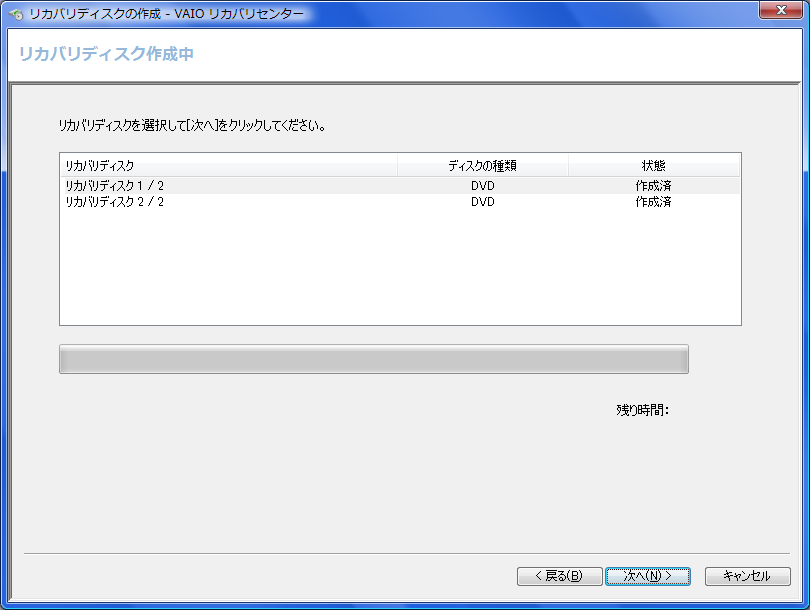
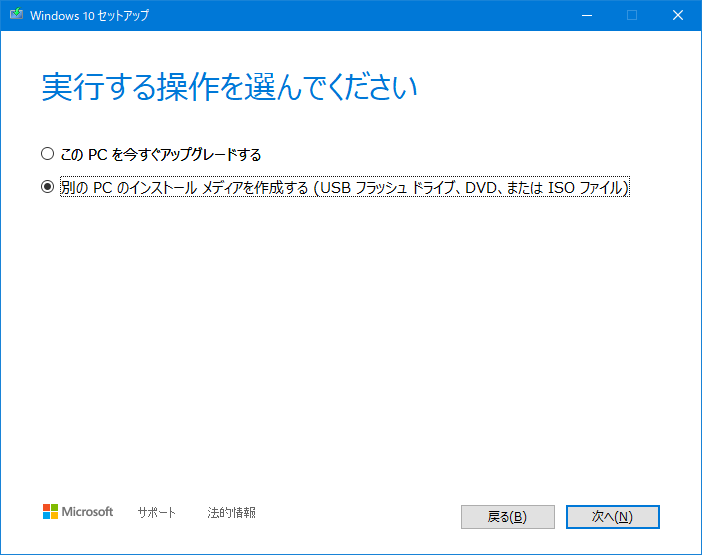
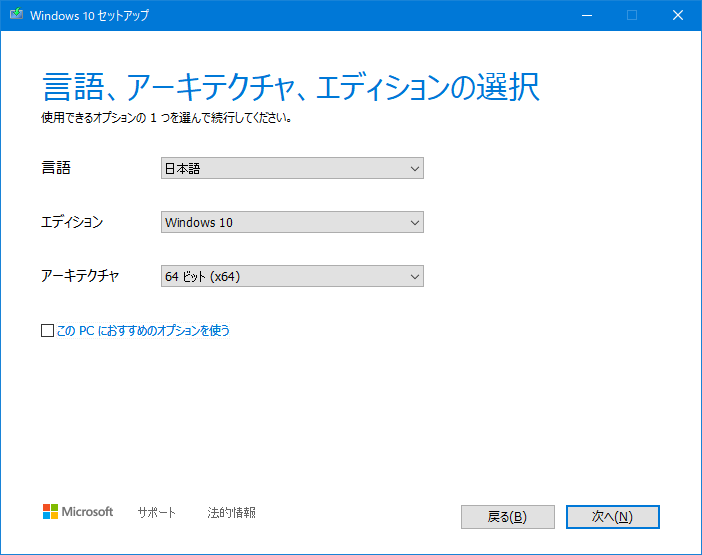

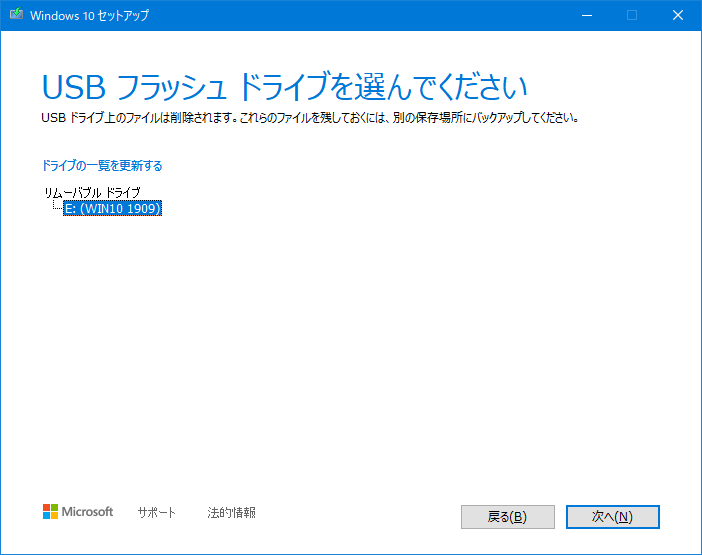
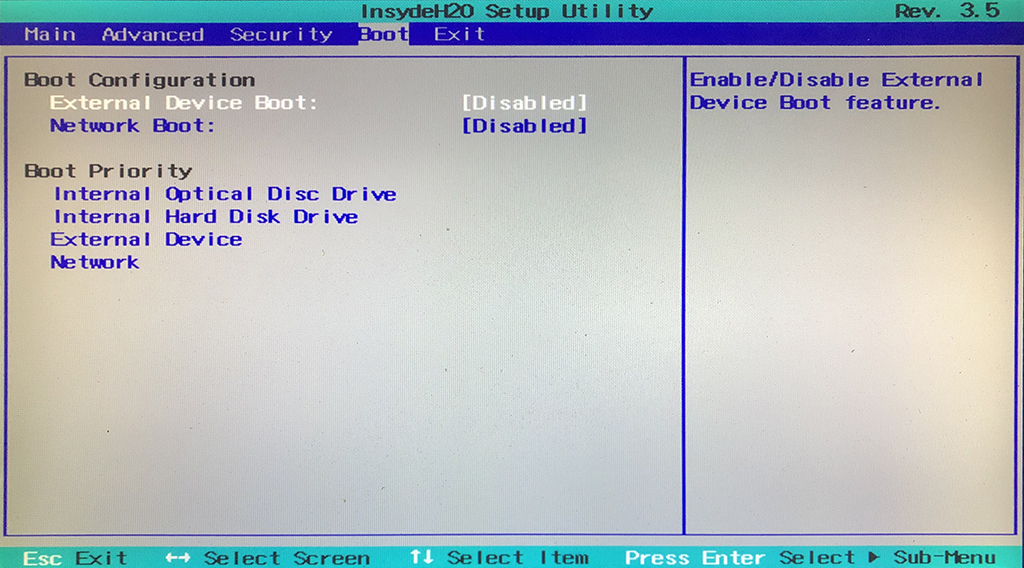
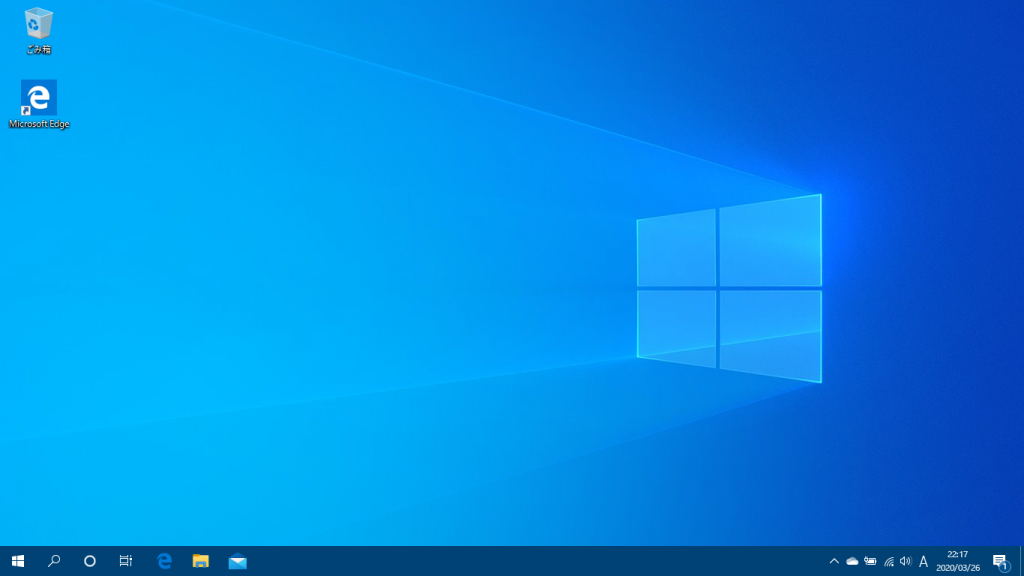
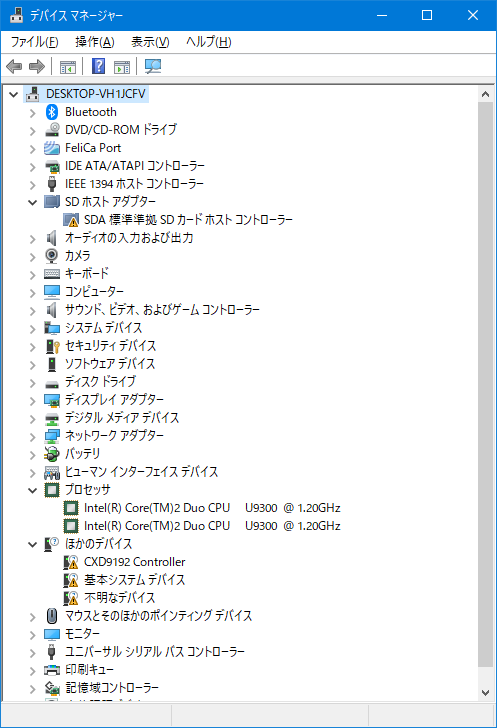
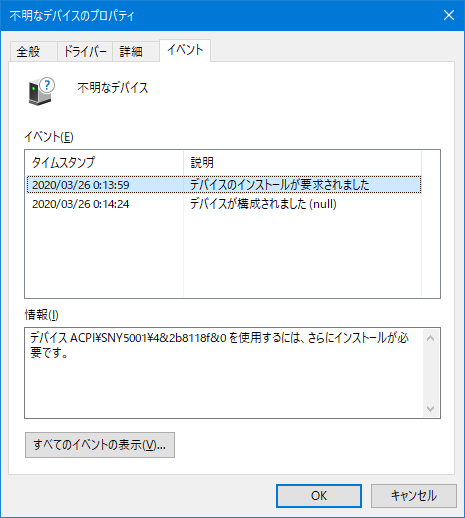
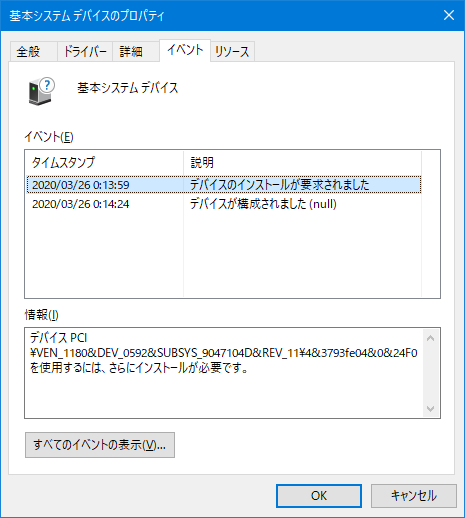
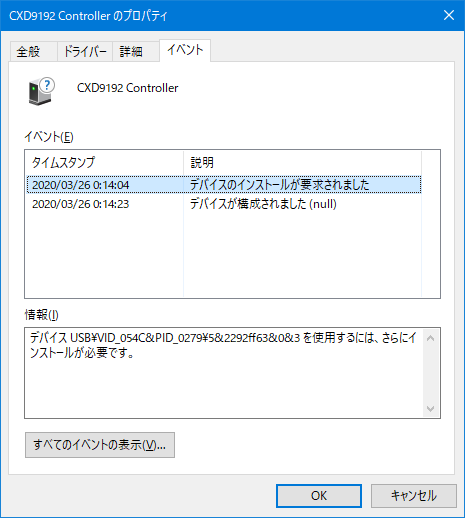
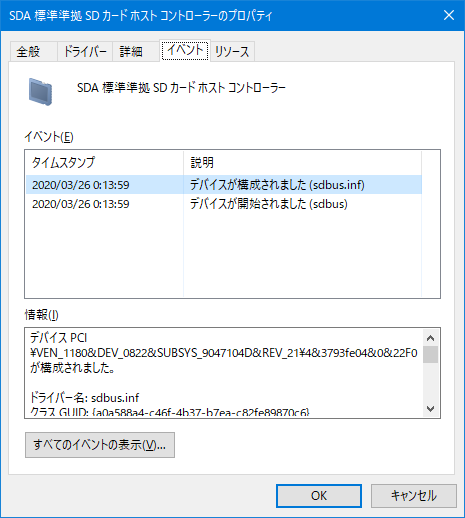
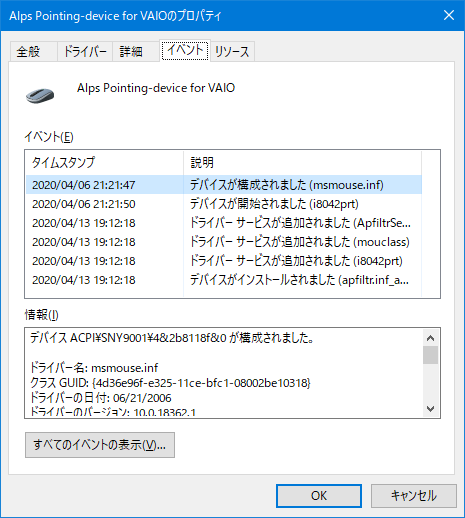

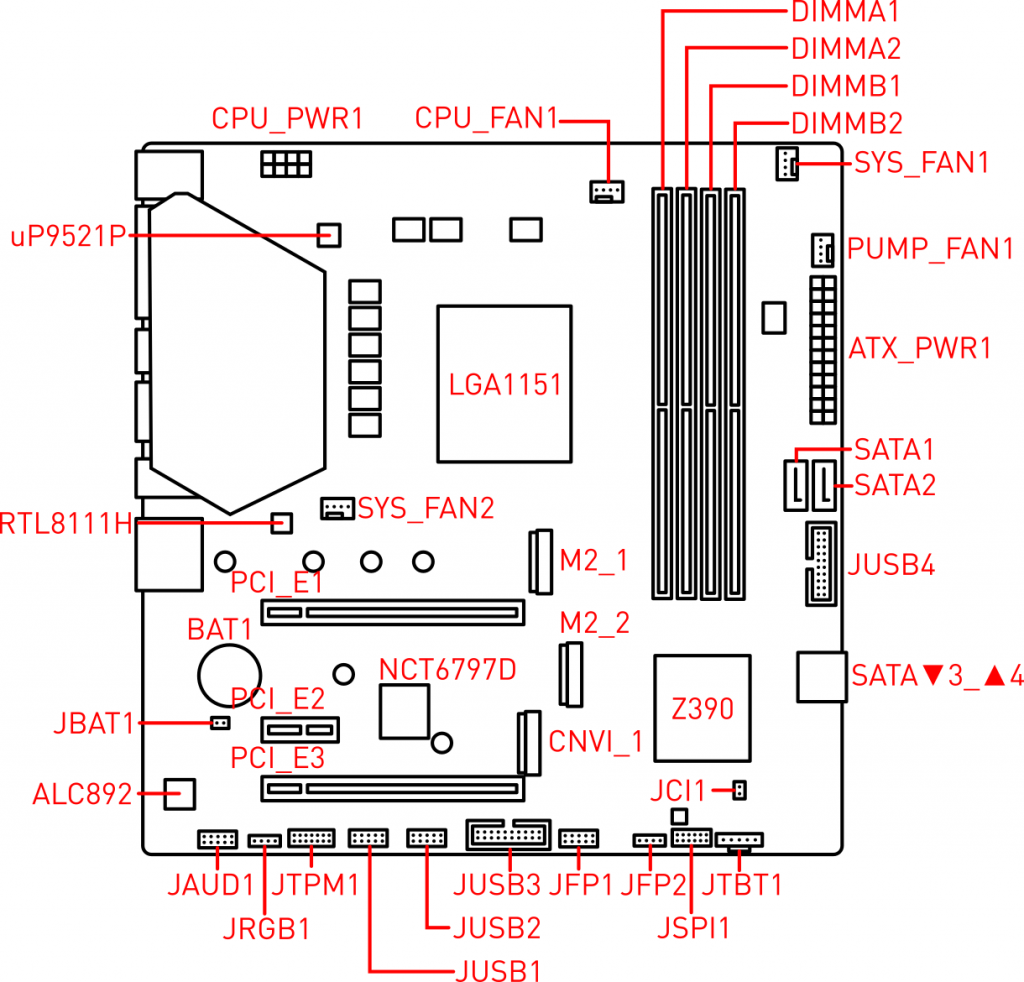



![MSI MAG Z390M MORTAR M-ATX ゲーミングマザーボード [Intel Z390チップセット搭載] MB4645](https://images-fe.ssl-images-amazon.com/images/I/41xwWtIWb6L._SL160_.jpg)
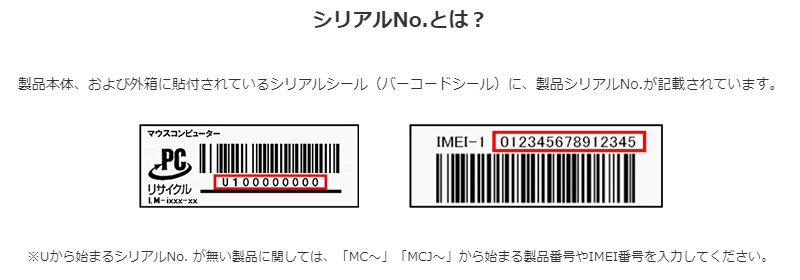





















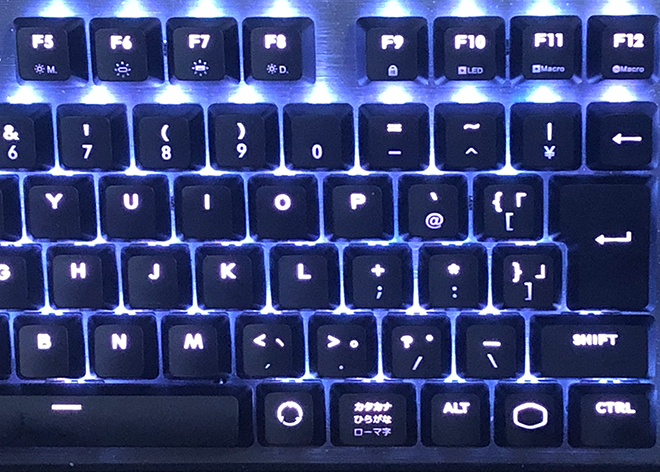
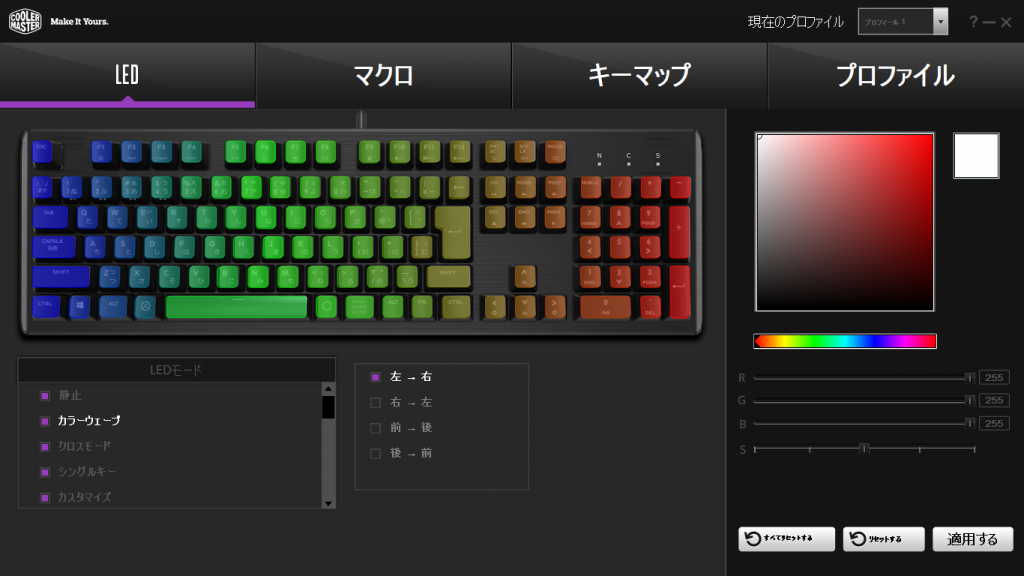





![GIGABYTE X299X AORUS MASTER マザーボード [Intel X299チップセット搭載] MB4861](https://images-fe.ssl-images-amazon.com/images/I/51qOCi8Mf8L._SL160_.jpg)