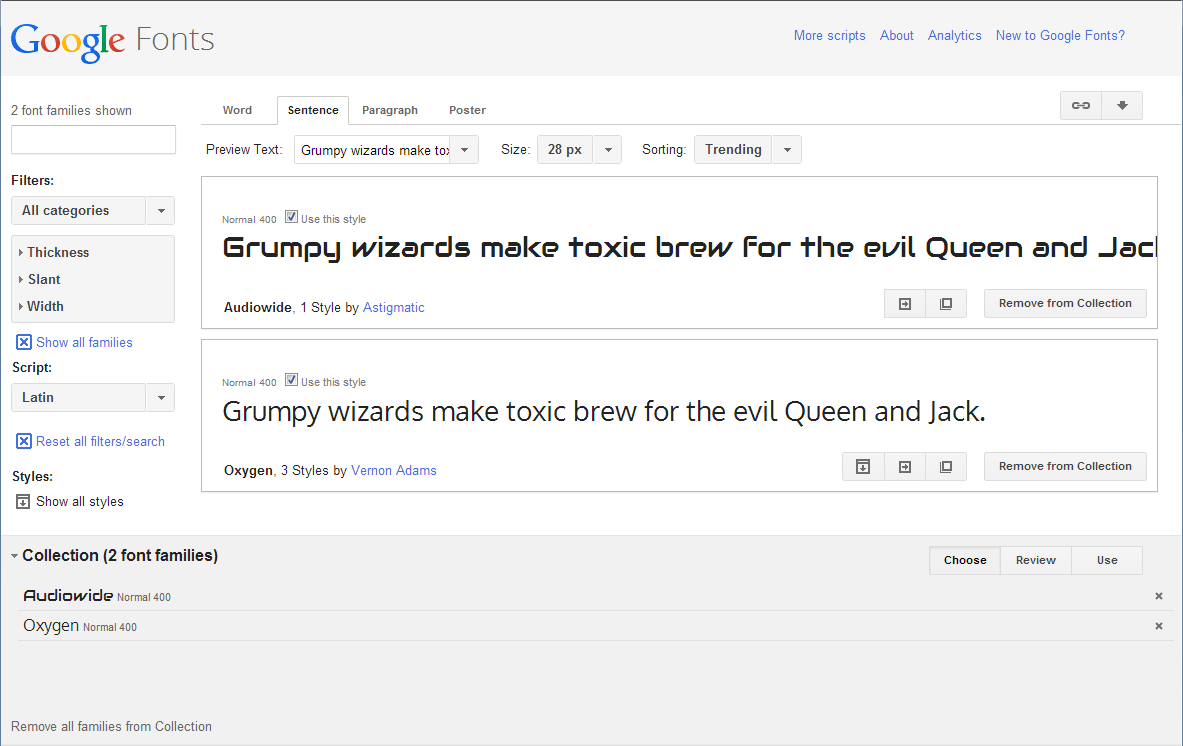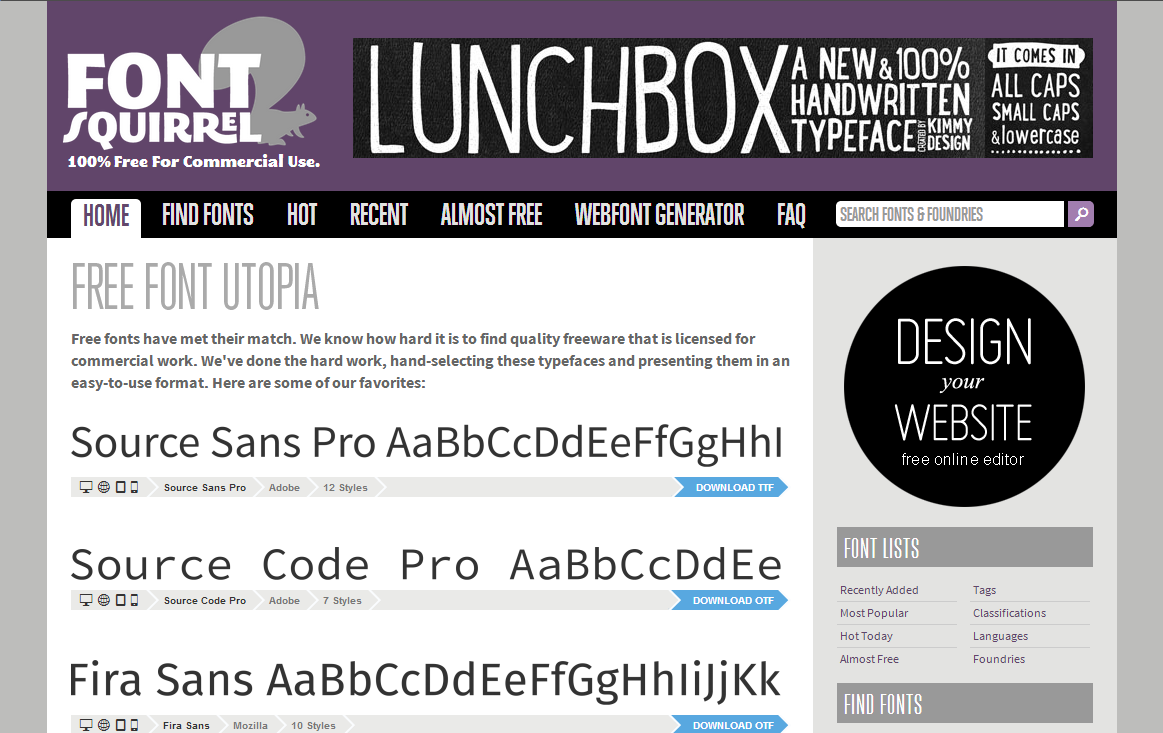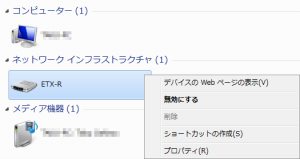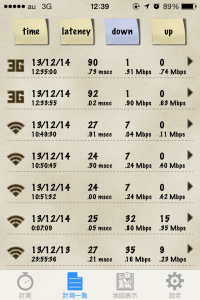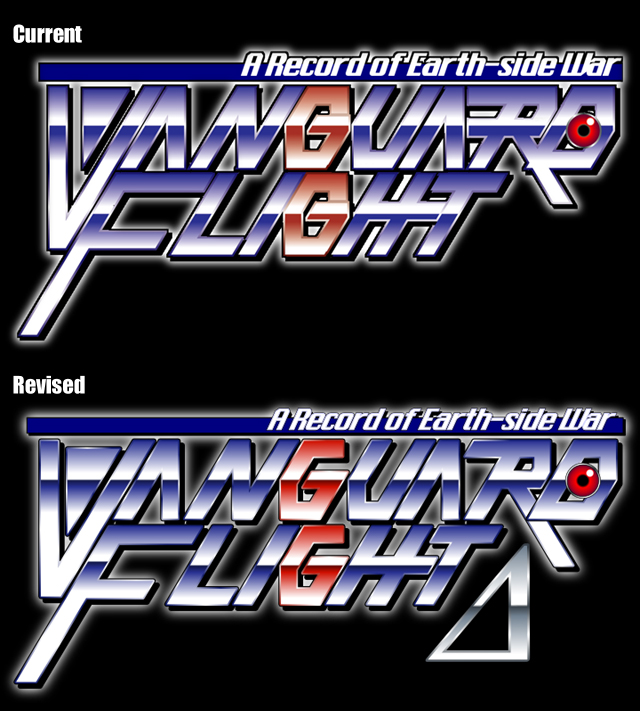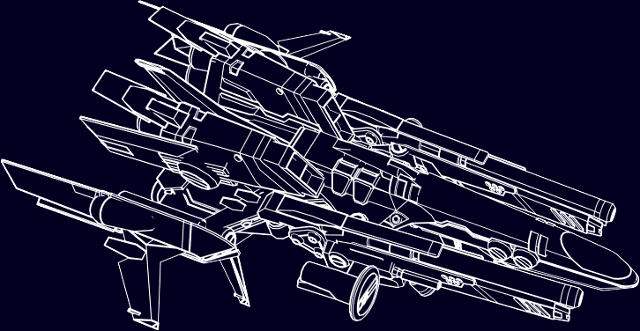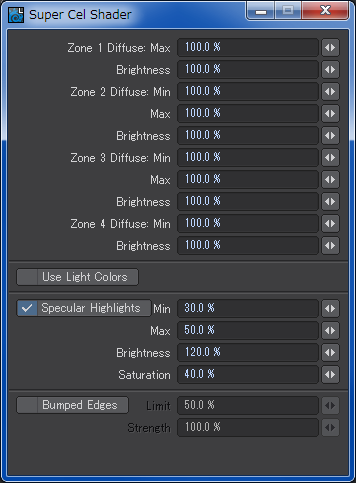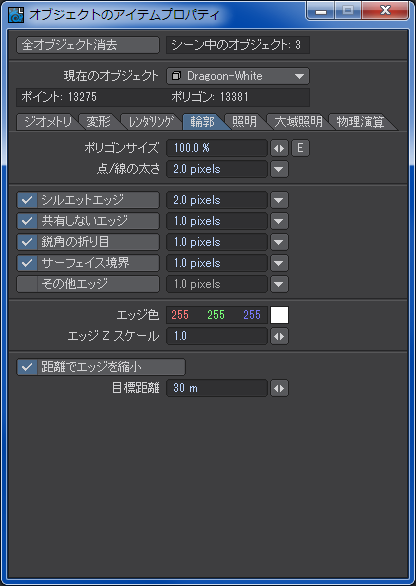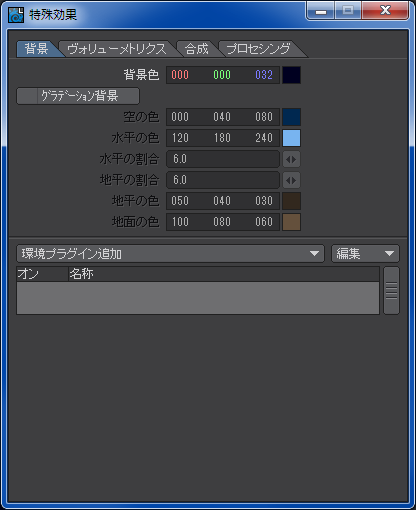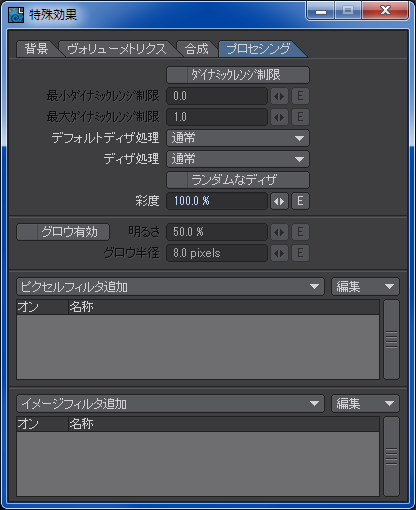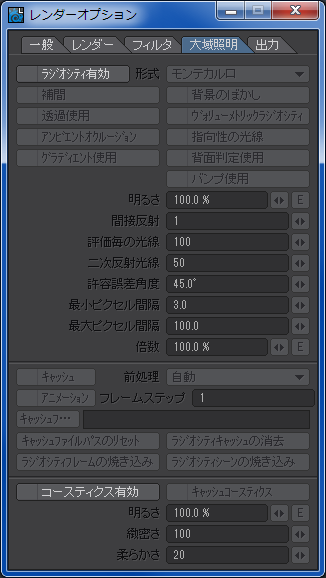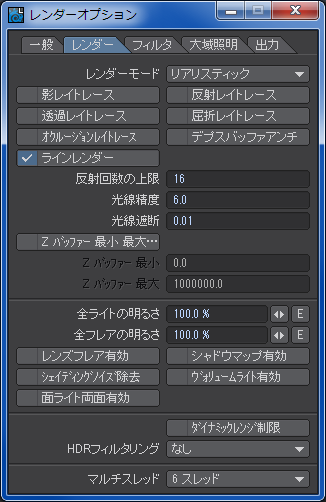最終更新:2016/09/06
現在、このWordPressのブログも含めて、さくらのレンタルサーバを使っているけど、せっかく最大容量が増えて30GBから100GBになったのに、1GBにも満たないほどしか使っていない。月額500円とは言っても少々もったいない気もする。
WordPressには数えきれないほどのプラグインやテーマがあってカスタマイズに自由度があるのが長所。ブログやCMSとしては十分なんだけど、HTMLの文法に制限されるためリンクや段落わけが気軽にできず、ひとつの題材を持った作品やデータベースを少しずつ育てていくという使い方にはあまり向いていないような気がする(あくまでも個人的な感想)。ついつい備忘録的なブログ記事を書いてしまっているのが現状。
そこで、少々敷居は高いけど、ウィキ文法が確立していて記事を編集しやすいウィキペディアで使用されているMediaWikiを導入してみることにした。MicrosoftのWebMatrix3を使用してローカルホストで実験してみた限りではそれほど難しくはなさそうだった。もちろん、ここにわざわざ備忘録を残すくらいなので、設定を半自動的にやってくれるWebMatrix3とは異なり、いくつかハードルにぶかったことは言うまでもない。
インストール要件
MediaWikiは、WordPressと同様に、ホスト側にPHPとSQLデータベースが動作する環境がなければならない。MediaWiki 1.20からPHP 5.3.2以上が必要となったため、WordPressの要件に合わせてPHP 5.2.17を使っている場合は注意が必要。さくらのサーバコントロールパネルの「PHPのバージョン選択」で簡単に変更できる。今回は、PHP 5.4.26に変更した。なお、同じサーバに同居しているWordPressには影響なかった。
データベース作成
いつも使っているウェブブラウザでさくらのサーバコントロールパネルにログインし、「データベースの設定」からデータベースを新規作成する。
既にデータベースを使用している場合は、データベース名を入力して文字コードを選択するだけで設定は終わる。まだデータベースをひとつも作っていない場合は、データベースユーザー名(普通は初期アカウント名)とデータベース接続パスワードを設定する。サーバコントロールパネルにログインするパスワードとは独立しているので、忘れないように記録しておく。文字コードは必ず「UTF-8」を選択する。MediaWikiの初期設定時に使うため、ホスト名も記録しておく。
MediaWikiソフトウェアのアップロード
MediaWikiの公式サイトからmediawiki-1.22.4.tar.gz(2014年3月26日現在)をダウンロードし、ローカルPCの適当なフォルダに解凍する。一般に普及しているFTPクライアント・ソフトウェアで/home/[user-name]/www/以下に作ったMediaWiki用のディレクトリにアップロードする。ディレクトリ名はなんでもいいけど、初期設定が済んでしまうと容易に変更できなくなるので、後で変更するつもりなら今のうちに。ここでは、ディレクトリ名を仮に[wiki-directory]とする。
ちなみに、ついつい使ってしまいそうな/wikiという名前のディレクトリはショートURLのために予約されているので、ショートURLを使うつもりであれば、使ってはいけない。なお、さくらのレンタルサーバーではショートURLを利用できる。詳しくは、MediaWikiでショートURLを使うを参照。
ここで一点だけ注意。それは、FTPクライアントの「アップロード時にファイル名をすべて小文字(大文字)にする」という設定をオフにするということ。MediaWikiのファイルには大文字・小文字を併用しているものがかなりある。MediaWikiの公式サイトのインストールガイドにも太字で Make sure the “Change file names to lowercase” option for upload is disabled. と書いてあるんだけど、リネームするのが面倒で普段は自分のWEBページを更新する時には小文字にしてアップロードするのが当たり前になっていたため、すっかり忘れていた。そのために初期設定からいきなり動かず、2700個くらいあるファイルのアップロードをやり直す羽目に。気をつけましょう。
MediaWikiの初期設定
ブラウザからhttp://[domain]/[wiki-directory]/index.phpにアクセス。インストール要件を満たしているかチェックされ、主にPHPのバージョンが要件に達していない場合は設定を見直して再度アクセスするように促される。要件を満たしていれば、次の図のように「set up the wiki」と表示されるので、それをクリックし、あとは画面の指示に従って入力する。あくまでも例示なので、設定の細部はお好みで。
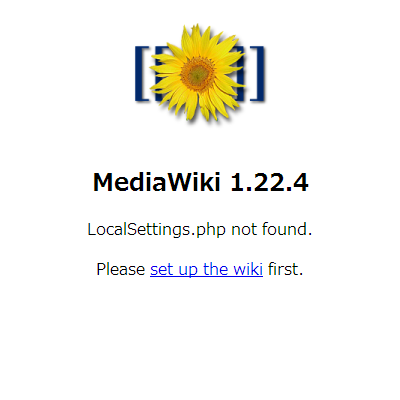
言語
| あなたの言語 | 日本語 |
| ウィキの言語 | 日本語 MediaWikiのインターフェースに使用する言語。 |
データベースに接続
| データベースの種類 | MySQL |
| データベースのホスト | 記録しておいたデータベースのホスト名。 |
| データベース名 | 記録しておいたデータベース名。 |
| データベーステーブルの接頭辞 | 他のデータベースと識別するためのプリフィックス。MediaWiki専用にデータベースを作った場合は未入力でもいいけど、後で変更するのは手間なので、できればそういうものだと思って入力しておいたほうが無難。後でわかったことだけど、さくらのレンタルサーバーでは独立したデータベースを複数作ることができるので、プリフィックスを入力しなくてもまったく問題ない。 |
| データベースのユーザー名 | 記録しておいたデータベースユーザー名。 |
| データベースのパスワード | 記録しておいたデータベースパスワード。 |
データベースの設定
| ウェブアクセスのためのデータベースアカウント | チェックボックスにチェック☑しておく。 |
| ストレージエンジン | InnoDB |
| データベースの文字セット | バイナリ データベースの文字セットをUTF-8にしたのだからUTF-8なのかと思ったら説明書きを読むとバイナリのほうが良さそう。 |
名前
| ウィキ名 | これから作成するWikiの名前($wgSitename)。 |
| プロジェクト名前空間 | 標準記事名前空間と区別してプロジェクト上のメタな事柄を書くための名前空間の接頭辞($wgMetaNamespace)。ウィキペディアなら「Wikipedia:~」がそれにあたる。例えば、Wikipedia:著作権はウィキペディア上での著作権の取り扱いなどを書き、標準名前空間の著作権は「著作権とは何か」を書くための記事。 |
| 管理アカウント名前 | Wikiにログインして管理するためのアカウント名。最初のユーザーでもある。 |
| パスワード | 上記アカウントのパスワード。 |
以上で、基本的な設定は終了。「私にもっと質問してください。」をチェックして続行すると、引き続き閲覧や編集が可能なユーザーグループを設定したり、著作権などの詳細な設定ができる(機会があれば追加する)。
初期設定が完了すると、LocalSettings.phpというPHPファイルのダウンロードが自動的に始まるので、一回ローカルPCに保存して、[wiki-directory]の直下にアップロードする。
LocalSettings.phpは、DefaultSettings.php(これは変更禁止)を元に、これまで設定した基本データを反映した設定ファイル。暗号化されていないパスワードなどがそのまま書かれているので、他のユーザーに見られてしまうと困る。FTPクライアントの属性変更コマンド(chmodコマンド)で必ず属性(パーミッション)を「700」か「600」に設定して不特定多数が閲覧できないようにしておく。
ちなみに、LocalSettings.phpはいつでも変更できるため、初期設定を変更したくなった場合はUTF-8を編集できるエディタで変更して再アップロードしてブラウザをリロードすると反映される(とは言ってもデータベース関連はいじらないほうが無難だし、いじる必要はそうそう発生しない)。
起動
LocalSettings.phpが[wiki-directory]に存在している状態で、再び http://[domain]/[wiki-directory]/index.phpにアクセスすると普通ならばおなじみのMediaWikiのメインページが表示されるわけだけど、私はこんなエラーメッセージに阻まれた。
Fatal exception of type MWException Error
どうやら、拡張機能で適当に追加したLocalisationUpdate.phpというファイルが悪さをしているらしい(MediaWiki:当該トラブルシュートスレッド)。そこで、何をするファイルなのかはよくわからないので、ひとまず次のようにコメントアウトして、ようやく起動した。
# Enabled Extensions. Most extensions are enabled by including the base extension file here # but check specific extension documentation for more details # The following extensions were automatically enabled: require_once "$IP/extensions/Cite/Cite.php"; require_once "$IP/extensions/Gadgets/Gadgets.php"; # require_once "$IP/extensions/LocalisationUpdate/LocalisationUpdate.php"; require_once "$IP/extensions/Nuke/Nuke.php"; require_once "$IP/extensions/ParserFunctions/ParserFunctions.php"; require_once "$IP/extensions/Renameuser/Renameuser.php"; require_once "$IP/extensions/SyntaxHighlight_GeSHi/SyntaxHighlight_GeSHi.php"; require_once "$IP/extensions/WikiEditor/WikiEditor.php";
サイドバー
MediaWikiには主要なリンクやツールをまとめたサイドバーというものがある。WordPressのウィジェットとは比べるべくもない簡素な見た目のツール群だけど、これが一定の規則に基づいたキーワードを元にJavaScriptで自動的に生成されているらしく、/[wiki-directory]/skins/common/に格納されているすべてのスキンの根本のCSSであるcommonElements.cssを変更してもリンクの色が変わらない。生成されたソースを見てもよくわからない。
とても人力で解析できそうには思えなかったので、FireFoxの要素解析ツールを使って構造を調べてみた。<a>タグのエレメントに直に割り当ててあったリンク色も上書きしていて複雑なIDとクラスの構造になっていた。その結果を反映したものが次のCSS。これをMediaWikiのサイト上からMediaWiki:Common.cssに反映する。色はお好みで。
div#mw-panel
div.portal
div.body ul li a { color: #003BC8; }
div#mw-panel
div.portal
div.body ul li a:visited { color: #003BC8; }
名前空間
現在、日本語版の名前空間接頭辞はカタカナや漢字に訳されている。一般的にはこのほうがわかりやすいんだろうし、多言語に対応するために英語版の接頭辞も使えるようになっているけど、UTF-8のマルチバイト文字をURLにするとどこの名前空間なのかわかりにくいので私はあまり好きではない。そこで、システムメッセージは日本語のまま($wgLanguageCode = "ja";)にしておいて、名前空間の接頭辞だけを英語版仕様に戻すというワガママ仕様にすることにした。
具体的には、/[wiki-directory]/languages/messages/MessagesJa.phpというファイルを変更し、同じディレクトリにあるMessagesEn.phpから$namespaceNamesをコピーして移入する(システムに直接影響するので、下手に手動入力しないほうが無難)。日本語化されていた接頭辞も念のためエイリアス(別名)として残しておいた。
$namespaceNames = array( NS_MEDIA => 'Media', NS_SPECIAL => 'Special', NS_MAIN => '', NS_TALK => 'Talk', NS_USER => 'User', NS_USER_TALK => 'User_talk', # NS_PROJECT set by $wgMetaNamespace NS_PROJECT_TALK => '$1_talk', NS_FILE => 'File', NS_FILE_TALK => 'File_talk', NS_MEDIAWIKI => 'MediaWiki', NS_MEDIAWIKI_TALK => 'MediaWiki_talk', NS_TEMPLATE => 'Template', NS_TEMPLATE_TALK => 'Template_talk', NS_HELP => 'Help', NS_HELP_TALK => 'Help_talk', NS_CATEGORY => 'Category', NS_CATEGORY_TALK => 'Category_talk', ); $namespaceAliases = array( 'ノート' => NS_TALK, '利用者‐会話' => NS_USER_TALK, '$1‐ノート' => NS_PROJECT_TALK, '画像' => NS_FILE, '画像‐ノート' => NS_FILE_TALK, 'ファイル‐ノート' => NS_FILE_TALK, 'MediaWiki‐ノート' => NS_MEDIAWIKI_TALK, 'Template‐ノート' => NS_TEMPLATE_TALK, 'Help‐ノート' => NS_HELP_TALK, 'Category‐ノート' => NS_CATEGORY_TALK, 'メディア' => NS_MEDIA, '特別' => NS_SPECIAL, 'トーク' => NS_TALK, '利用者' => NS_USER, '利用者・トーク' => NS_USER_TALK, '$1・トーク' => NS_PROJECT_TALK, 'ファイル' => NS_FILE, 'ファイル・トーク' => NS_FILE_TALK, 'MediaWiki' => NS_MEDIAWIKI, 'MediaWiki・トーク' => NS_MEDIAWIKI_TALK, 'テンプレート' => NS_TEMPLATE, 'テンプレート・トーク' => NS_TEMPLATE_TALK, 'ヘルプ' => NS_HELP, 'ヘルプ・トーク' => NS_HELP_TALK, 'カテゴリ' => NS_CATEGORY, 'カテゴリ・トーク' => NS_CATEGORY_TALK );