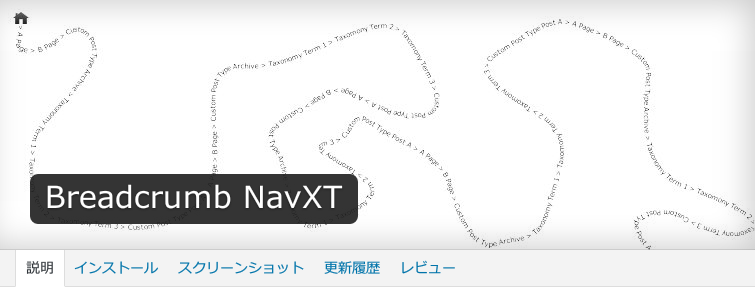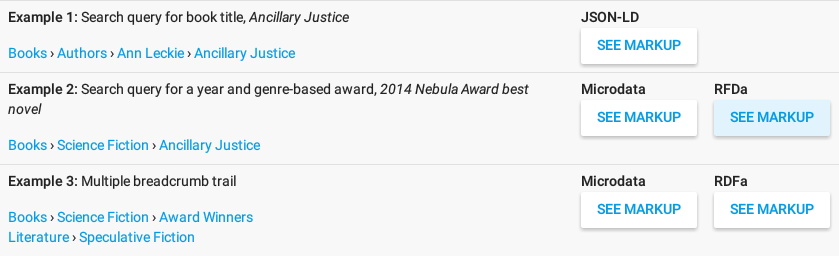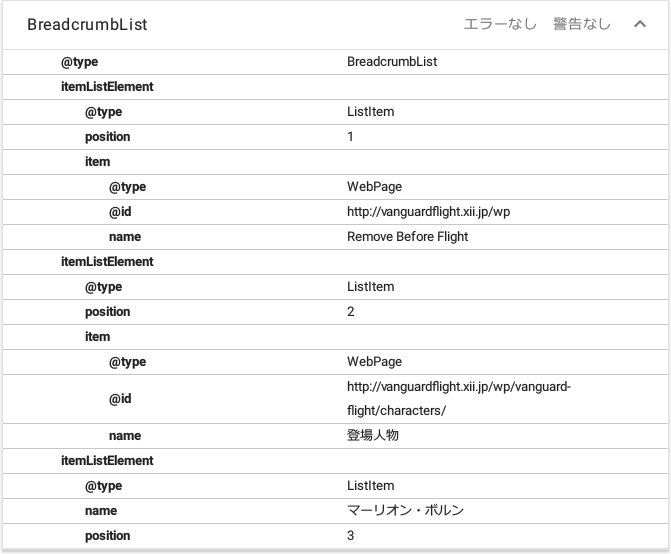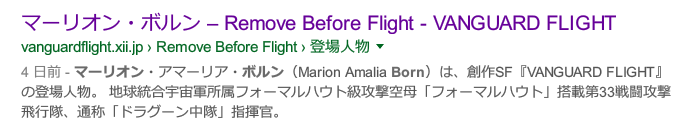最終更新:2020/01/18
WordPressの基本テーマのひとつであるtwentyfifteenは、コンテント・フッターのメタ情報などの表示にGenericonsを使用していて、それに関連するファイルも内蔵して配布されている。本ブログのテーマもtwentyfifteenを親テーマとしてGenericonsを引き継いで使用している。
GenericonsはGenericons Neueへ
ところが最近(2016年後半?)、GenericonsはGenericons Neueと名前が変わった。インターネット・サービスのブランドなどに関連する一部のアイコンが削除され、従来のアイコンのデザインも変わり、装いも新たになった。しかしながら、SVGを使う方式がメインになったのか、使い方が変わってしまったようだ。WordPressをはじめとする、レンタルサーバーなどで運用されている一般のサイトに実装するためのガイドが書かれているわけでもない。
GitHubを見るとicon-fontというフォルダに旧Genericonsと似たような構成のファイルもあるようだけど、ダウンロード用パッケージが用意されているわけではないので、ちょっとハードルが高い。もともとWordPressのデフォルト・テーマを流用していただけなので旧Genericonsの使い方をちゃんと理解しているとは言い難く、旧版のコードの書き方も今となっては調べようがない。そのため、仮にバイナリを含むファイルをダウンロードできたとしても、その先どうしたらいいのか見当がつかない。プログラミング言語は世界共通語と言え、言葉は通じなくてもやりたいことが伝わることもよくあるから、説明は英語で書いてあっても、コード例が書いてあればなんとなくわかることも多いんだけども。
いずれにせよ、新アイコンを使うならファイルの差し替え程度では済まないので、Genericons Neueをちゃんと理解してテーマを改造しなければならなくなった。個人利用でも商利用でも目的に制限を受けないGPL-2.0ライセンスだったのは魅力だったんだけど、使い方を理解できないのでは仕方ない。Genericons Neueを使うために膨大な作業時間と試行錯誤を要することが予想されるのも気が進まない理由のひとつ。
そこで、旧Genericonsと似たようなフォント感覚で使用できるFont Awesomeを試してみることにした。
本記事を書いている時点でFont Awesomeのバージョンは4.7.0。
Font Awesomeのアップロード
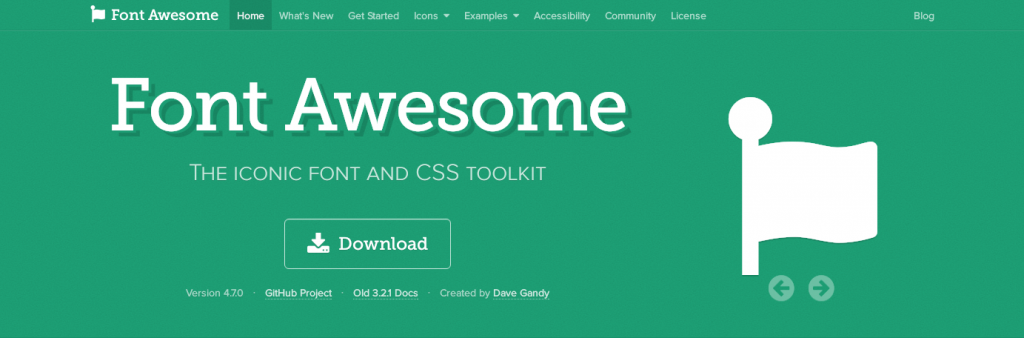
Font AwesomeのWEBサイトからzipアーカイブのパッケージをダウンロードして作業フォルダに解凍する。zipアーカイブにはバージョン番号がついているので、削除してフォルダ名をfont-awesomeとしておくと後の作業がしやすい。
使用しているテーマが存在するディレクトリにfont-awesomeフォルダごとアップロードする。実際にはどこのパスにアップロードしてもいいんだけど、テーマ内のディレクトリのほうがわかりやすいだろう。今回はCSSを使用して導入するので、赤字以外のディレクトリとファイルは必要ないので削除するけど、あっても特に支障はない。
|
|---|
なお、上のリストのフォルダアイコンやファイルアイコンはFont Awesomeで実現している。
functions.phpからFont Awesomeを組み込む
Font Awesomeは、<head>要素内の<link>要素からCSSをリンクして使用する。WordPressに正しくスタイルを取り込ませる方法として、wp_enqueue_style関数を使用する。テーマのfunctions.phpに次のコードを追加する。引数にはget_stylesheet_directory_uri関数を使用してstyle.cssのある場所を参照し、その後に続く相対パスを連結して指定する。get_stylesheet_directory_uri関数は末尾にスラッシュ(/)を返さないので、相対パスの前に必ずスラッシュを書き足しておく。
1 2 3 4 | function enqueue_font_awesome_stylesheets(){ wp_enqueue_style('font-awesome', get_stylesheet_directory_uri() . '/font-awesome/css/font-awesome.min.css');}add_action('wp_enqueue_scripts','enqueue_font_awesome_stylesheets'); |
header.phpに直接<link>要素を書き込んでも結果は同じだけど、WordPressに「style.css以外にどういったスタイルシートを組み込みたいのか」を明確に知らせることができる。twentytwelve以降はfunctions.phpからCSSを読み込む仕組みになっているはずなので、そこに追加するという意味合いになる。繰り返しになるけど、本ブログのテーマはtwentyfifteenをベースにした子テーマを使用している。
(非推奨)header.phpに直接Font Awesomeを組み込む
※この節の方法は、functions.phpからwp_enqueue_style関数でスタイルシートを組み込んでいない古いタイプのテーマでのみ使うべき。誤った作業の記録として残してある。
Font Awesomeは、<head>要素内の<link>要素からCSSをリンクして使用するようになっている。テーマのheader.phpを次のように編集し、スタイルシートを読み込ませるのが最も簡単な方法。相対パスを指定すると、各投稿ページのURLをベース・ディレクトリとしてそこからFont Awesomeを探してしまうので、長くなっても絶対パスを指定する。
13 14 15 16 17 18 19 20 21 22 23 24 | <head> <meta charset="<?php bloginfo( 'charset' ); ?>"> <meta name="viewport" content="width=device-width"> <link rel="pingback" href="<?php bloginfo( 'pingback_url' ); ?>"> <!--[if lt IE 9]> <script src="<?php echo esc_url( get_template_directory_uri() ); ?>/js/html5.js"></script> <![endif]--> <?php wp_head(); ?> <!-- Font-Awesome 4.7.0 stylesheet --> <link rel="stylesheet" href="http://example.domain.name/wp-content/themes/twentyfifteen-child/font-awesome/css/font-awesome.min.css"></head> |
表示例
camera-retro
recycle (Ver. 4.1)
bus (Ver. 4.2)
motorcycle (Ver. 4.3)
battery-three-quarters (Ver. 4.4)
hashtag (Ver. 4.5)
question-circle (Ver. 4.6)
thermometer-three-quarters (Ver. 4.7)
snowflake (Ver. 4.7)
1 2 3 4 5 6 7 8 9 | <i class="fa fa-fw fa-2x fa-camera-retro"></i> camera-retro<i class="fa fa-fw fa-2x fa-recycle"></i> recycle (Ver. 4.1)<i class="fa fa-fw fa-2x fa-bus"></i> bus (Ver. 4.2)<i class="fa fa-fw fa-2x fa-motorcycle"></i> motorcycle (Ver. 4.3)<i class="fa fa-fw fa-2x fa-battery-three-quarters"></i> battery-three-quarters (Ver. 4.4)<i class="fa fa-fw fa-2x fa-hashtag"></i> hashtag (Ver. 4.5)<i class="fa fa-fw fa-2x fa-question-circle"></i> question-circle (Ver. 4.6)<i class="fa fa-fw fa-2x fa-thermometer-three-quarters"></i> thermometer-three-quarters (Ver. 4.7)<i class="fa fa-fw fa-2x fa-snowflake"></i> snowflake (Ver. 4.7) |
関連記事
参考記事
- WordPressにFont Awesomeを導入する方法と使い方(affilabo.com)
- 楽して便利!Webアイコンフォント『Font Awesome』の使い方と活用 Tips(HAM MEDIA MEMO)
- Using Font Awesome with WordPress(sitepoint)
- 関数リファレンス/wp_enqueue_style(WordPress Codex 日本語版)