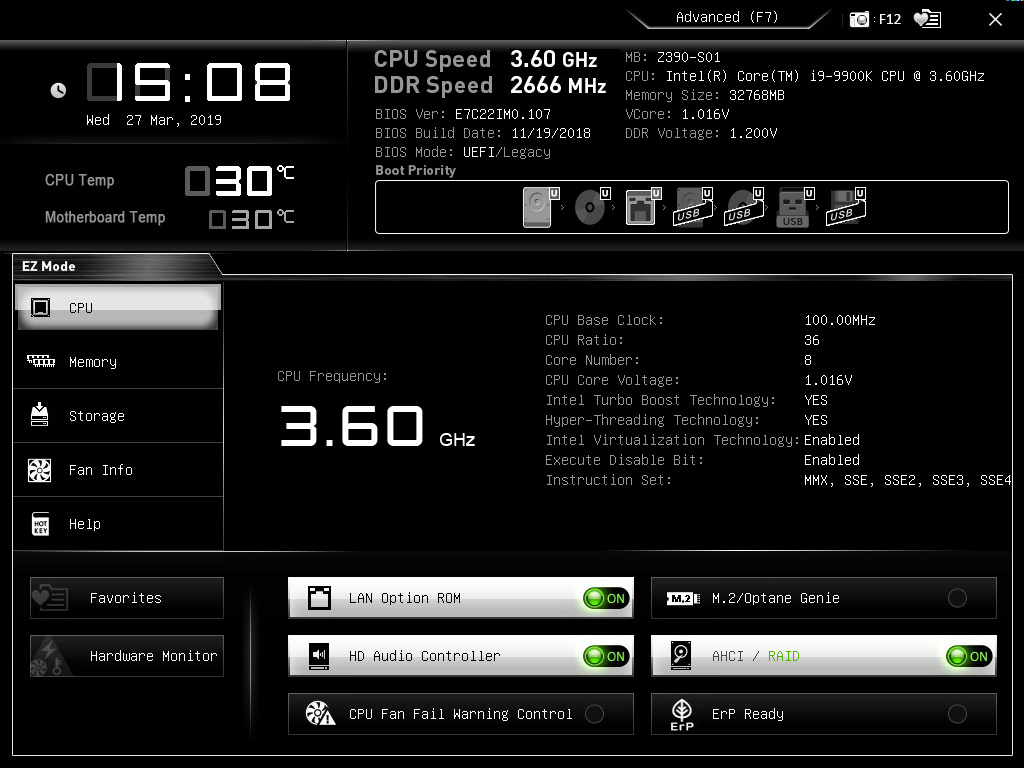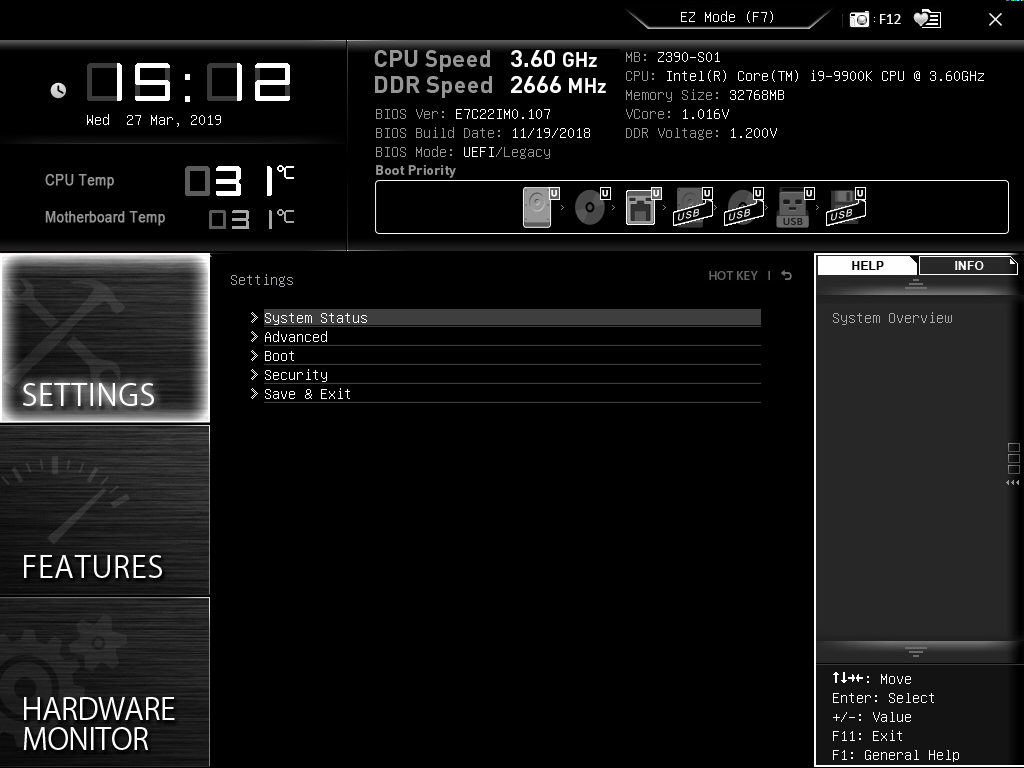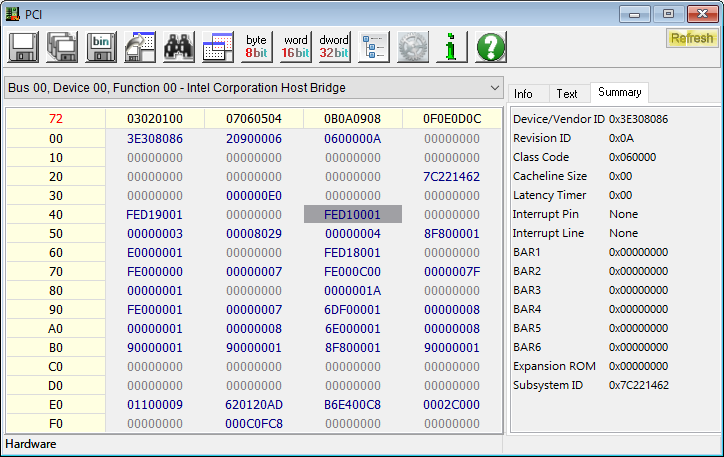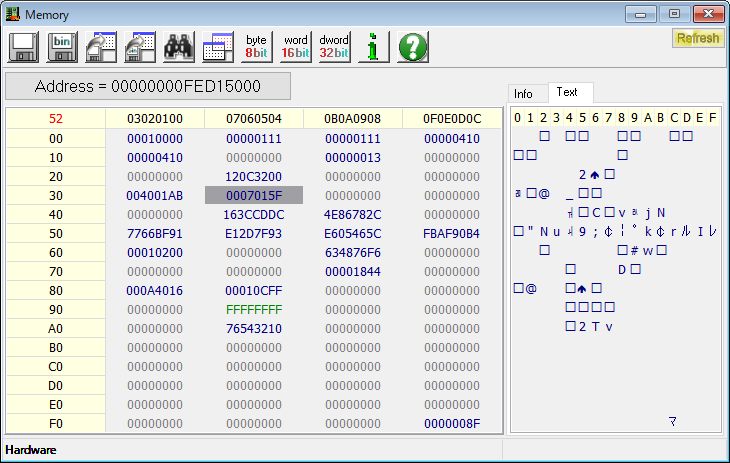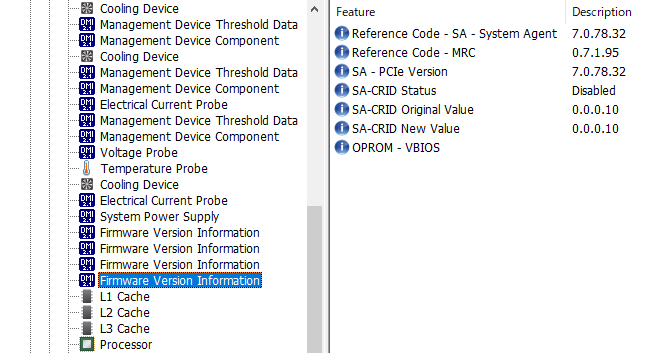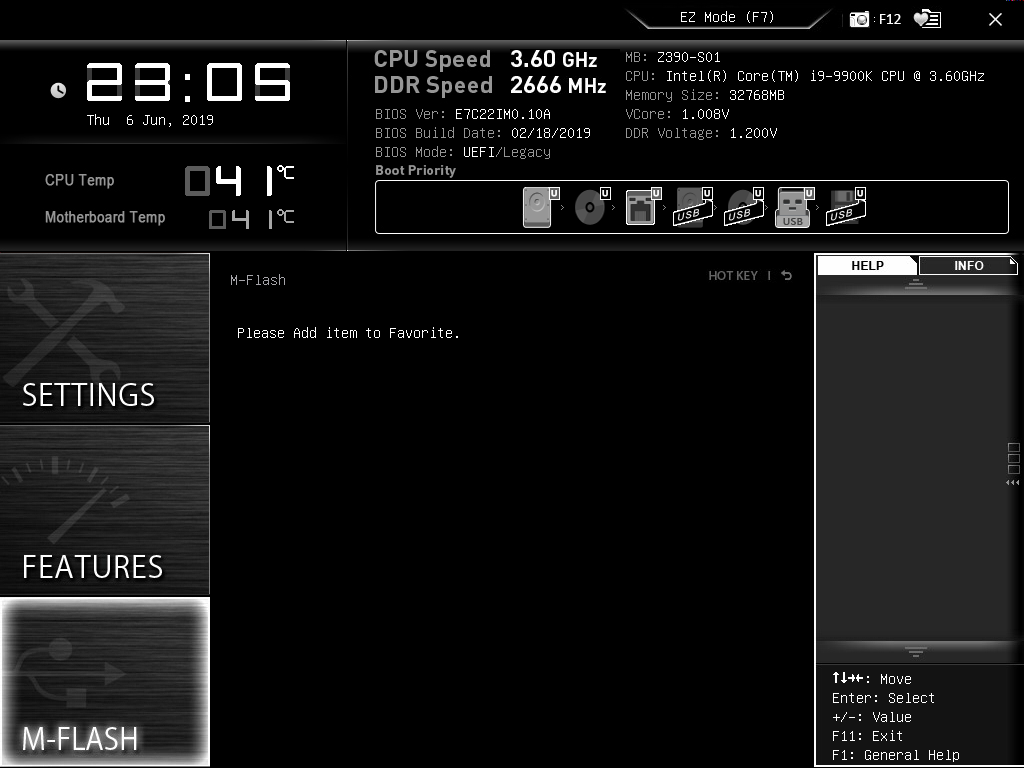最終更新:2020/03/12
ATXフォームファクタのマザーボードについてはMSI Z390-S01をご覧ください。

注意事項
本ブログは、販売店とはまったく関係がありません。マザーボードの仕様、操作方法、BIOS更新等に関するお問い合わせをいただいても一切対応できません。当記事に書かれていない情報の提供は歓迎しますが、正規ユーザーしか知り得ない情報を当ブログ管理者から個人的に提供して質問者の便宜を図ることはありません。
BIOS更新は、OSやソフトウェアのアップデートとはまったく異質のもので、全員が必ず実施し、常に最新の状態を維持しなければならないという性質のものではありません。BIOSを更新したとしても、PCの性能は向上しませんし、必ずしも新型ハードウェアへの更新、換装ができるようになるわけではありません。ほとんどの場合、BIOSを更新しても何が変わったのかわからないはずです。
当記事はZ390チップセット搭載マザーボード「Z390M-S01」について個人的に調査した結果を記載しているにすぎず、当該マザーボードのユーザー全員を支援することを目的としていません。質問がある場合は、まず販売店の公式サイトをご覧いただくか、販売店に直接お問い合わせください。販売店に問い合わせてもわからなかったことは当ブログ管理者にもわかりません。当ブログの関知するところではない情報についてはお応えいたしかねますので、お問い合わせに返信しないことがあります。
「ダメでももともと、この記事を書いた人なら何か知っているかもしれないから質問してみよう」といった安易な期待にもとづく問い合わせは当ブログの記事の執筆時間を削ぐ結果にしかなりません。
以上、ご理解、ご協力のほどよろしくお願いいたします。
マウスのZ390チップセット搭載ATXマザーボード「Z390M-S01」について調べた。本マザーボードには「7C24」というモデル・ナンバーが振られている。
オンボード・コネクタ
基板上に配置されているコネクタやスロットは次の図のとおり。ストレージ用M.2スロットが2基、CNVi接続Wi-Fi/BluetoothのCRFモジュール用M.2スロットが1基搭載されている。ストレージ用M.2スロットには、SATAデバイスとPCIeデバイスの両方を使用できるけど、M2_1にSATAデバイスを接続してしまうとSATA2コネクタは無効になる。
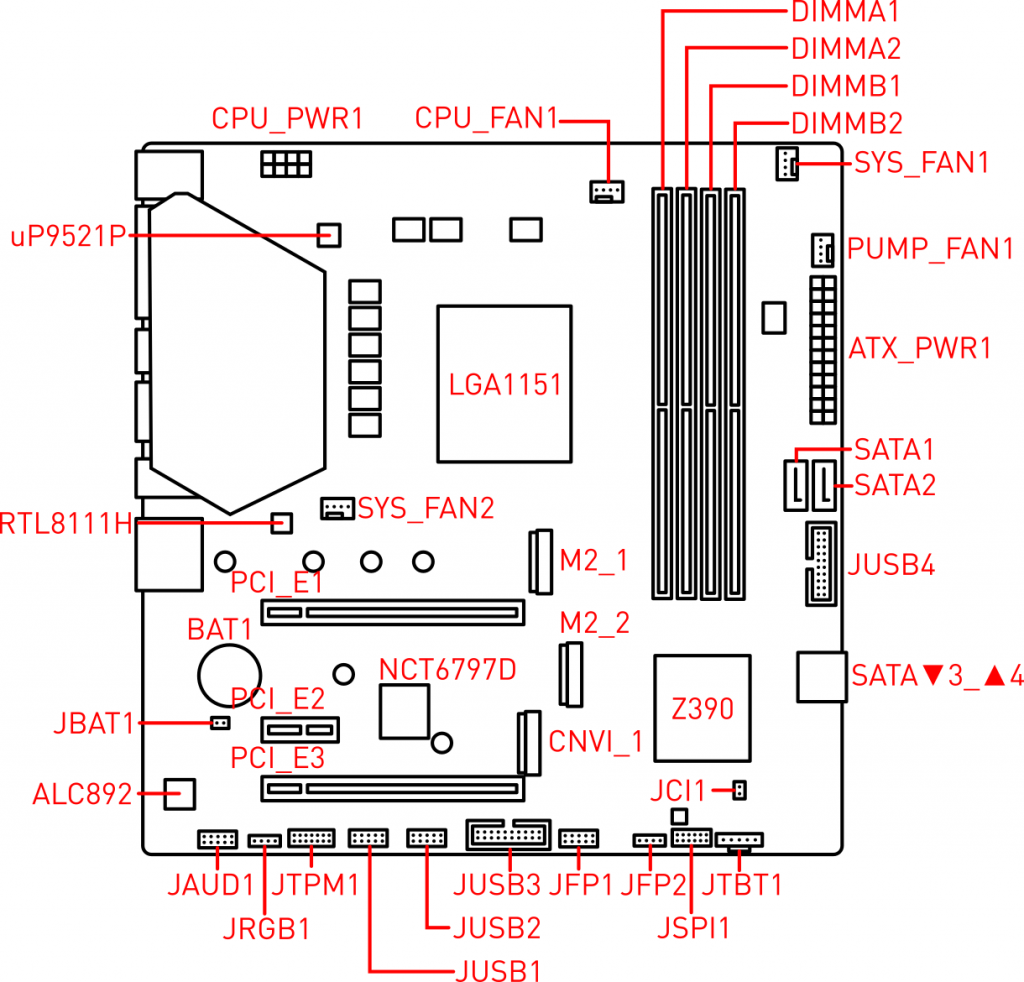
| コネクタ名 | 仕様 | 備考 |
|---|---|---|
| LGA1151 | 第8/第9世代Intel Coreプロセッサ対応 | |
| CPU_PWR1 | 8ピンEPS12V電源 | |
| ATX_PWR1 | 24ピンATX電源 | |
| CPU_FAN1 PUMP_FAN1 SYS_FAN1 SYS_FAN2 |
4ピンPWM対応ファン・コネクタ | |
| DIMMA1/A2 DIMMB1/B2 |
DDR4 SDRAM DIMMスロット | Non-ECC UDIMM 最大64GB(128GB) |
| JAUD1 | 10-1ピン・フロント・オーディオ・コネクタ | |
| JFP1 | 10-1ピン・フロント・パネル・コネクタ1 (電源/リセット・スイッチ、電源/HDD LED) |
|
| JFP2 | 4ピン・フロント・パネル・コネクタ2 (ブザー/スピーカー) |
|
| JCI1 | 2ピン・シャーシ侵入検出機能コネクタ | |
| JRGB1 | 4ピンRGB LEDコネクタ | 12V G R B |
| JTPM1 | 14-1ピンTPMモジュール・コネクタ | |
| JTBT1 | 5ピンThunderboltアドオン・カード・コネクタ | |
| JBAT1 | クリアCMOSジャンパ | |
| JUSB1 JUSB2 |
10-1ピンUSB 2.0ピンヘッダ | JUSB2はCNViの Bluetoothと帯域を共用 |
| JUSB3 JUSB4 |
20-1ピンUSB 3.0(USB 3.1 Gen1)ピンヘッダ | |
| JSPI1 | シリアル・ペリフェラル・インタフェース | BIOS非常書換用 |
| M2_1 | M.2スロット Key ID.M 2242/2260/2280/22110 PCIe/SATA両用 |
SATA使用時、SATA2 使用不可 |
| M2_2 | M.2スロット Key ID.M 2280 PCIe/SATA両用 |
|
| CNVI_1 | M.2スロット Key ID.E CNVi RFCモジュール用コネクタ |
|
| PCI_E1 PCI_E2 PCI_E3 |
PCI Express 3.0 [x16] (CPUレーン) PCI Express 3.0 [x1] (PCHレーン) PCI Express 3.0 [x16] (PCHレーン [x4動作]) |
|
| SATA1 SATA2 SATA▼3_▲4 |
SATA3 6GB/sコネクタ |
バック・パネル
バックパネルには、USB 2.0端子が1つもない。USB 3.0(Super Speed)のポートにUSB 2.0かUSB 1.1でも十分なUSBキーボードやUSBマウスを接続してしまうと少しもったいない気もする。Micro-ATXサイズのマザーボードを前提としたミニタワーPCケースのフロント・パネルにUSB 2.0端子とUSB 3.0端子の両方を備えていることは稀なので、外部接続が可能なUSB 2.0端子が1つもないこともあるだろう。

USB 2.0をどうしても外部接続して使いたい場合はマザーボードのピンヘッダからPCIスロット経由でリア・パネルか、3.5インチや5.25インチ・ベイに増設するフロント・パネルなどに引っ張ってくるしかない。ただ、USB 3.0はUSB 2.0/1.1と後方互換性があるので、USB 2.0でないと困る事情も特にない。ソフトウェアの認証用ドングルを常に接続しておく必要があるなどUSB接続の機器を大量に使う目的でもない限り、わざわざUSB 2.0のポートを増設することはないだろう。
フレキシブルI/O
| HSIO | 用途 | PCIe | |||
| 1 | USB 3.1 Gen1/Gen2 #1 | ||||
| 2 | USB 3.1 Gen1/Gen2 #2 | ||||
| 3 | USB 3.1 Gen1/Gen2 #3 | ||||
| 4 | USB 3.1 Gen1/Gen2 #4 | ||||
| 5 | USB 3.1 Gen1/Gen2 #5 | ||||
| 6 | USB 3.1 Gen1/Gen2 #6 | ||||
| 7 | USB 3.1 Gen1 #7 | PCIe 3.0 #1 | x2 | x4 | |
| 8 | USB 3.1 Gen1 #8 | PCIe 3.0 #2 | |||
| 9 | USB 3.1 Gen1 #9 | PCIe 3.0 #3 | x2 | ||
| 10 | USB 3.1 Gen1 #10 | PCIe 3.0 #4 | |||
| 11 | PCIe 3.0 #5 | GbE (LAN) | x2 | x4 | |
| 12 | PCIe 3.0 #6 | ||||
| 13 | PCIe 3.0 #7 | x2 | |||
| 14 | PCIe 3.0 #8 | ||||
| 15 | PCIe 3.0 #9 | GbE (LAN) | x2 | x4 | |
| 16 | PCIe 3.0 #10 | ||||
| 17 | PCIe 3.0 #11 | SATA #0a | x2 | ||
| 18 | PCIe 3.0 #12 | SATA #1a | GbE (LAN) | ||
| 19 | PCIe 3.0 #13 | SATA #0b | GbE (LAN) | x2 | x4 |
| 20 | PCIe 3.0 #14 | SATA #1b | |||
| 21 | PCIe 3.0 #15 | SATA #2 | x2 | ||
| 22 | PCIe 3.0 #16 | SATA #3 | |||
| 23 | PCIe 3.0 #17 | SATA #4 | x2 | x4 | |
| 24 | PCIe 3.0 #18 | SATA #5 | |||
| 25 | PCIe 3.0 #19 | x2 | |||
| 26 | PCIe 3.0 #20 | ||||
| 27 | PCIe 3.0 #21 | x2 | x4 | ||
| 28 | PCIe 3.0 #22 | ||||
| 29 | PCIe 3.0 #23 | x2 | |||
| 30 | PCIe 3.0 #24 | ||||
Z390チップセットにはHSIOと呼ばれる統合I/Oレーンが30本あり、マザーボードのメーカーはその範囲内で製品に使用するI/Oを決めて設計する。
HSIO(High Speed I/O)は、PCI Express 3.0、SATA 3、USB 3.0/3.1、GbEなどの高速インタフェースの総称で、第6世代Intel Coreシリーズ用の100シリーズ・チップセット(Skylake)から導入された概念。以前はそれぞれのI/Oに対応するコントローラ・チップの一群を配置してそれぞれのドライバを用意しなければならなかったけど、ワンチップ化されたチップセットにすべてのコントローラを統合することでメーカーはマザーボードの設計を簡略化できるだけでなく、同世代の異なるチップセットのマザーボードの設計を流用できるようになった。また、「USB 3.0は少なくてもいいからPCI Express 3.0の拡張スロットをできるだけ多く」といった特定のI/Oに特化するような柔軟な設計もできるようになった。
Z390はPCI Express 3.0を最大24レーン使えるけど、Z390M-S01はバックパネルにUSB 3.1 Gen2(TYPE A+C)を2ポート、USB 3.1 Gen1を4ポート、オンボードにUSB 3.1 Gen1のピンヘッダを4ポート分備えているので、HSIOを10レーン使用している。つまり、PCIe 3.0 #1~#4を使用できないので、PCIe 3.0は20レーンまでしか使用できない。
USB 2.0のピンヘッダも4ポート分備えているけど、USB 2.0はもはや「高速インタフェース」ではないので、フレキシブルI/Oとは別枠でチップセットが直接制御している。いずれにせよ、帯域としてはUSB 3.0の10分の1以下なのでUSB 2.0ハブ・コントローラ・チップを挟めば計算上はHSIO 1つで10ポートは賄える。
更に、SATAを最大の4ポート使いたければ、PCIe 3.0を4レーン使えない。この時点で残りのPCIe 3.0は16レーン。
Realtek RTL8111H PCI-E GbE LANコントローラにPCIe 3.0を1レーン、M2_1及びM2_2スロットに実装したPCIe 3.0 x4 NVMe SSDはPCIe 3.0をそれぞれ4レーン占有するから、残りのPCIe 3.0は7レーン。
PCI_E3スロットをx4動作で使用することを想定すると、連続してPCIe 3.0を4レーン確保できるところはPCIe 3.0 #21~#24だけになる。PCI_E2はPCIe 3.0 x1なので、2つの拡張スロット合計で5レーン使用するので残りのPCIe 3.0は2レーン。HSIO 1レーンあたりの帯域は8Gbpsだから、USB 3.1 Gen2を規格どおりの10Gbpsで使えるようになっているとすれば、1ポートあたりHSIOを2レーン使うことになるので、もう余裕はない。
電源回路
最近のマザーボードでは電源回路の質の良し悪しでグレードの差がついたり、メーカーの電源回路に対する考え方が表れるようになった。特に、オーバークロックを試したい場合は電源回路が定格以上の出力にどれだけ耐えられるかが重要とされる。
Z390M-S01のVRMフェーズ数

VRMフェーズが不明なマザーボードのフェーズ数を調べるには、まずはPWMコントローラを探す。
マザーボード上の電源用PWMコントローラ・チップの周囲の回路には独特の特徴がある。電源回路まわりの仕様はATXフォーム・ファクタのZ390-S01と同様と推測されるので、uPIセミコンダクター社のuP9521PというPWMコントローラを使用している可能性が高い。
uP9521Pは、ミドルレンジのマザーボードでもよく使われている、Intel CPUのIMVP8電源仕様に対応しているPWMコントローラ。CPUコア用に4フェーズ分、CPUコア以外の内蔵GPUやメモリなどへの電源供給用に3フェーズ分の最大7フェーズのタイミング信号を生成できる。よく、「4+3フェーズ」などと表現されるのはこれに由来している。
Z390M-S01の上には10個のチョークコイルが並んでいて、その周囲にハイサイドとローサイドで1組プラス1個くらいのMOSFETと固体電解コンデンサがあり、それらで合計10組のVRMフェーズを構成している。PWMコントローラのタイミング信号はMOSFETをドライブするだけの能力が不十分なことが多く、MOSFETの前にはほぼ間違いなくMOSFETドライバICがある。ただ、場所の都合で基板の裏面に配置されていることも多い。

MOSFETドライバもZ390-S01と同様と推測できるので、uP1962Pという12Vシングル・チャネルMOSFETドライバを使っている可能性が高い。4個のuP1962Pの下に2組のVRMフェーズを置くことで電流の経路を2倍にし、擬似的に8フェーズの同期整流回路としている。タイミング信号は4フェーズなのでリップルの低減にはつながらないけど、電流の経路を増やせばMOSFETからの発熱を分散できると思われる。残りのVRMフェーズはCPU内蔵GPU用に1フェーズ、DDR4 SDRAM用に1フェーズずつ使われている。よく自作PCパーツの新製品記事に使われている表現としては「8(4×2)+1+1フェーズ」となる。
MSI製Micro-ATXマザーボードとの比較
同じMSI製Micro-ATXフォーム・ファクタのマザーボードで、Z390M-S01と比較的仕様が似ているMAG Z390M MORTARと比較してみた。
オンボード・コネクタの比較
Z390M-S01はMAG Z390M MORATRをベースにして作られたのではないかと思うくらい基板上に配置されているコネクタ類はほぼ同じ。システム・ファン・コネクタの数も同じ。USB 3.1 Gen2タイプCのフロント用コネクタがUSB 3.0(USB 3.1 Gen1)×2ポート分のピンヘッダに置き換えられているくらいしかインタフェース上の違いはない。
Thunderbolt用のコネクタが備えられていて、比較的新しい仕様のインタフェースを実装することで将来の拡張性を持っているという点では、安かろう悪かろうの廉価版OEMと馬鹿にできない部分もある。
| Z390M-S01 | MAG Z390M MORTAR |
備考 |
|---|---|---|
| LGA1151 | LGA1151 | |
| CPU_PWR1 | CPU_PWR1 | |
| ATX_PWR1 | ATX_PWR1 | |
| CPU_FAN1 PUMP_FAN1 SYS_FAN1 SYS_FAN2 |
CPU_FAN1 PUMP_FAN1 SYS_FAN1 SYS_FAN2 |
|
| DIMMA1/A2 DIMMB1/B2 |
DIMMA1/A2 DIMMB1/B2 |
|
| JAUD1 | JAUD1 | |
| JFP1 | JFP1 | |
| JFP2 | JFP2 | |
| JCI1 | JCI1 | |
| JRGB1 | JRGB1 | |
| ― | JRGB2 | |
| JTPM1 | JTPM1 | |
| JTBT1 | JTBT1 | |
| JBAT1 | JBAT1 | |
| JUSB1 JUSB2 |
JUSB1 JUSB2 |
USB 2.0 |
| JUSB3 JUSB4 |
JUSB3 | USB 3.0(USB 3.1 Gen1) |
| ― | JUSB4 | USB 3.1 Gen2 タイプC |
| JSPI1 | JSPI1 | |
| M2_1 | M2_1 | |
| M2_2 | M2_2 | |
| CNVI_1 | CNVI_1 | |
| PCI_E1 | PCI_E1 | PCI-E 3.0 [x16](CPU) |
| PCI_E2 | PCI_E2 | PCI-E 3.0 [x1](PCH) |
| PCI_E3 | PCI_E3 | PCI-E 3.0 [x16](PCH [x4動作]) |
| SATA1 SATA2 SATA▼3_▲4 |
SATA1 SATA2 SATA▼3_▲4 |
入出力等の比較
Z390M-S01のLANコントローラがRealtek製なのに対して、MAG Z390M MORTARはIntel製のLANコントローラを搭載していて、この辺でコスト削減を図っている。一般に、LANコントローラはIntel製よりもRealtek製のほうがCPU負荷が高いと言われているけど、常時CPU負荷が高く、高速通信も継続しなければならない用途(ネットワーク対戦ゲームとか?)でもない限り不便を感じることはないだろう。
マザーボードの異常を示す「EZ DEBUG LED」と呼ばれるLED群や、MSIが「Mystic Light」と呼んでいる単純に電飾を目的としたLEDがすべて廃されているところもコスト削減の一環だろう。電飾関係はケース側面が透明でない場合はまったく役に立たないので、少しでもコストが削減できるなら、真っ先に削りたい機能ではある。
MAG Z390M MORTARに備えられているデジタル音声出力のS/PDIF出力も同様に実装されている。ただ、オーディオ・コントローラがALC892なので、S/PDIFで出力したとしてもどの程度の音質になるかは微妙なところだけど。バックパネルのUSB 2.0ポートはすべてUSB 3.0ポートに置き換えられていて、USBハブを接続すればUSB 3.0ポートをいくらでも拡張できる。MAG Z390M MORTARの単純なダウングレード版とも言えないようだ。
| Z390M-S01 | MAG Z390 MORTAR |
Z390M-S01 (参考) |
|
|---|---|---|---|
| VRMフェーズ | 8+1+1 | 8+1+1 | 8+1+1 |
| オンボード・グラフィックス | DVI-I DisplayPort |
DVI-D HDMI DisplayPort |
DVI-I DisplayPort |
| オンボードLANコントローラ | Realtek RTL8111H | Intel I219-V | Realtek RTL8111H |
| オーディオ・コントローラ | Realtek ALC892 | Realtek ALC892 | Realtek ALC892 |
| スーパーI/O | NUVOTON NCT6797 | NUVOTON NCT6797 | NUVOTON NCT6797 |
| USB 2.0 Type-A | 0 | 4 | 0 |
| USB 3.0 (3.1 Gen1) Type-A | 4 | 0 | 4 |
| USB 3.1 Gen2 Type-A | 1 | 1 | 1 |
| USB 3.1 Gen2 Type-C | 1 | 1 | 1 |
| 音声入出力 | 3.5mmプラグ×5 S/PDIF出力 |
3.5mmプラグ×5 S/PDIF出力 |
3.5mmプラグ×5 S/PDIF出力 |
| PCI-Eスチール・スロット | なし | あり | なし |
| EZ DEBUG LED | なし | あり | なし |
UEFI BIOS
PCが起動した時に「Delete」キーを押しっぱなしにしているとUEFI BIOS設定画面が表示される。
mouseモデルBIOS
調査を開始したのが遅かったので、過去のBIOSバージョンの一覧はわかったけど、イメージ・ファイルの実体を入手することはできなかった。2020年2月現在では、E7C24IM0.103からE7C24IM0.107までのBIOSを置き換えるためのバージョンであるE7C24IM0.108と、E7C24IM0.108以降のBIOSを置き換えるためのE7C24IM0.10Jのみ入手できる。
| BIOS | MRC | CPUID | Rev. | 備考 |
|---|---|---|---|---|
| E7C24IM0.103 | 不明 | 不明 | 不明 | 削除済 |
| E7C24IM0.104 | 不明 | 不明 | 不明 | 削除済 |
| E7C24IM0.106 | 不明 | 不明 | 不明 | 削除済 |
| E7C24IM0.107 | 不明 | 不明 | 不明 | 削除済 |
| E7C24IM0.108 | 0.7.1.95 | 906EA | AA | |
| 906EB | AA | |||
| 906EC | A2 | |||
| E7C24IM0.10A | 不明 | 不明 | 不明 | 削除済 |
| E7C24IM0.10B | 不明 | 不明 | 不明 | 削除済 |
| E7C24IM0.10D | 不明 | 不明 | 不明 | 削除済 |
| E7C24IM0.10H | 不明 | 不明 | 不明 | 削除済 |
| E7C24IM0.10J | 0.7.1.112 | 906EA | CA | 同上 |
| 906EB | CA | 同上 | ||
| 906EC | CA | 同上 | ||
| 906ED | CA | 追加 |
マイクロコード(CPUID)の追加
新BIOSの更新内容は、公式には「動作の安定性を向上した」というもので、2019年6月現在で日本未発売の第9世代Coreプロセッサ新モデル用のマイクロコードや、当初の仕様を超える大容量メモリ・モジュールへの対応など、互換するハードウェアが追加されたというものではないとされていた。しかし、UEFITool NE A55を使ってBIOSイメージ・ファイルを解析してみたところ、CPUID「906ED」のマイクロコードが追加されていた。
CPUIDはCPUのモデルを特定するものではなく、マイクロアーキテクチャを特定するものなので、ある個体のCPUがどのCPUIDに属するかはS-specを確認しないと正確なところはわからない。S-specはヒートスプレッダに刻印してあるけど、BOX版の場合はパッケージにも書いてある。
おおまかに分類すると、906EA 及び 906EB が第8世代Coreシリーズ・プロセッサで、906EC 及び 906ED が第9世代Coreシリーズ・プロセッサなんだけど、ナンバリングでは第9世代のCore i5-9400FのCPUIDが906EAだったり、Core i3-9350KのCPUIDが906EBだったりする。i5-9400FはU0ステッピング、i3-9350KはB0ステッピングといって、第8世代の技術や設計を流用しているためなんだけど、正確に識別できないので第8世代対応マザーボードのBIOS更新が必要ないというわけでもない。第9世代にも初期生産型のP0ステッピングと脆弱性などを改善したR0ステッピングの2種類があり、同じi9-9900Kやi7-9700KでもR0ステッピングで製造されているものはBIOSの更新をしないと正常に動作しない。
免責事項
念のため釘を刺しておくけど、CPU換装はマウスの保証規定に反する改造行為なので、本記事を根拠としてBIOSが対応したと判断してCPUを換装する場合は完全に自己責任となる。換装中や換装後に発生した問題についてはマウスをはじめ誰も助けてくれないし、上記の表はBIOSイメージの調査結果を書き留めているに過ぎないので換装後の動作を保証するものではない。換装後に動作しなかったり、Windowsのデジタル認証が解除されるような事態に陥ってしまったとしても問い合わせや苦情については一切受け付けないのでご承知おき願いたい。
特に、R0ステッピングのCPUを既存のシステムに導入した場合、BIOSが対応していてもWindowsカーネルが新ステッピングに対応できないために正常に動作しないことがインターネットの記事で報じられている。安定運用にはWindowsのクリーン・インストールが必須という厄介な代物になってしまった。最近のOEM版Windowsはインストール・メディアが付属しないので再インストールの方法はひとつではなく、事前準備も含めてその手順も決して簡単とは言えない。イーサネットもまともに使えない状態でドライバのインストールから始めなければならないので、インターネットに接続できる2台目のPCがないと、怖くてOEM版Windowsのクリーン・インストールなんてできない。システムをゼロから再構築する自信がない人は、悪いことは言わないので安易なCPU換装はやめておいたほうがいい。CPUを自由に換装したり、気軽にOSを再インストールしたりしたいのであれば、最初からPCを自作するべきだ。
MRCリビジョン更新
32GBメモリ・モジュールをDIMMスロットに装着してみて認識するか確認すれば一番手っ取り早いんだろうけど、2019年6月現在では、日本ではECC無しでアンバッファードDIMMのDDR4 32GBメモリ・モジュールは入手できない状態にあった。2020年に入ってからはSamsung製以外のデュアル・ランク32GB UDIMMの製品も増え、2万円前後で入手できるようになったので、128GBメモリ環境構築の敷居は低くなった。
1枚で32GBのSamsung純正DDR4メモリが店頭販売中、実売2.5万円
Samsung純正モジュールを採用した容量32GBのDDR4メモリ「M378A4G43MB1-CTD」が、パソコンショップ アークで販売中だ。
3.7万円から買えるSamsung純正のDDR4 32GBメモリー
128GB物理メモリ環境構築可能情報
MSIの公式サイトでZ390M-S01のBIOSに関する正式な情報を入手できたので、MRCリビジョンが0.7.1.95以降になっているBIOSはJEDEC規格32GBメモリ・モジュールを認識する可能性が高くなった。
自分で検証していないので保証はできないけど、MRCリビジョンが0.7.1.112のBIOSを使用している場合において、Crucialの「CT32G4DFD8266(DDR4-2666 32GB 2-Rank UDIMM)」を4枚使用した時、128GBで認識し、Windows 10のシステム情報でも「実装メモリ(RAM)」に「128GB」と表示されたという有志からの情報を得ている。認識していることと、実際のメモリ空間としてすべてのメモリ・アドレスを使用できるかどうかは関係がないので、各自の実運用での検証は必要だけど、少なくとも、モジュールをまったく認識しないということはなく、メモリ・モジュールへの投資そのものは無駄にはならないことだけは間違いない。
iiyamaモデル/o’zzioモデルBIOS
上記のBIOSの他に、マウスがPC DEPOTブランドの「o’zzioモデル」として出荷しているPCでもZ390M-S01を使っているけど、「mouseモデル」ではBIOSバージョンが「E7C24IM0.10J(イチ・ゼロ・ジェイ)」などとなっているのに対し、「o’zzioモデル」では「E7C24IM0.1OJ(イチ・オー・ジェイ)」となっている。末尾3桁の中央の桁は出荷先のブランドを示していることは容易に推測できる。おそらく、iiyamaモデル用のBIOSは「1IC」などのように中央の桁が「iiyama」の頭文字である「I」になっている可能性が濃厚。iiyamaモデルというのはパソコン工房で販売しているBTOパソコンのこと。
ただ、iiyamaモデルのBIOSイメージ・ファイルの入手が困難であるため、詳細は不明。上記のmouseモデルBIOSとの相違点などもわからないけど、おそらくPOST画面で表示されるフルスクリーン・ロゴの画像が差し替わっている程度の違いだと推測できる。
MSIバージョンBIOS
Z390M-S01はOEMマザーボードなので、正式にMSIから公開されている情報はないと思い込んでいたけど、偶然見つけた中国語版のWEBサイトに情報が掲載されていて、BIOSのバイナリ・ファイルも配布されていた。マウス向けに出荷しているBIOSとは別に、MSIで独自にBIOSを並行ビルドして配布しているようだ。
MSIが正式に配布しているBIOSなので、Z390M-S01のBIOSをこれらに書き換えても問題なく動作はするだろう。中国語版のWEBサイトで配布されているものだけど、BIOSのインタフェース言語は英語が基本なので、設定項目が読めないということもないだろう。しかしながら、MSI版への書き換えは推奨しない。販売店からリリースされたものでないBIOSへの書き換えなどはやらないほうが無難だ。
更に言えば、マウスから出荷されているPCのZ390M-S01はM-FLASHが無効化されているので、どうやってMSI版のBIOSに書き換えるのかは各自で考えてもらうより他にない。マウスが配布しているBIOSはM-FLASHを使わずに書き換えるので、MSI版のBIOSに書き換える方法もあるだろうけど、他製品のBIOSを間違って書き込んでしまわないようにするための安全装置、様々なセキュリティやプロテクトを解除するなど、ハッカーのような知識が必要で、はっきり言って楽ではない。
また、BIOSの書き換えに伴ってOEM版のOSの起動に必要な情報も書き換えてしまい、別のマザーボードに変わってしまったと判断されてWindowsのデジタル認証が通らなくなってしまう可能性もあるので、どうしてもやりたいならば、そういったリスクがあることも承知の上で自己責任で試してほしい。
| BIOS | 更新内容 | MRC | CPUID | Rev. | 備考 |
|---|---|---|---|---|---|
| E7C24IMS.100 (7C24v10) |
|
0.7.1.80 | 906EA | 9A | |
| 906EB | 9A | ||||
| 906EC | 9E | ||||
| E7C24IMS.110 (7C24v11) |
|
0.7.1.80 | 906EA | 9A | 同上 |
| 906EB | A4 | 変更 | |||
| 906EC | A2 | 変更 | |||
| E7C24IMS.130 (7C24v13) |
|
0.7.1.95 | 906EA | AA | 変更 |
| 906EB | AA | 変更 | |||
| 906EC | A2 | 同上 | |||
| 906ED | AA | 追加 | |||
| E7C24IMS.140 (7C24v14) |
|
0.7.1.95 | 906EA | AA | 同上 |
| 906EB | AA | 同上 | |||
| 906EC | A2 | 同上 | |||
| 906ED | B0 | 変更 | |||
| E7C24IMS.150 (7C24v15) |
|
0.7.1.110 | 906EA | B4 | 変更 |
| 906EB | B4 | 変更 | |||
| 906EC | BE | 変更 | |||
| 906ED | BE | 変更 | |||
| E7C24IMS.160 (7C24v16) |
|
0.7.1.112 | 906EA | CA | 変更 |
| 906EB | CA | 変更 | |||
| 906EC | CA | 変更 | |||
| 906ED | CA | 変更 |
よくある質問
Q1. 自分のPCのBIOSと、記事記載のBIOSとはバージョン番号が異なるが、どちらが新しいBIOSか?
A1. マザーボードの型番は同じでも、メーカーの判断で改良やマザーボードに採用されているハードウェアの変更等に伴ってBIOSをまったく異なるものに変更することがある。情報はナマモノであり、記事に書いたそばから陳腐化していくものなので、記事記載のBIOSバージョンが最新とは限らない。枝分かれしたBIOSについては調べようがないため、バージョン番号がまったく異なる場合、どちらが新しいかはわからない。なお、記事記載のBIOSバージョンに誤記はない。
Q2. 最新のBIOSをダウンロードできるWEBページのURLを教えてほしい。
A2. リテール版として一般に販売されているマザーボードとは異なり、Z390M-S01はOEMマザーボードであり、誰でもアクセスできる場所にBIOSが公開されているわけではない。マウスコンピューターから購入したPCの場合、ダウンロードのためには「U1~」から始まるシリアルナンバー(下図参照)をサポートページで入力することが必要で、サーチエンジンによる検索ではヒットしない場所にある。パソコン工房から購入したPCの場合、シリアルナンバーが「U3~」か「U4~」で始まっていたり、採番の方法が異なるため、同ページに入力してもダウンロードページが開けるとは限らない。
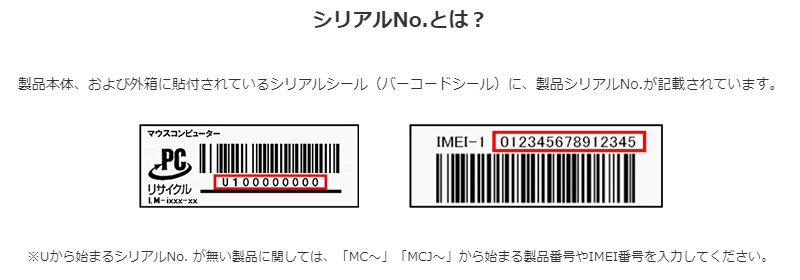
Q3. どこを探しても最新版のBIOSが見つからない。BIOSのバイナリ・ファイルを電子メールで送ってほしい。または、代理してBIOSを公開してほしい。
A3. 購入元の販売店からBIOSの更新を指示されていない場合、BIOSは更新しなくて良いという判断だと理解するべき。無理に最新版のBIOSを探し当てる必要はない。また、マウスコンピューターから正規の手段で購入したPCかどうか当ブログでは判断できないため、BIOSのバイナリ・ファイルを個別に送ることはない。BIOSを更新したことでトラブルが発生したとしても当ブログは責任を持てない。
また、BIOSが更新されるたびにバイナリ・ファイルを希望者全員に送付しなければならなくなるため、現実的ではないし、当ブログはそういったサービスを提供しない。不特定多数がアクセス可能な場所にBIOSを公開することもない。初心者が不用意にBIOSを更新しようとしてトラブルが続発する事態のほうが問題と考えている。
関連記事
参考資料
- Z390M-S01(MSI)
- uP9521 – 4/3/2/1+3/2/1-Phase PWM Controller with SMBus Digital Interface Control for IMVP8(PDF)
- uP1962 – 12V MOSFET Drivers with Output Disable for Single Phase Synchronous-Rectified Buck Converter(PDF)
- 導電性高分子アルミ固体電解コンデンサ NPCAP-PSEシリーズ(PDF)
- 導電性高分子アルミ固体電解コンデンサ NPCAP-PSFシリーズ(PDF)
- ALL MSI Z390 MOTHERBOARDS READY FOR LATEST JEDEC STANDARD DDR4 32GB MEMORY(MSI)
- ASUS Announces Expanded Memory Support for Z390 Motherboards(ASUS)
- 32GB DDR4 SDRAM UDIMM M378A4G43MB1-CTD(Samsung)
- 32GB DDR4-2666 UDIMM CT32G4DFD8266(Crucial)
参考記事
- 分かった気になるVRMの仕組(DOS/V POWER REPORT)
- ハイエンドマザーとローエンドマザーのVRMの違い(DOS/V POWER REPORT)
- Core i7-6700K全方位レビュー その2 ~内蔵GPUと一新されたプラットフォーム~(AKIBA PC Hotline!)
- MSI、Z390搭載マザーボード全製品がDDR4 32GBメモリに対応。最大128GB構成が可能に(エルミタージュ秋葉原)
- ASUSのIntel Z390マザーボードも最大128GBメモリ搭載が可能に(エルミタージュ秋葉原)
- Samsung、容量32GBのデスクトップPC向けDDR4-2666メモリ発表(エルミタージュ秋葉原)
![MSI MAG Z390M MORTAR M-ATX ゲーミングマザーボード [Intel Z390チップセット搭載] MB4645](https://images-fe.ssl-images-amazon.com/images/I/41xwWtIWb6L._SL160_.jpg)


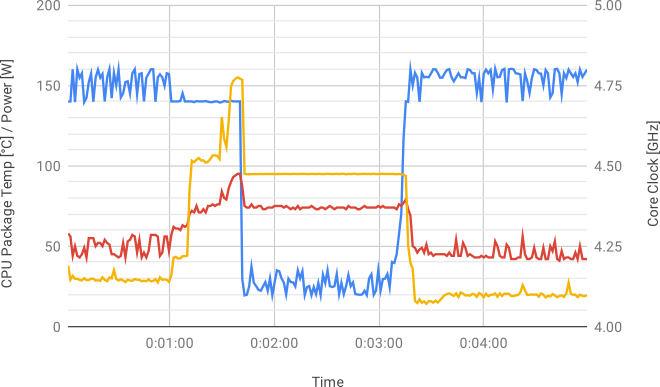
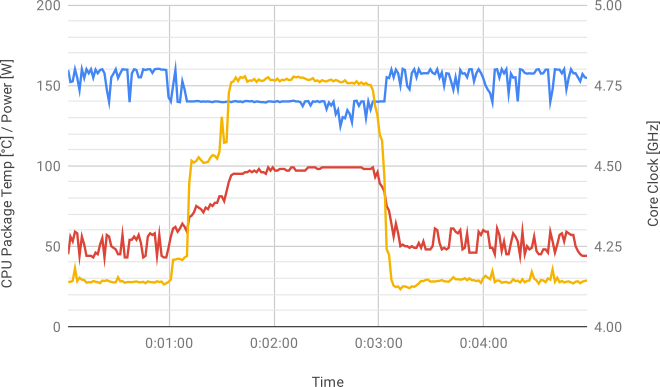







![Noctua NF-P12 redux-1700 PWM - high-performance quiet 120mm fan [NF-P12 redux-1700PWM]](https://images-fe.ssl-images-amazon.com/images/I/418u9lk8EQL._SL160_.jpg)

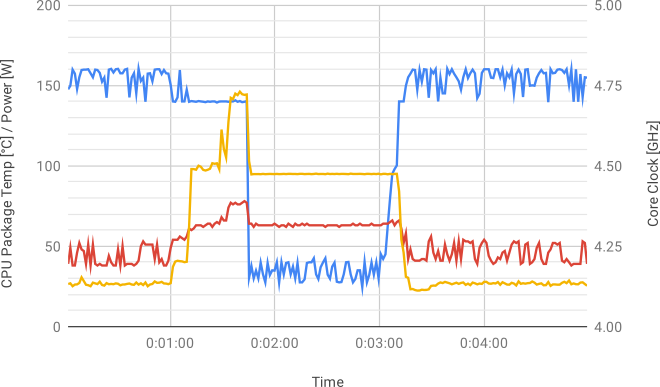
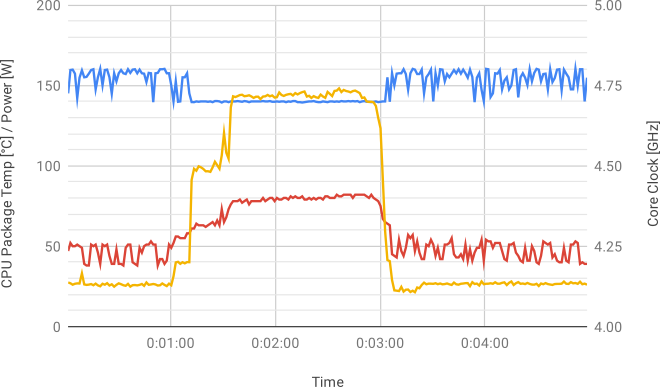
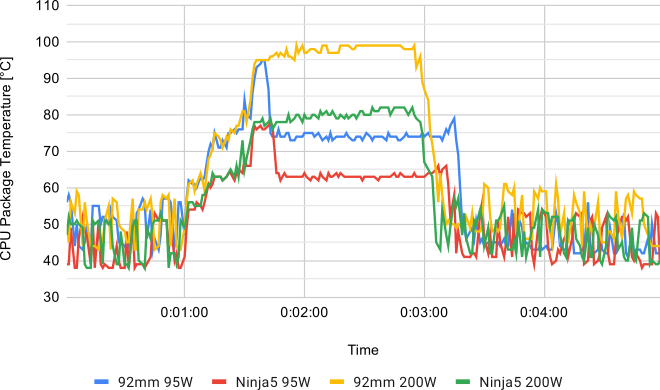





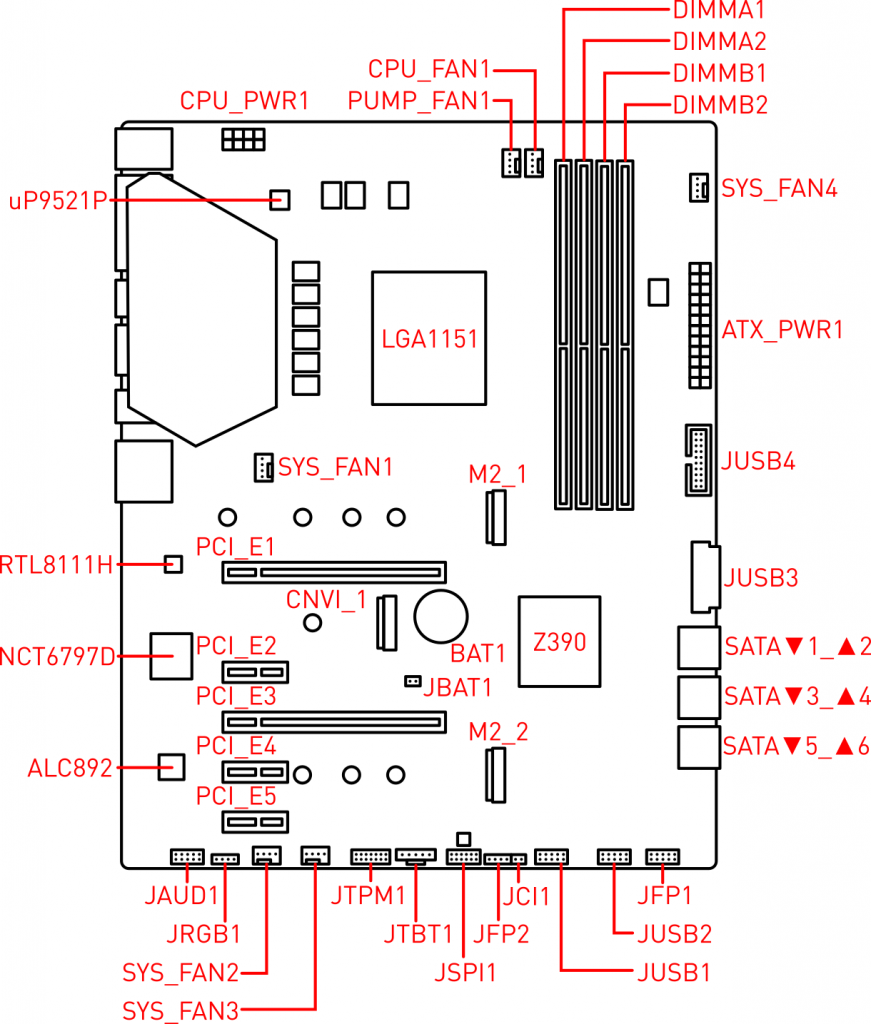


![MSI MPG Z390 GAMING PLUS ATX ゲーミングマザーボード [Intel Z390チップセット搭載] MB4616](https://images-fe.ssl-images-amazon.com/images/I/41nX8Law0QL._SL160_.jpg)
![MSI Z390-A PRO ATX マザーボード [Intel Z390チップセット搭載] MB4617](https://images-fe.ssl-images-amazon.com/images/I/41Vg-84rQuL._SL160_.jpg)