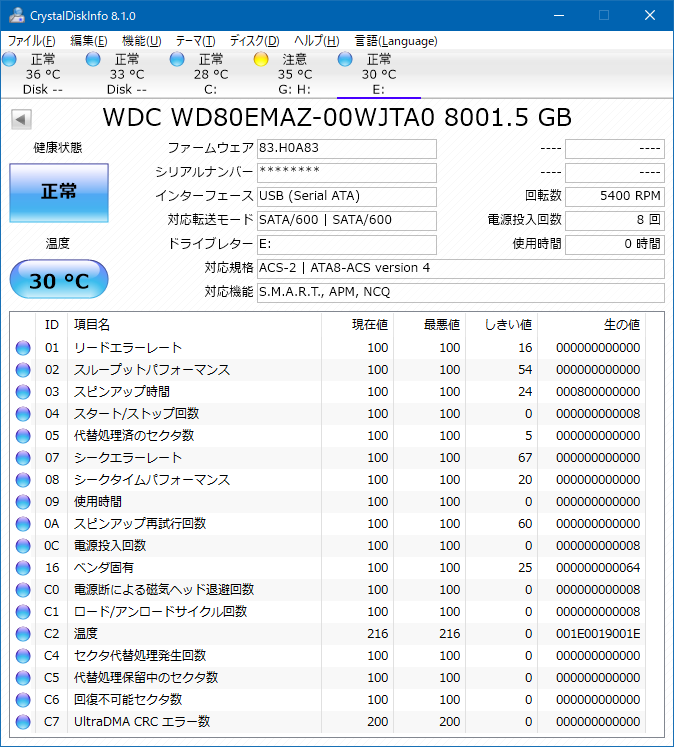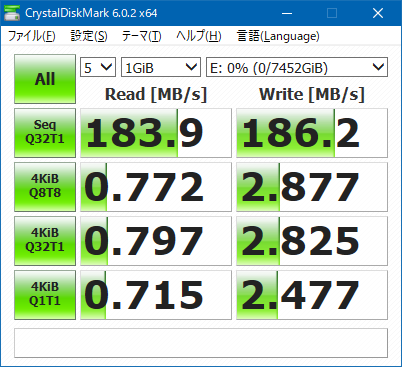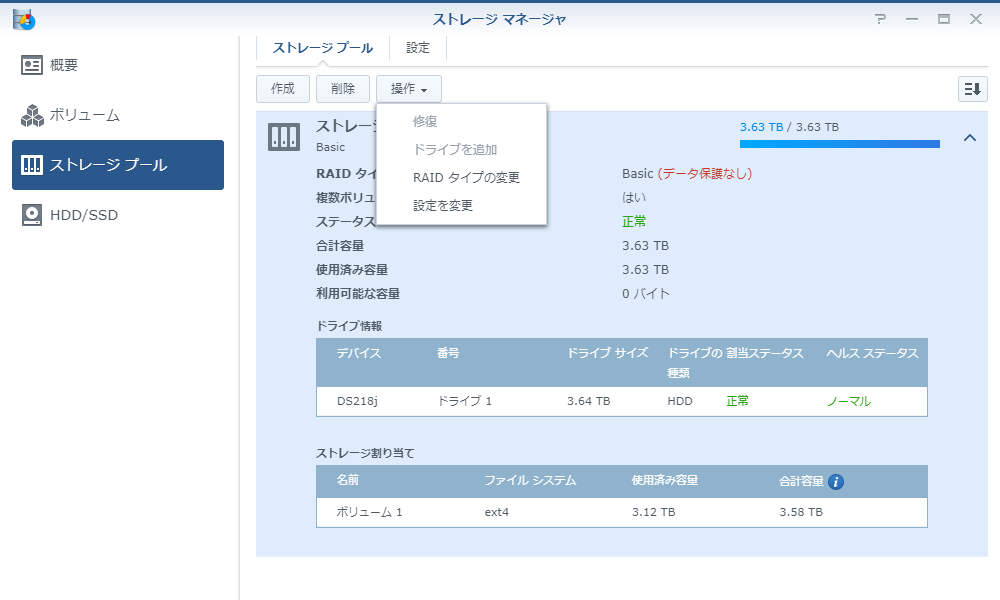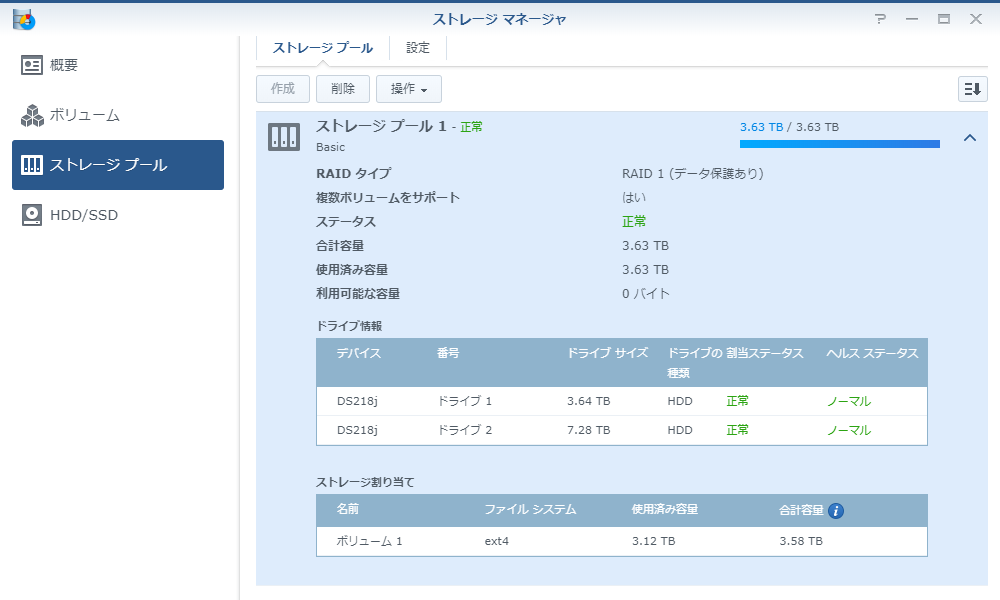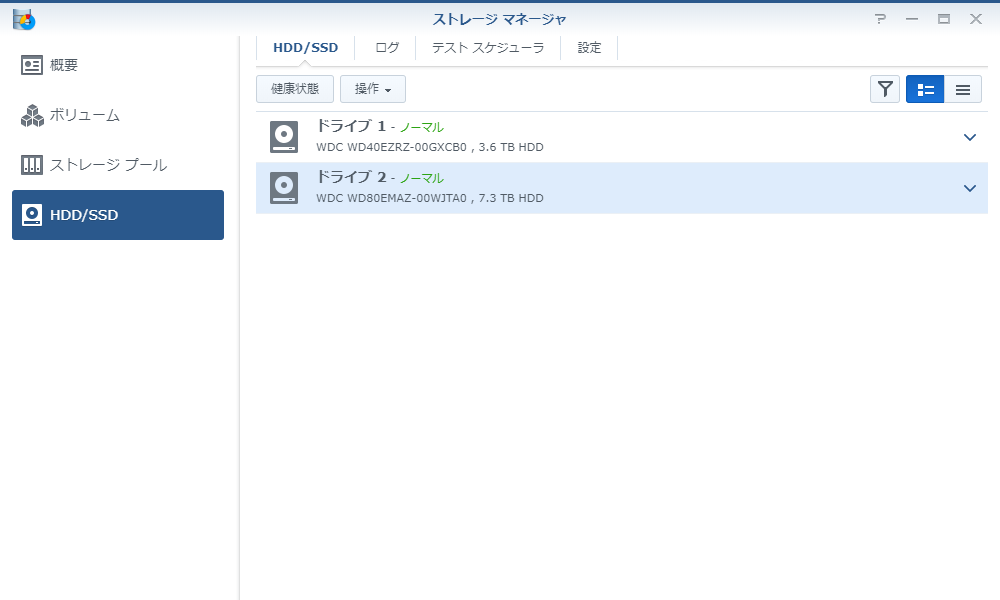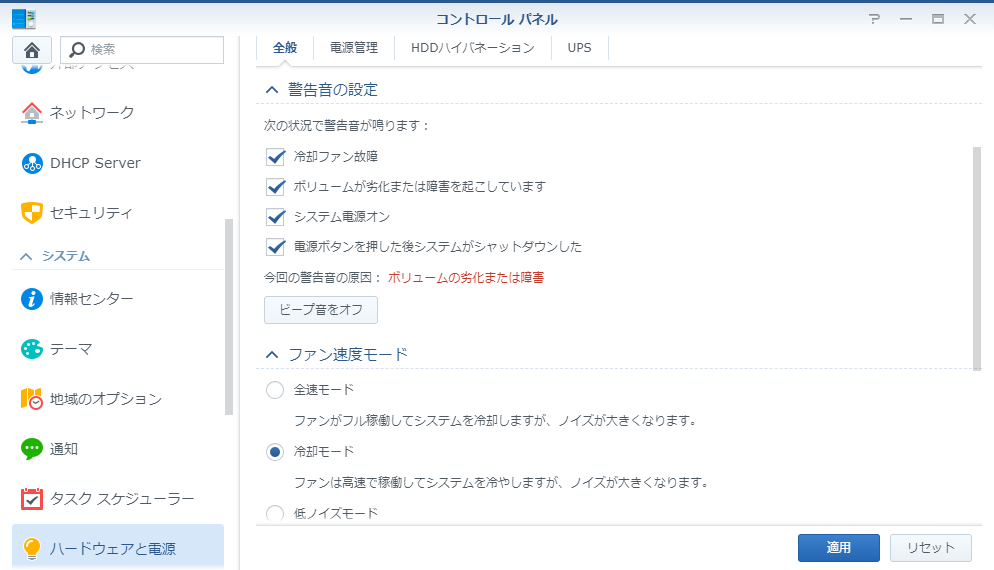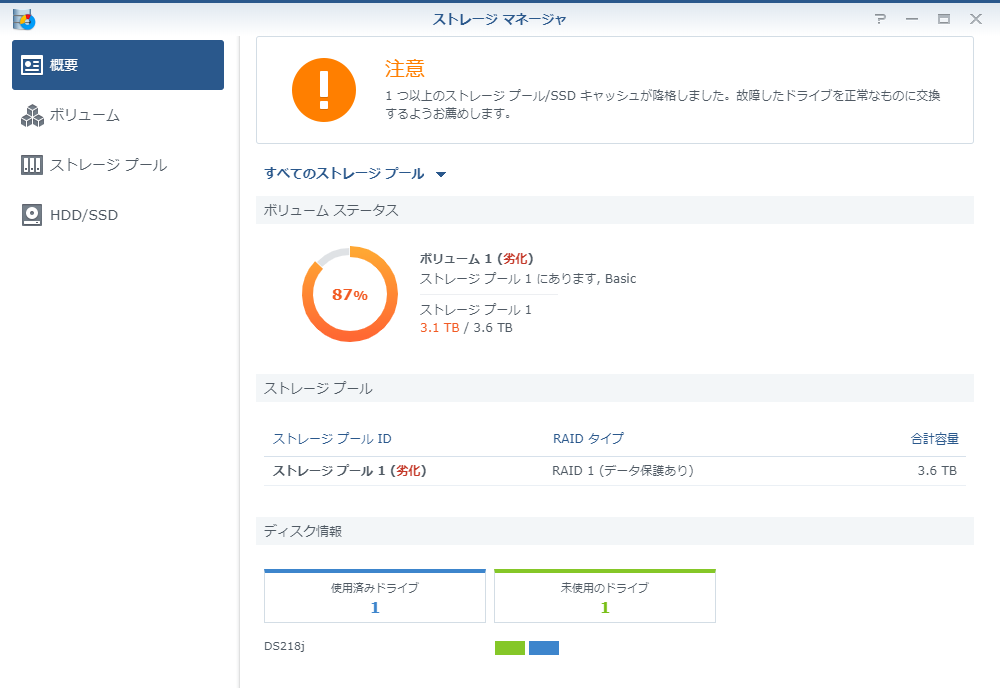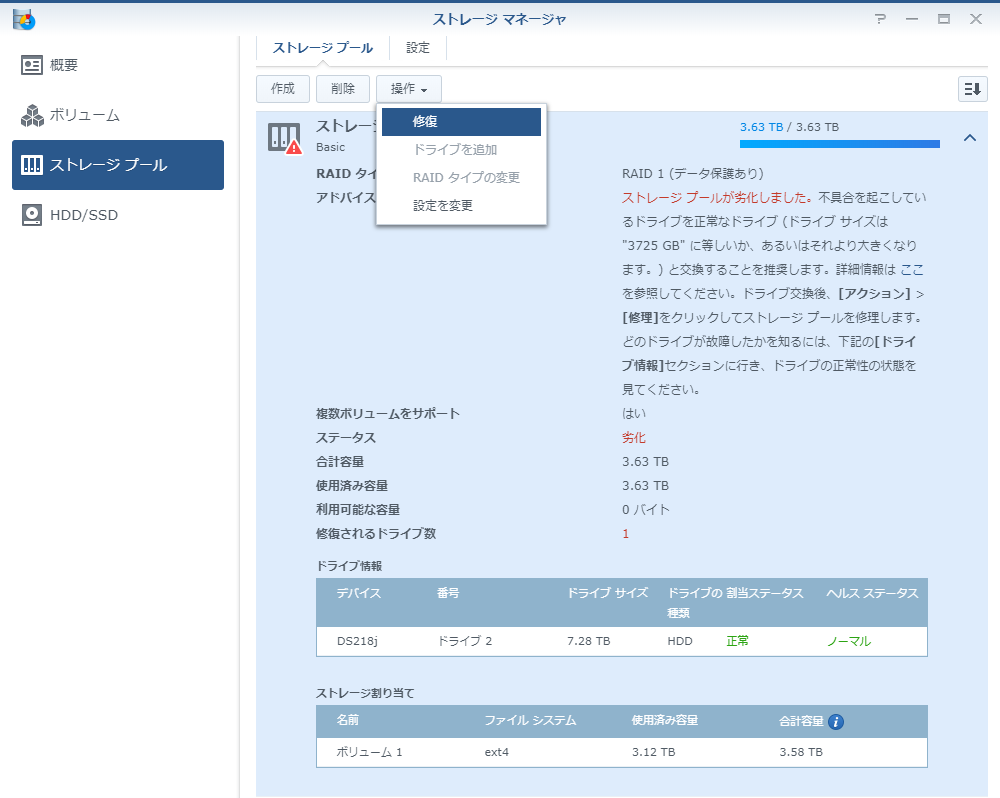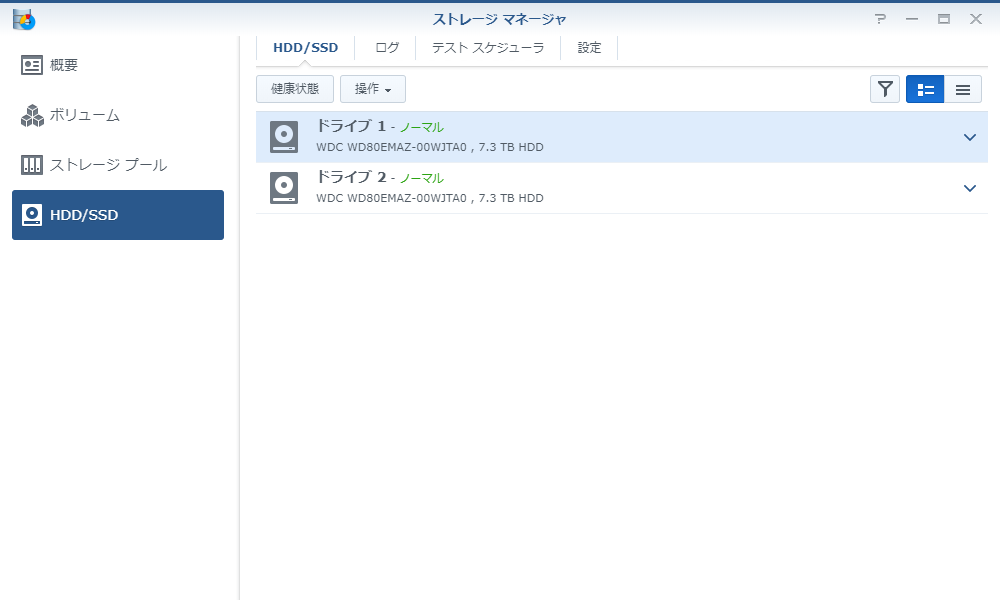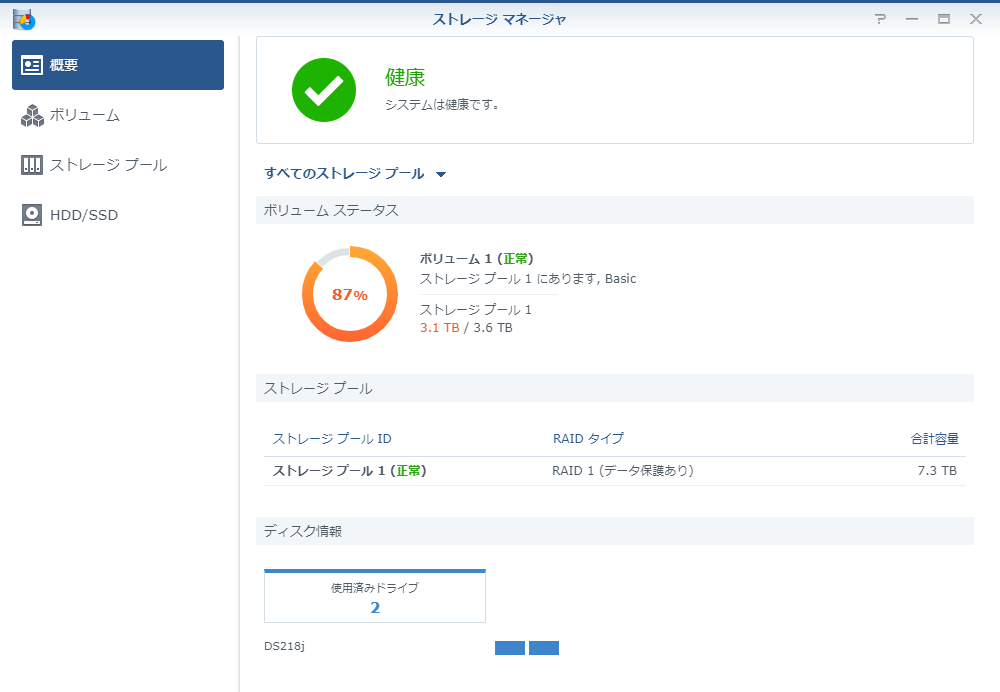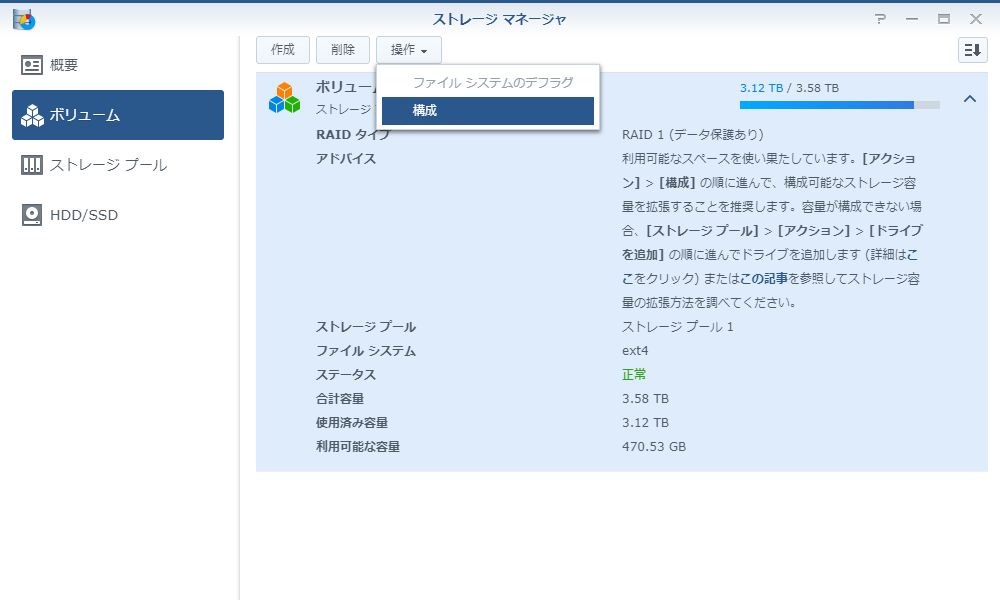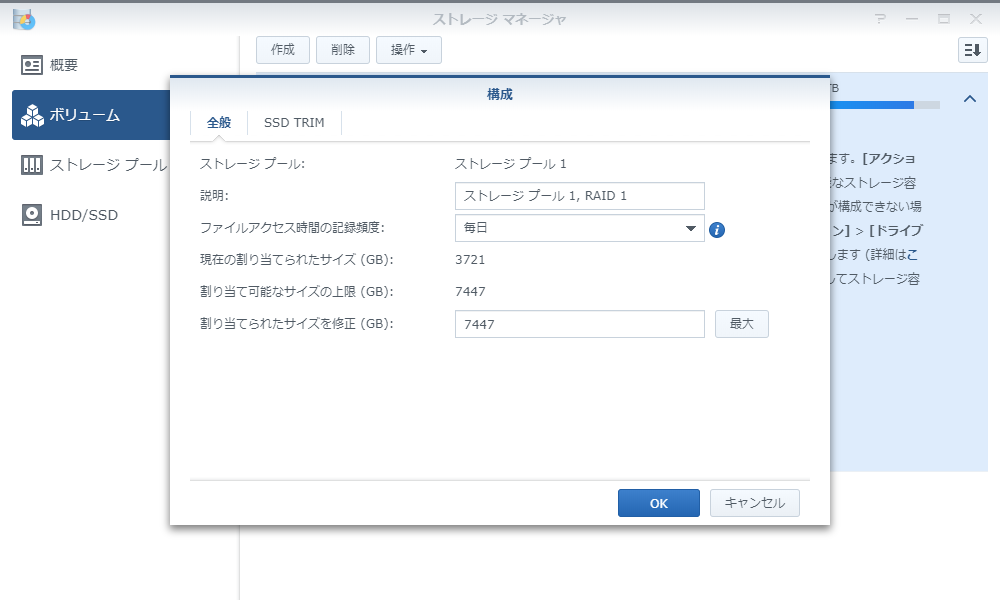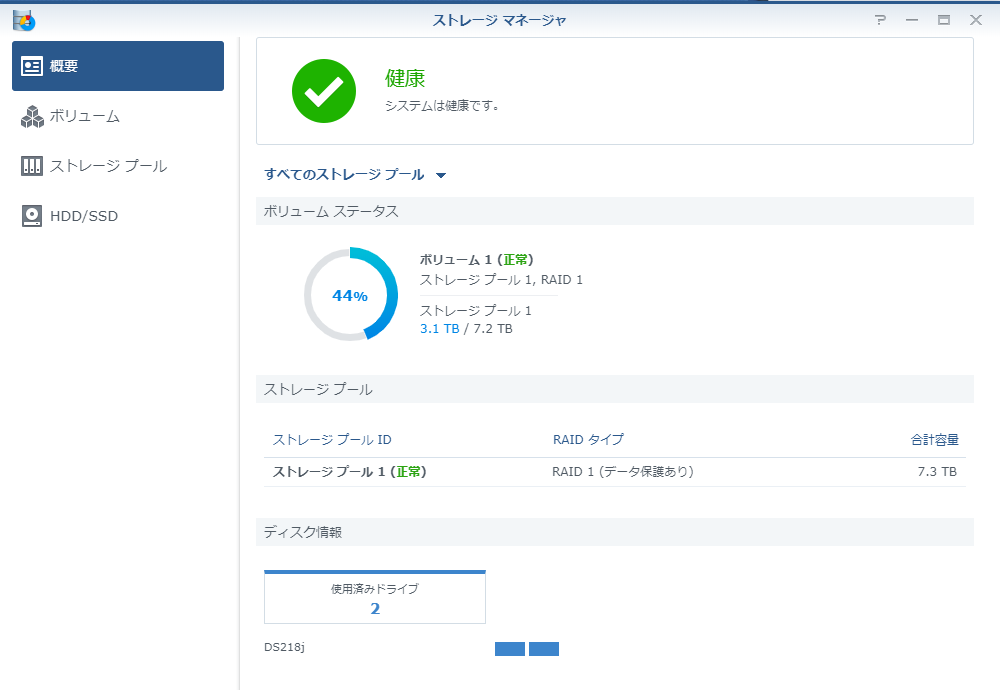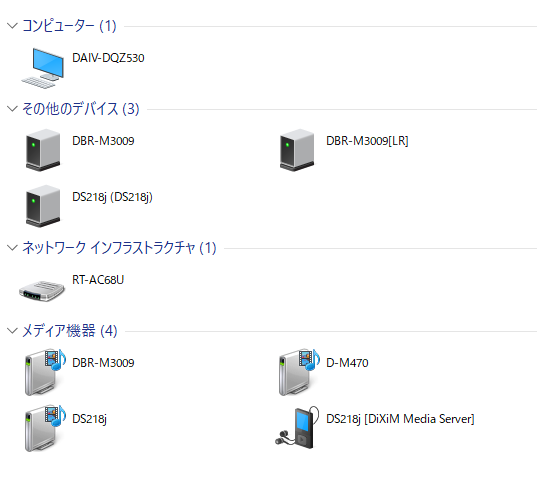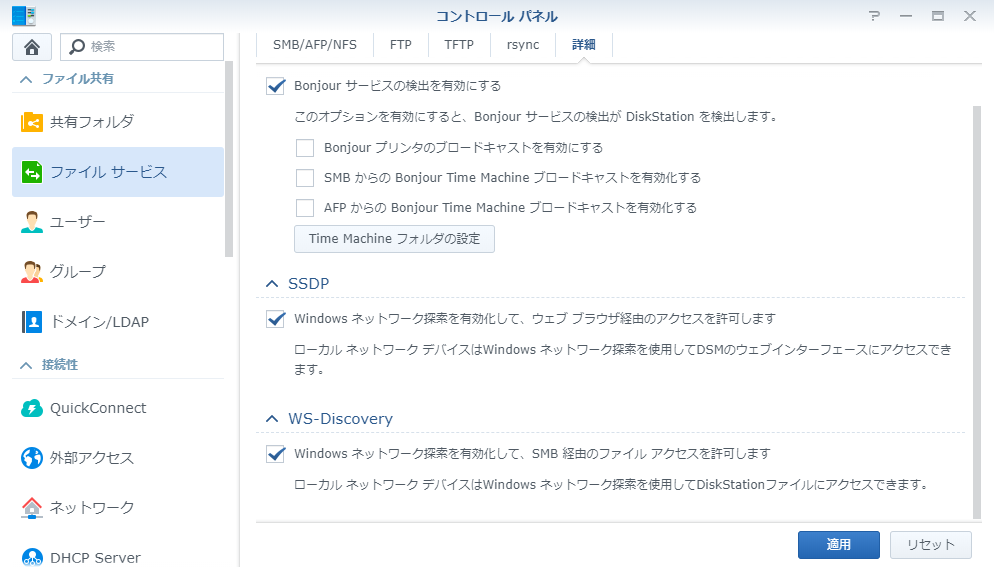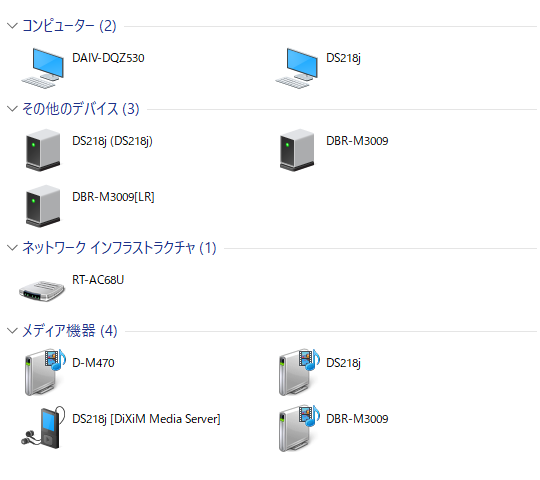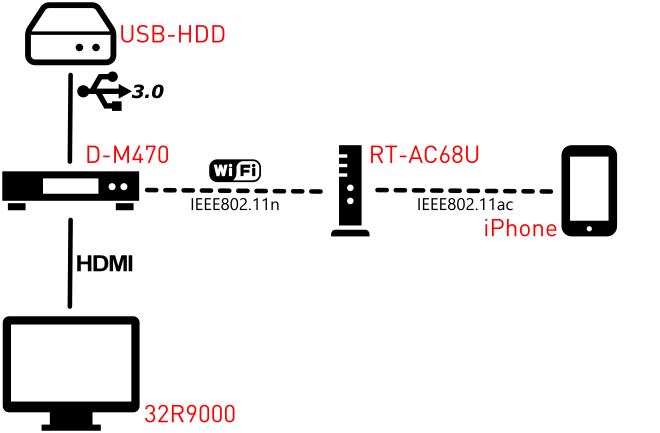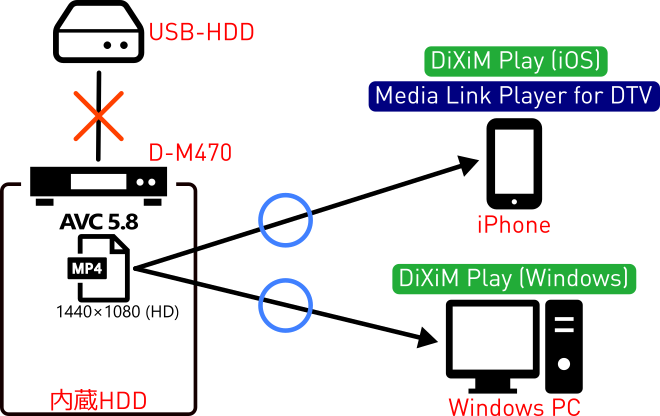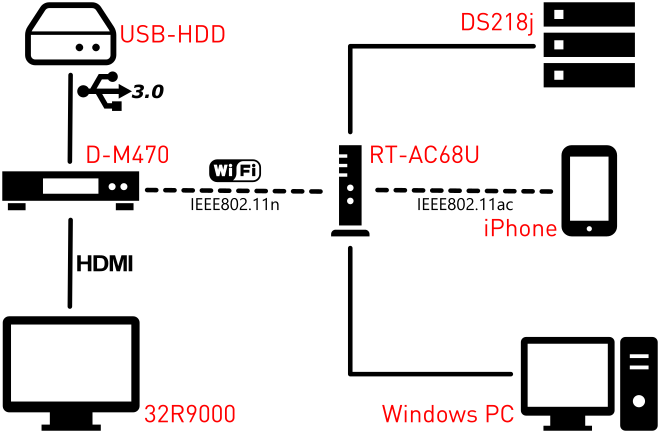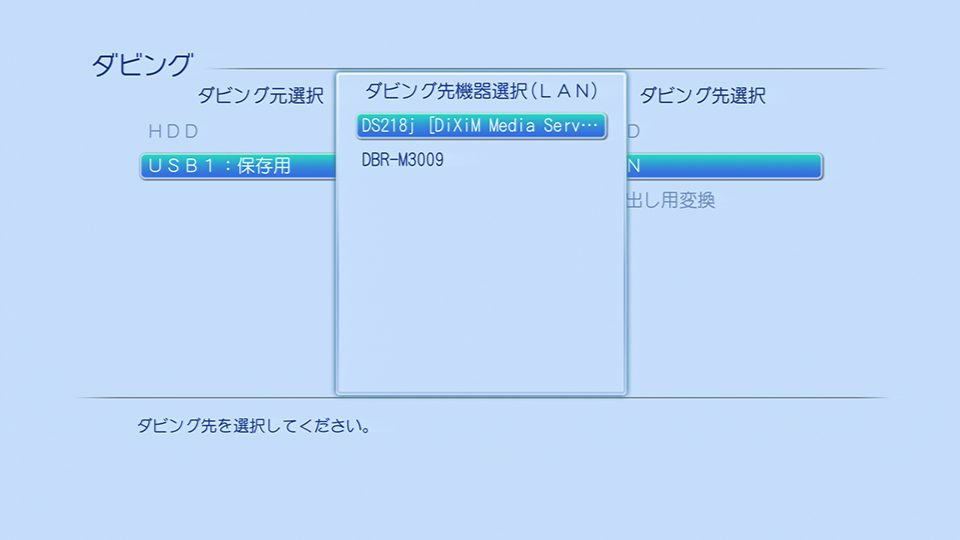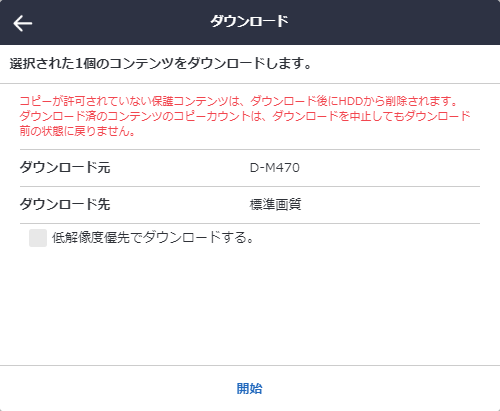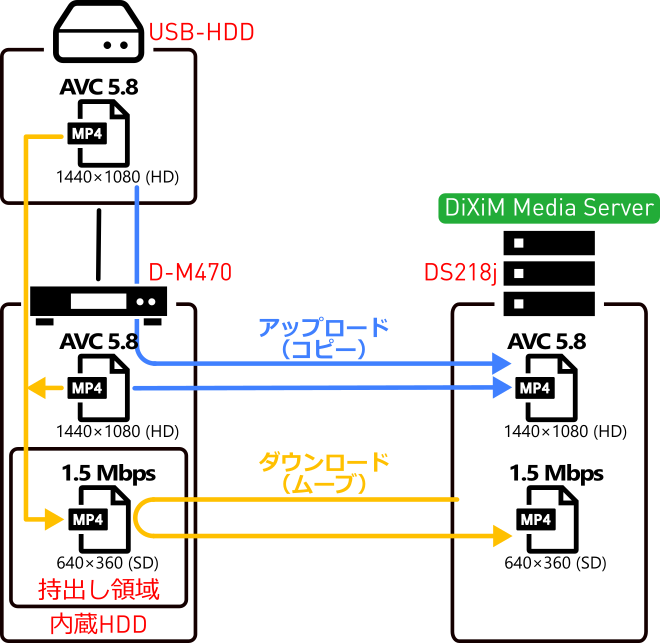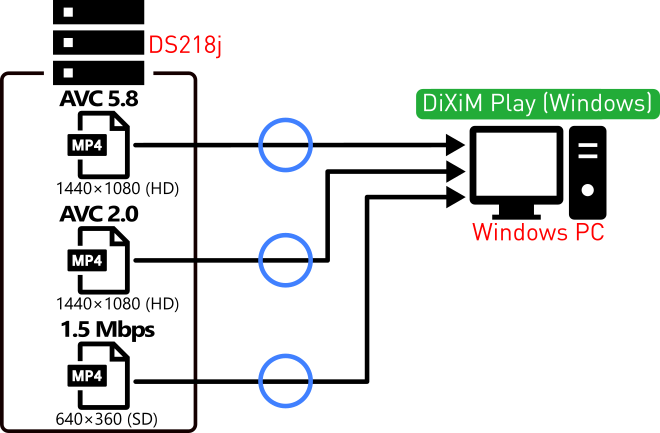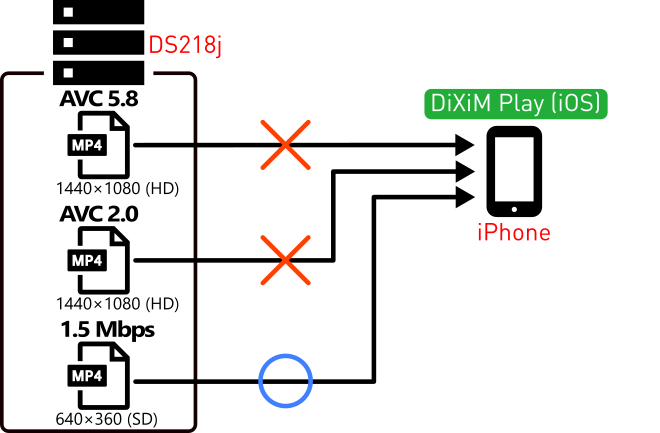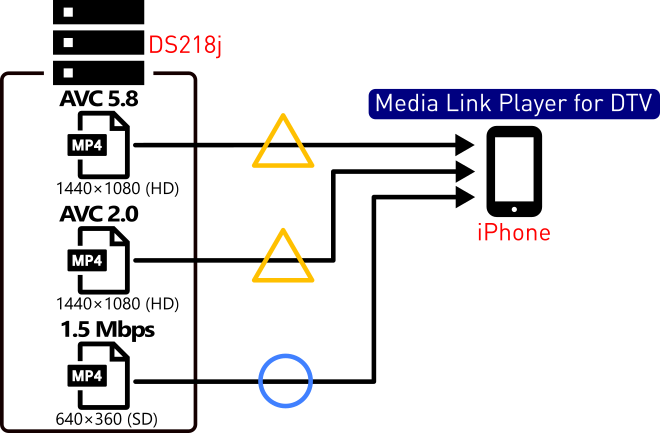最終更新:2021/03/25
Synology DiskStation DS218jにWD Blue 4TBを2基搭載して主にDiXiM Media Serverの母機として運用していた。容量をすべて活かすためにRAIDはあえて組まず、冗長性がないことは承知のうえでBasicモードで2基のHDDを独立させていた。
ところが、この運用方法にはひとつ問題があることに最近気付いた。この運用方法の場合、どちらかのHDDにDiskStationのOSであるDSM(DiskStation Manager)とDiXiM Media Serverのパッケージをインストールして使うことになる。もし、DSMが入っているほうのHDDが故障した場合、HDDを交換してDSMとDiXiM Media Serverを再インストールすると、DiXiM Media Serverの暗号化情報が書き換わってしまい、それまでNASにムーブさせてきた録画番組を再生できなくなる可能性が高い。もしかしたら、DS218j本体のシリアル番号等の情報が同じであればHDDを交換したとしても問題なく動作するのかもしれないけど、故障してから録画番組のデータがすべてまったく役に立たないものになってしまって復旧不能に陥った時の損害を考えるとあまりにリスクが高すぎる。
そこで、どちらのHDDが故障したとしてもDSMとDiXiM Media Serverの情報を維持するためにRAID1化することを計画した。
RAID1化は必須ではない
後で判ったことだけど、上記の認識には誤りがあって、2基のHDDを独立して運用していてもDSMは両方のHDDにミラー化されていて、データ領域のRAID1化は必須ではなかった。ユーザーが気が付くような初歩的な問題はメーカーはあらかじめよく承知していて、どちらのHDDが故障したとしても運用が止まらないように工夫されている。
DiXiM Media Serverはシステム・ボリュームではなく、データ領域のボリュームに格納されるけど、DSMさえ生き残っていれば、DiXiM Media Serverを再インストールしてもデータ領域のボリュームに残っている録画番組を再生できる。
ただし、すべてのHDDを交換してDSMを新たにインストールしてしまうとHyper BackupなどでUSB HDDに待避しておいた録画番組のデータを復元しても再生できないことが判明している。HDDを交換するにしても、それまで使っていたDSMが初期化されないように注意を払いながら1基ずつ順次交換していくようにしなければならない。
- 各HDDを独立して運用することはできますか?(Synologyコミュニティ)
- Synology人気モデルの後継NAS「DS218j」登場 2500円差ならやっぱり新型!(清水理史の「イニシャルB」)
HDDの選定
RAID1化するにあたって、保存できる容量が減ってしまうのは避けたかったため、8TBのHDDの中から選定することにした。コンシューマ向け普及機であるWD Blueは6TBまでしかラインナップがなく、8TBのモデルがないためNAS用HDDであるWD Redが有力な候補となる。
ところが、WD Blueの4TBが8千円前後で買えるのに対し、WD Redの8TBは2.5万円前後で1TBあたりの単価が5~6割増しになってしまう。SeagateのBarracuda 8TBが1.5万円前後で買えることを考えると割高感が強い。そうかと言って、やむを得ない事情がない限り、安易にはSeagateは選びたくない。記録方式がSMR(瓦磁気記録方式)であることは技術の進歩であまり問題にはならないようだけど、ワークロードは55TB/年と一般的なデスクトップ用HDDのレベルに留まることと、メーカーの信頼性の問題だ。WD Blueの「WDxxEZAZ」シリーズもSMRだけど、信頼感という心理的な差は大きい。なお、同じWD Blueでも「WDxxEZRZ」シリーズはCMR。
WD Elementsの内蔵HDDはUltrastar?
WDの8TB HDDをなんとかより安価に入手する方法はないかとあちこち調べた。すると、昨年2018年から話題になっているかなり有名な話として、WDの外付けHDD(USB 3.0接続)の「WD Elements」や「WD MyBook」の8TBモデルの中身が、WDに買収された日立のHDD部門「HGST(Hitachi Global Storage Technology)」のエンタープライズ・グレードHDD「Ultrastar」だとする噂があった。
WDではBlue、Red、Purple、Black、Goldなど色でグレード分けされたモデルの他に、データセンター向けのHDDとしてUltrastarシリーズを今でも製造・販売している。WD Elements 8TBはAmazonで2万円前後で販売されているけど、WD製のエンタープライズ・グレードのHDDをまともに買ったら、1世代前のUltrastar DC HC320の8TBモデルでも4万円くらいはする。この噂が本当ならば、ほぼ半額なうえ、WD Redよりも安価に8TB HDDを入手できることになる。
Amazonのユーザーレビューなどを調べると、内蔵されているHDDにはWD80EMAZという型番が与えられており、製造時期によって「WD80EMAZ-00M9AA0」と「WD80EMAZ-00WJTA0」の2種類あることが判明している。概ね、2018年第4四半期以降に製造されたものはWD80EMAZ-00WJTA0になっているようだ。
2020年7月現在、「WD80EZAZ-11TDBA0」という型番のHDDが追加されているようだ。ただ、R/NはUS7SAL080で変わっていないので、設計や仕様はほぼ同じと推測できる。ネットにアップロードされている筐体の写真を見る限り、ヘリウム充填型と見て間違いないようだ。
| 型式番号 | 近似製品 | R/N | 回転速度 | 封入ガス |
|---|---|---|---|---|
| WD80EMAZ-00M9AA0 | Ultrastar DC HC320 8TB | US7SAN8T0 | 5,400rpm | なし(空気) |
| WD80EDAZ-11TA3A0 | ||||
| WD80EMAZ-00WJTA0 | Ultrastar DC HC510 8TB | US7SAL080 | 5,400rpm | ヘリウム |
| WD80EZAZ-11TDBA0 |
ただ、この情報は一部のマニアによってまことしやかに囁かれている噂レベルのものでしかなく、当然ながらWDは公式に肯定も否定もしていない。本来のUltrastarは7,200rpm仕様であるのに対して、噂のHDDは5,400rpm仕様になっており、まったく同じ物とは言えず、日本語の電子掲示板で交わされている断片的な情報だけでは根拠に乏しい。
そこで、画像検索を頼りに海外のサイトなども調べてみると詳細な検証がなされている記事があり、これらのHDDのR/NはUltrastarのものと一致しているという有力な情報が見つかった。「R/N」が何の略称なのかは調べがつかなかったけど、WDが製造しているHDDの設計番号のようなもので、これが一致しているHDDは、型式番号が異なっていたとしても、仕様が非常に似通っていることがよく知られている。
例えば、コンシューマ向けの現行WD BlueやWD Redの小容量モデル(WDxxEFRX)のR/Nは「800055」になっており、ファームウェアなどを除く機械的な設計はほぼ同じということになる。ちなみに、WD Elementsの4TBモデルに内蔵されているHDDにはWD40EMRX-82UZ0N0という型番のものが採用されているけど、これのR/Nも800055なので、機械設計としてはWD BlueかWD Redに近いものと考えられる。
DS218jとの互換性
Synologyの公式サイトの互換性情報を調べてみると、DS218jはエントリーモデルでありながら、エンタープライズ・グレードのUltrastarにも正式に対応しており、互換性には問題ない。たまたまAmazonで2019年9月20日頃にタイムセールがあり、WD Elementsの8TBモデル(WDBBKG0080HBK-JESN)が1.8万円弱で売られていた。6TBモデルとほぼ同価格だったので、これは買わない手はないと判断して3基購入した。
HDDの調査
型式番号(電子的調査)
届いたHDDを開梱し、Windows PCに接続してCrystalDiskInfoで調べてみると、3基すべてがWD80EMAZ-00WJTA0であることが判明した。ひとまず第一段階のハードルを越えるのは成功できたようだ。仮にWD80EMAZ-00M9AA0であったとしてもUltrastar DC HC320の近似品であることには変わらないため、それほど大きな問題にはならない。上でも書いたように、HC320は本来は4万円クラスの製品であるため、1.8万円で買えるのならそれでもかなりお得だということだ。
ただし、米AmazonではHC320の8TBは200ドル前後で販売されている。日本ではエンタープライズ・グレードのものを買い求めてまでHDDに信頼性を要求するという消費者心理がないため、HC320は単純に在庫が希少であるために流通価格が上がっているという側面があるのは否めない。
失敗があるとすれば、内蔵HDDのロットがいつの間にか切り替わってしまい、判明している2種類のどちらでもない仕様不明のHDDが入っていた時だ。もっとも、WD Blueに8TB以上のラインナップがないことを考えると、8TB HDDを2万円前後で入手できる手段があるというだけでも意義があるだろう。2021年1月現在のところ、WD Elementsの8TBモデルにはHC320又はHC510の近似品が内蔵されている。
一応、CrystalDiskMarkで転送速度の計測もしてみた。ReadよりもWriteのほうが速いというのはやや不可解だけど、SATAをUSB 3.0に変換していながら184~186MB/sという転送速度は5,400rpmであることを考えに入れてもなかなかの速度ではないかと思う。これだけではSMRなのかPMR(CMR)なのかは判断がつかないので、本来ならば様々な大きさのファイルを読み書きして計測する専用のソフトを使うべきなんだろうけど、さすがにそこまで気が回らなかった。
R/N、P/N(筐体ラベル)

1基はDS218jのバックアップに回すため、そのままUSB HDDとして使用するけど、残りの2基は外装を分解して内蔵されているHDDを取り出す。
外装は非常に簡素に作られていて、簡単に分解できる。ただし、外装の中にはむき出しのHDDがそのまま収納されているため、金属の工具を差し入れて分解しようとすると中のHDDを破損させかねない。要らなくなったプラスチック製のクレジットカードやポイントカードなどを使うとHDDを傷つけることなく分解できる。YouTubeにも分解動画がアップロードされているので、それを参考にするとよい。
ただし、分解してHDDを取り出してしまうと再度同じように組み立てるのは困難なため、USB HDDとしては二度と利用できなくなる可能性が高いことには留意しなければならない。また、2年間とされている保証も受けられなくなるので、分解した時点で自己責任になる。
取り出したHDDのラベルを調べてみると、CrystalDiskInfoで電子データとして調査するだけでは判らない情報が見えてくる。R/Nは「US7SAL080」となっていた。
P/Nは「2W10227」となっており、これを詳細に照合できれば、HDDコントローラの電子回路の設計、SATAインタフェースの仕様、ファームウェアの種類なども特定できるけど、メーカー側がP/Nの対応関係を明らかにしていないと照合は難しい。
HGST製HDDには、後述する「3.3V問題」というものがあり、同じR/Nでもそれの影響を受けるものと受けないものとを区別して出荷していることがある。それを見分ける手がかりになるのがP/Nなんだけど、ユーザーの運用次第でまったく起動しなくなることもある、といったクリティカルな影響を受けるような問題でない限りはP/Nの意味するところの構成が明らかにされていないことが多い。
仕様書
基本的な調査が終わったところで、「型式番号がWD80EMAZ-00WJTA0だったからヘリウム充填型の良いほうのHDDを首尾良く入手できた」と判断してしまうのでは、噂を鵜呑みにして早合点しているのと大差ない。
そこで、WDが正式に公開している仕様書を調査して噂が本当だったのかの証拠固めをする。
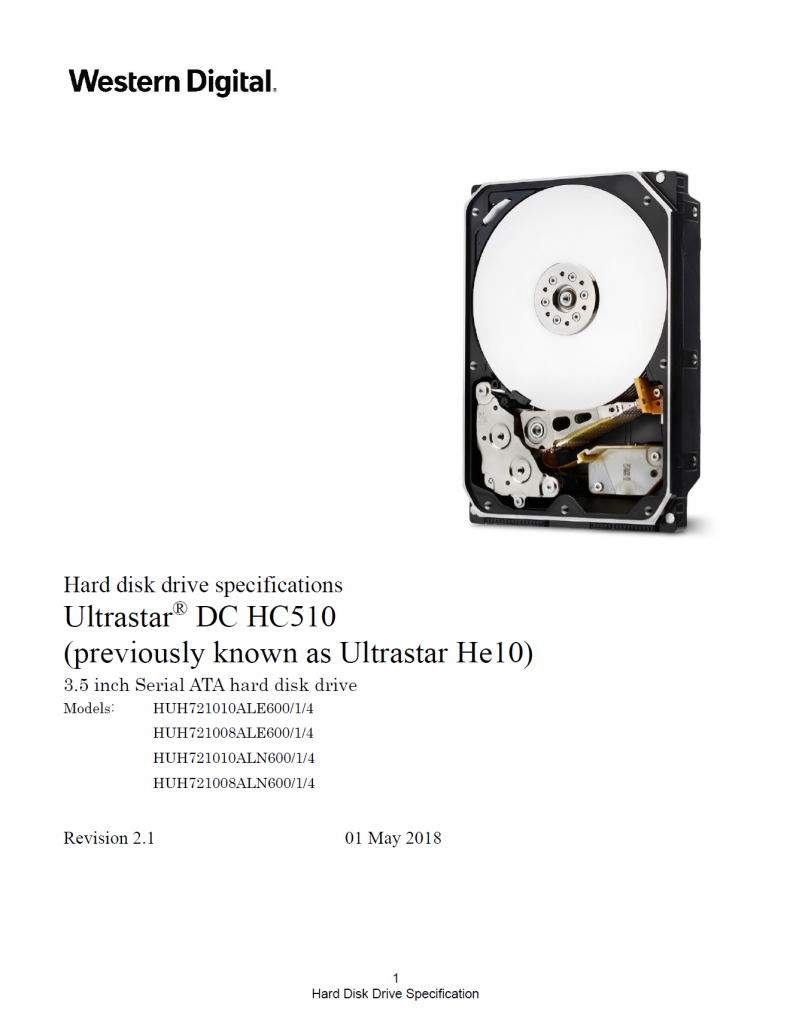
仕様書冒頭の概要の節に、HDDの容量とR/N(Type)とモデル番号の対応表がある。8TBの行を見ると、Typeは「US7SAL080」となっており、ラベルのR/Nと一致する。Ultrastar DC HC510 8TBと同程度の設計のものであることが確認できた。
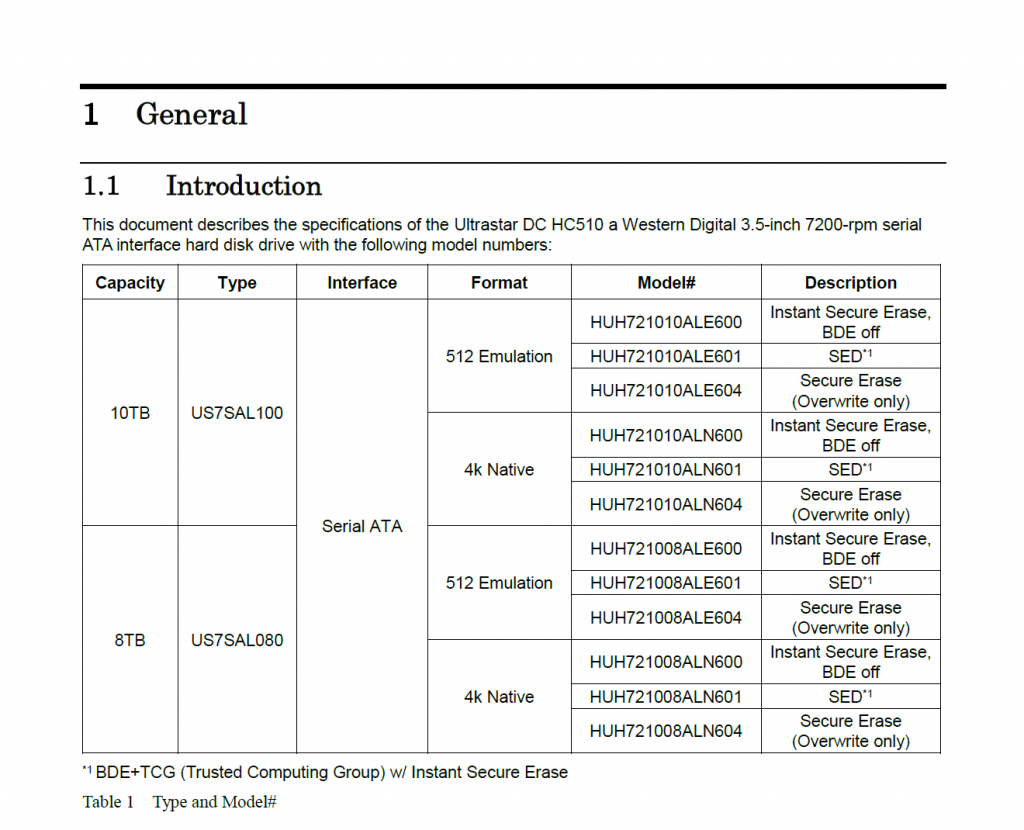
ただし、HGSTのヘリウム充填技術である「HelioSeal」も含め、すべての技術は既にWDのものであるため、最近は、US7SAL080というR/NはUltrastar DC HC510固有のものではなくなっている。2019年3月頃に製造されたヘリウムガス封入型のWD Red 8TB(WD80EFAX-68LHPN0)にも使われている。
同時期に製造された、封入ガスのないWD Red 8TB(WD80EFAX-68KNBN0)のR/Nは「US7SAN8T0」であり、Ultrastar DC HC320の設計に近いものになっている。同じWD80EFAXでも仕様の異なるものが混在しているというのは非常に紛らわしいけど、ロット単位で常に改良が続けられているということでもあり、ヘリウム充填型など最新技術に敏感でありたいなら、ユーザーも賢くならなければならないということなんだろう。
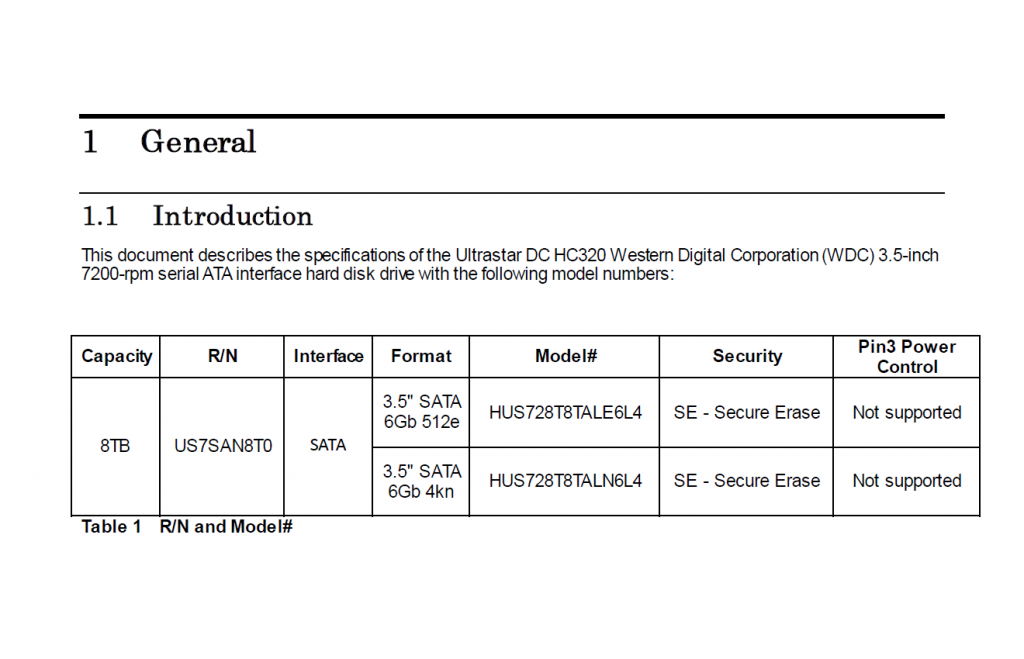
なお、2016年3月頃に製造されたWD Red 8TB(WD80EFZX-68UW8N0)のR/Nは「US7SAJ800」となっており、HGST Ultrastar He8の設計に近い。He8の仕様書は既に削除されているため、現物を閲覧するのは難しいけど、R/Nとの対応関係はネットに残っている断片的な情報からも明らかだ。このR/Nは、同時期のヘリウムガス封入型のWD GoldやWD Purpleの筐体設計にも流用されている。さらに、同時期にWDの外付けHDDとして販売されていたWD easystoreの内蔵HDDに採用されていたWD80EMZZという型番のHDDのR/Nも「US7SAJ800」だった。
| R/N | 型式番号 | P/N | F/W | キャッシュ | 分類 |
|---|---|---|---|---|---|
| US7SAL080 | Ultrastar DC HC510 (He10) | ||||
| WD8003FRYZ-01JPDB1 | 2W10216 | 01.01H02 | 256MB | WD Gold | |
| WD82PURZ-85TEUY0 | 2W10455 | 82.00A82 | 256MB | WD Purple | |
| WD80EFAX-68LHPN0 | 2W10209 | 83.H0A83 | 256MB | WD Red | |
| WD80EMAZ-00WJTA0 | 2W10227 | 83.H0A83 | 256MB? | ||
| WD80EZAZ-11TDBA0 | 2W10207 | 83.H0A83 | 256MB? | ||
| US7SAN8T0 | Ultrastar DC HC320 | ||||
| WD81PURZ-85LWMY0 | 2W10451 | 80.00A80 | 256MB | WD Purple | |
| WD8003FFBX-68B9AN0 | 2W10444 | 83.00A83 | 256MB | WD Red Pro | |
| WD80EFAX-68KNBN0 | 2W10443 | 81.00A81 | 256MB | WD Red | |
| WD80EDAZ-11TA3A0 | 2W10445 | 81.00A81 | 256MB? | ||
| WD80EMAZ-00M9AA0 | 2W10448 | 81.00A81 | 256MB? | ||
| US7SAJ800 | Ultrastar He8 | ||||
| WD8002FRYZ-01FF280 | 2W10104 | 01.01H01 | 128MB | WD Gold | |
| WD80PURZ-85YNPY0 | 2W10114 | 80.H0A80 | 128MB | WD Purple | |
| WD80PUZX-64NEAY0 | 2W10103 | 80.H0A80 | 128MB | WD Purple | |
| WD8001FFWX-68J1UN0 | 2W10107 | 83.H0A03 | 128MB | WD Red Pro | |
| WD80EFZX-68UW8N0 | 2W10102 | 83.H0A83 | 128MB | WD Red | |
| WD80EMZZ-00TBGA0 | 2W10101 | 83.H0A03 | 128MB |
3.3V問題
次に、仕様書の信号定義のページを見る。信号コネクタの定義は普通のSATA接続のHDDと同じだけど、電源コネクタの定義が普通のものとは異なる。従来は1番から3番ピンには3.3V電源が割り当てられていたけど、この表では1番と2番ピンが「Reserved(予約)」、3番ピンが「Reserved or PWDIS」となっている。これについて、かなり長い注釈がつけられている。注釈を翻訳すると、次のようなことが書いてある。
SATA 3.1仕様及びそれ以前のリビジョンでは、P1、P2及びP3ピンに3.3Vが割り当てられていた。さらに、デバイス・プラグのP1、P2及びP3ピンを一緒にバス接続する必要があった。この製品(Ultrastar DC HC510)のスタンダード構成では、P3はP1及びP2に接続され、この製品はSATA 3.3機能をサポートしないSATA 3.2システム用に設計されたシステムでSATA 3.1又はそれ以前のバージョンの製品として動作する。オプション構成のSATA 3.3 POWER DISABLE機能がサポートされている製品では、P3がPOWER DISABLE CONTROL PINとして割り当てられている。P3をHIGH(2.1~3.6V最大)で駆動すると、駆動回路への電力供給は無効になる。このオプション機能を備えたドライブは、SATA 3.1仕様以前に設計されたシステムではパワーアップしない。これは、P3をHIGHで駆動するとドライブがパワーアップしないためである。
つまり、Ultrastar DC HC510にはスタンダード構成とオプション構成の2種類があり、スタンダード構成のHC510には3.3V電源を供給しても問題なく動作するけど、オプション構成のHC510に3.3V電源を供給してしまうとHDDが起動しないということ。
では、今回使用するWD80EMAZ-00WJTA0はどちらの構成かというと、オプション構成の製品で、一般的なATX電源に接続してしまうと起動しない。試しに古いATX電源を搭載している、先日リフレッシュした旧メインPCに接続したところ、HDDに電源が入らず、システムにドライブとして認識されなかった。もちろん、ケーブルやコネクタに問題がある可能性もあるので、念のためWD Blueを接続してみたところ正常に認識したため、WD80EMAZ-00WJTA0はオプション構成であることが確定した。また、オプション構成であることをもって、SATA 3.3仕様対応品であるHC510の近似品であることも確定した。
もし、DS218jが従来式のSATA電源を供給しているとHDDをセットしても起動しないという問題が起こる可能性があったけど、Synologyの公式サイトを信じる限り、構成に関わらずHC510も使えるため、3.3V電源は供給していないと予測できる。あくまでも予測なので、検証するまではここが第二段階のハードルになるけど、結論から先に書いてしまうと、DS218jはエントリーモデルでありながら、SATA 3.3仕様のHDDにも対応している。
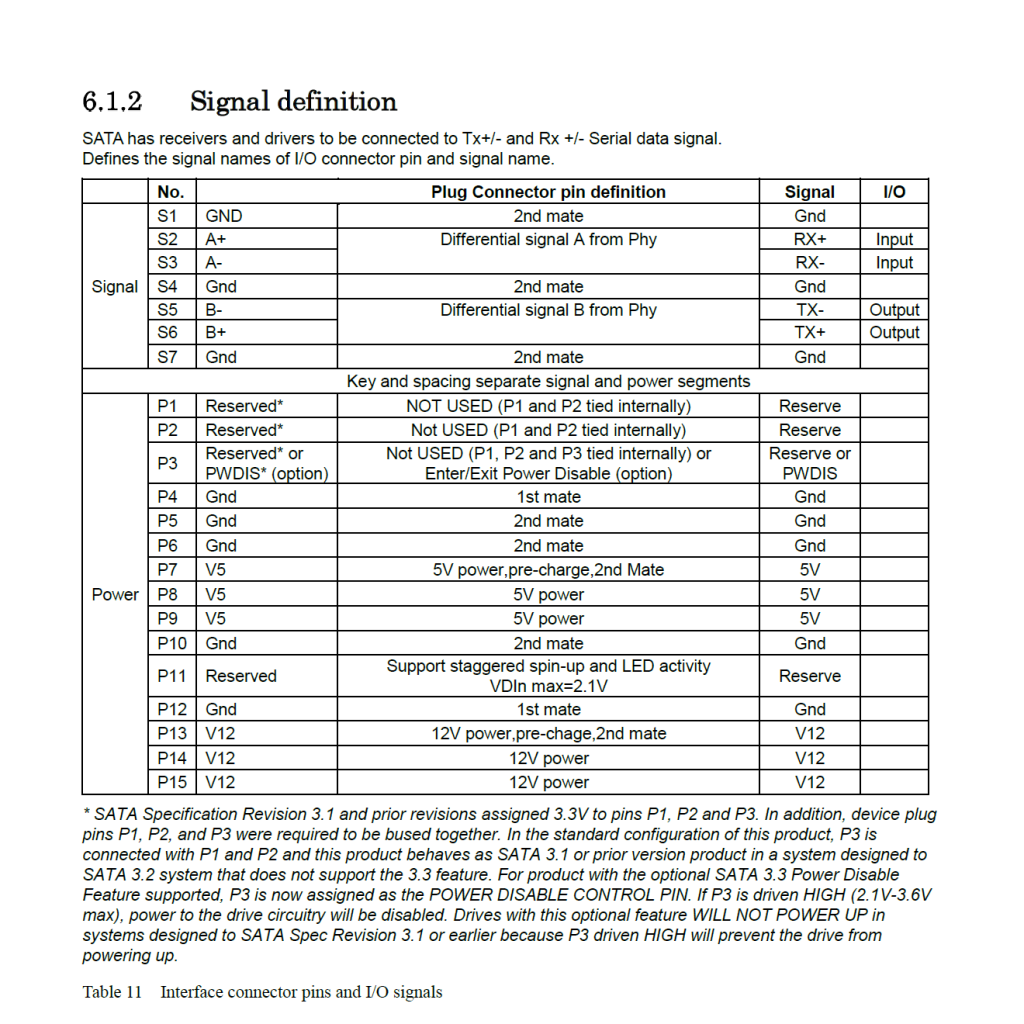
現行のSATA接続の3.5インチHDDは、電源として5Vと12Vしか使用していない。2.5インチHDD/SSDは5Vだけで動作する。SATA電源ケーブルには3.3V電源のラインもあるけど、今は使われていないというのが実情だ。唯一の例外として、1.8インチHDDだけが3.3Vを使用しているけど、一般的な用途のPCやNASで1.8インチHDDを使うことはまずない。
そこで、SATA 3.2仕様では3.3V電源を廃止し、1番から3番ピンを予約とした。更にSATA 3.3仕様では1番及び2番ピンを予約とし、3番ピンに「POWER DISABLE」という機能に割り当てることにした。3番ピンに3.6V以下の電圧を印加している間は、HDDの駆動部の電源入力を遮断してパワーアップを抑制するというもので、システム全体の電源を切らなくてもHDDをハードウェア・リセットできるようにするものだという。Ultrastar DC HC510はこのSATA 3.3仕様にいち早く対応しているため、SATA 3.1以前の仕様のATX電源を使用していると3番ピンに3.3V電源が供給されてしまうため、HDDが起動しないという問題が起こった。これを「HGST製HDDの3.3V問題」、一般には略して「3.3V問題」という。
新型番について追記
2020年4月現在、レビュー投稿などを見る限り、WD Elementsの8TBは WD80EMAZ-00WJTA0 で変わっていないようだ。WDは予告なく内蔵HDDを切り換えるので、いつまで製造が続くかはまったく見通しが立たないんだけど。R/Nががらっと変わってしまうような新製品発表の情報もないので、しばらくは今の仕様のHDDを作り続けると思われる。
2020年7月現在、レビュー投稿などの記事を見ると、WD Elementsの8TBは WD80EZAZ-11TDBA0 に変わっているようだ。R/Nが「US7SAL080」で同じであることと、ファームウェアのバージョンが「83.H0A83」でこれも同じであることから、HDDの設計や仕様はほぼ同じ物と推測できる。ヘリウム充填型と見て間違いないだろう。生産拠点の変更とか、単にロットが変わったとか、外部の人間には知りえない事情による型番変更の可能性が高い。ただし、一時は市場に出回らなくなったと思っていたWD80EMAZ-00M9AA0も出荷されているようで、ヘリウム充填型が当たるかどうかは再び運任せになった。
本記事を書いてから1年近く経ち、正真正銘のWD Redや、CMRであることが明言されているWD Red Plusの8TBが2万円を切るようになったので、無理にWD Elementsの内蔵HDDでヘリウム充填型を狙わなくても良くなったとも言える。WD Elementsの8TBが1.6万円で売られているので価格的優位はまだあるけど、運を天に任せて外付けHDDの分解に手を出さなければならないほどの割高感はなくなったように思える。
2021年1月現在、2020年12月~2021年1月頃に日本のAmazonから購入したWD Elementsの8TBは WD80EDAZ-11TA3A0 という新たな型番のものに変わっているとの情報をお寄せ頂いた。調べたところ、HDD本体の製造は2020年2月頃には始まっていたもののようで、R/N は「US7SAN8T0」だった。ファームウェアのバージョンも「81.00A81」であったことから、設計はWD80EMAZ-00M9AA0と同等のものと言える。内蔵HDDが封入ガスがないものに戻ったことで、ヘリウム充填型のHDDを首尾良く手に入れるのは難しくなったようだ。
DS218jのRAID1化
USB HDDへのバックアップ
まず、NASにセットされているHDDのフル・バックアップをとる。Synology純正の「Hyper Backup」パッケージを使うのが手っ取り早いけど、目的のデータを欠損なくバックアップできるのなら手段はなんでも良い。DiXiM Media Serverで記録したDTCP-IP対応データがどう取り扱われているのかよくわからなかったので、素直にHyper Backupを使うことにする。
ここでは、WD Elements 8TBのうちの1基をUSB 3.0コネクタに接続し、ファイルシステムを出荷時のNTFSのまま再フォーマットをせず、更に世代管理もせずにバックアップする。データが5TBくらいあったので、バックアップに30時間くらいかかった。イメージ・バックアップを使えば細かいファイルが圧縮されるので、たぶんもう少し速くなる。
差分バックアップで世代管理をすると好きな時点のバージョンに戻せるという利点がある一方、Synology NASでしか解読できないバックアップ・イメージを作ってしまうため、NASが故障した時にデータを復元できなくなる。そのため、NASが故障した時でもWindows PCにUSB HDDを直結してデータにアクセスできるようにNTFSのまま使用する。クライアントとしてWindowsしか想定していないのでNTFSでいいんだけど、Macとの連携も想定する場合はファイルシステムをexFATにしてフォーマットし直すなどの工夫が必要になる。
ボリュームの解放
バックアップが終わったら、ドライブ2に相当するボリュームを解放する。これをあらかじめやっておかないと、DSMはドライブ2のボリュームがまだ存在していると判断してしまうため、HDD2を単純に取り外しただけではボリュームの認識ができなくなり、NASの起動が完了しない。「STATUS」LEDがいつまで経っても点灯せず、使える状態にならないということ。
ドライブ2に相当するボリュームを削除したら、いったんNASをシャットダウンし、HDD2をWD80EMAZ-00WJTA0に交換して起動する。ここで、「DISK 2」のステータスLEDが緑色に点灯すれば、WD80EMAZに正しく電源が供給され、DS218jで使用可能であることが判明する。第二段階のハードルを越えることに成功した。SATA 3.3仕様のHDDでも問題なく使えるとは、SynologyのNASは本当によくできている。
RAID1への変更
ストレージ・マネージャで「RAIDタイプの変更」を選択し、RAID1への変更を指定すると、追加のドライブを指定するように指示される。
追加のドライブにWD80EMAZを指定すると、RAID1への変更と同時に、ミラーリングが開始される。ミラーリングが完了すると、RAIDタイプが「Basic」から「RAID1」に変更される。ただし、RAID1の場合はミラーリングできるサイズは最小容量のドライブに揃えられるため、ストレージ・プールの使用可能容量は3.63TBのまま変わらない。「SHR(Synology Hybrid RAID)」なら、すべての容量を使うことができるけど、Basicボリュームからの変更はできない仕様になっている。
搭載されているHDDを確認すると、ドライブ2に「WD80EMAZ-00WJTA0」が追加されているのがわかる。
ドライブ2の内容はドライブ1の内容と完全に一致している状態になったため、再びNASをシャットダウンし、今度はHDD1を取り外して、WD80EMAZに交換する。この時は、4TBのHDDをストレージ・プールから削除したり、解放したりする必要はない。つまり、わざとRAID1を崩壊させる。
| 番号 | 型式番号 | R/N | 製造日 | 備考 |
|---|---|---|---|---|
| HDD1 | WD80EMAZ-00WJTA0 | US7SAL080 | 2019年6月8日 | ― |
| HDD2 | 2019年6月27日 | ― |
2基ともHDDを交換し終わった状態が次の画像。
この状態でNASを起動すると、かなり派手なビープ音が鳴ってRAIDが劣化していると警告される。
劣化ボリュームのリビルド
ストレージ・マネージャを確認すると、ボリューム1及びストレージ・プール1が「劣化」していると表示される。「使用済みドライブ」は1基で、「未使用のドライブ」も1基であることを確認したら、劣化したRAIDボリュームを修復する。
劣化したRAIDストレージ・プールを修復する。リビルドが開始され、RAID1の劣化状態を解消する。
ドライブ1とドライブ2の双方が「WD80EMAZ-00WJTA0」に変更されていることを確認する。
リビルドが完了すると、次の画像のようになる。「ドライブサイズ」は7.28TBになっているけど、ストレージ・プールの容量は3.63TBのまま変わっていない。
「概要」を確認すると、4TBだったドライブ1のデータを損ねずにそのまま移行できていることがわかる。ただし、ストレージ・プールは3.6TBしかないので、使用率は87%と高いままになっている。
RAID1ボリュームの拡張
RAIDに関する一般的な解説を読むと、「RAID1は容量の大きいHDDに交換してもボリュームを拡張できない」といった説明がなされていることが多い。基本的にはそれで正しいんだけど、最近のNASは進歩していて、RAID1であってもHDDの物理容量に余裕があればボリュームを拡張できるようになっている。
アイ・オー・データ機器のNASでは「拡張ボリューム」という独自方式をRAIDを採用していて、RAID1相当の機能を持ちながら大容量のHDDへの拡張ができるということを売りにしているけど、Synology NASでは特殊なRAIDシステムを使うことなく、RAID1ボリュームを拡張できる。
ストレージ・マネージャでボリュームの「構成」を選択すると、ボリュームをHDDの最大容量まで拡張できる。
ボリュームの拡張はほんのわずかな時間で終わり、ストレージ・プールの容量が徐々に増えていって7.3TBまで拡張される。ボリュームの使用率はほぼ半分になり、44%になった。これで、8TBのRAID1システムへの移行が完了した。
USB HDDにバックアップしておいた、ドライブ2に入っていたデータをHyper Backupで書き戻し、RAID1に変更する前の状態と同じになるように復元する。DTCP-IPに対応した他社製NASの場合、録画番組をUSB HDDにバックアップできなかったりすることもあるけど、DS218jの場合は、録画番組をUSB HDDにバックアップし、それを復元しても正常に再生できる。ただし、USB HDDにバックアップされている録画番組を直接再生することはできない。
静音性は悪化
WD BlueをDS218jに装填して使っていた時は、本体正面のアクセス・ランプを見ていないとHDDが動いているのかどうかすらわからないくらい静かだったけれど、WD80EMAZに交換した後はアクセス中の騒音はかなり悪化した。RAID1にしているため、2基のHDDに同時に書き込むことで単純に騒音も倍になる。また、アクセスしていない時でもスピンドルが回っている間は唸っているような音が継続的に出る。スペック上は5,400rpmということになっているけど、騒音だけで言えば7,200rpmクラスのHDDと同等。
エンタープライズ・グレードのHDDといえば、サーバーで使用することを前提としていて、シャーシからの排熱に用いるファンや、サーバー室を冷やすための空調が相当な轟音を出すため、HDDの騒音程度は問題にならないことが多い。
保証期間が2年に限定されるため、WD80EMAZがエンタープライズ・グレードと同等の信頼性を有しているとは考えにくいけど、同じ筐体設計がWD Redの大容量モデルにも使われていることを考えると、コンシューマ向けのHDDも大容量モデルに関しては静音性を一時棚上げにしているとも言える。
関連記事
参考記事
- Western Digital公式資料
- Ultrastar DC HC500 Series(Western Digital)
- Product Manual: Ultrastar DC HC510 (He10) OEM Specification – SATA models(PDF/Western Digital)
- Ultrastar DC HC300 Series(Western Digital)
- Product Manual: Ultrastar DC HC320 SATA OEM Specification(PDF/Western Digital)
- WDの外付け8TBが実にゴールデンだぜ!という話(変人窟)
- SATA 3.2+の“3.3V問題”が解消されたHGST製10TB HDDが店頭販売中(Impress Watch AKIBA PC Hotline!)
- 人気のNAS向けHDD「WD Red」シリーズにキャッシュ倍増の8TBモデルが追加(Impress Watch AKIBA PC Hotline!)
- ヘリウム充填のNAS向け8TB HDD「WD80EFZX」が発売(Impress Watch AKIBA PC Hotline!)
- Western Digital、HDDのCMR/SMR情報を公開(マイナビニュース)
- WDの大容量ディスクはPMRかSMRか?(什么值得买・中国語)