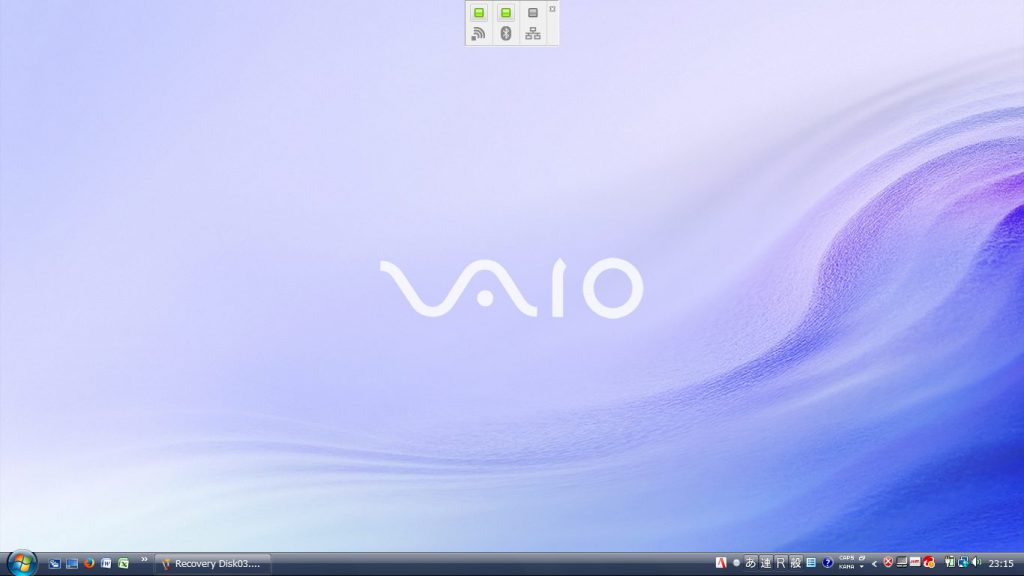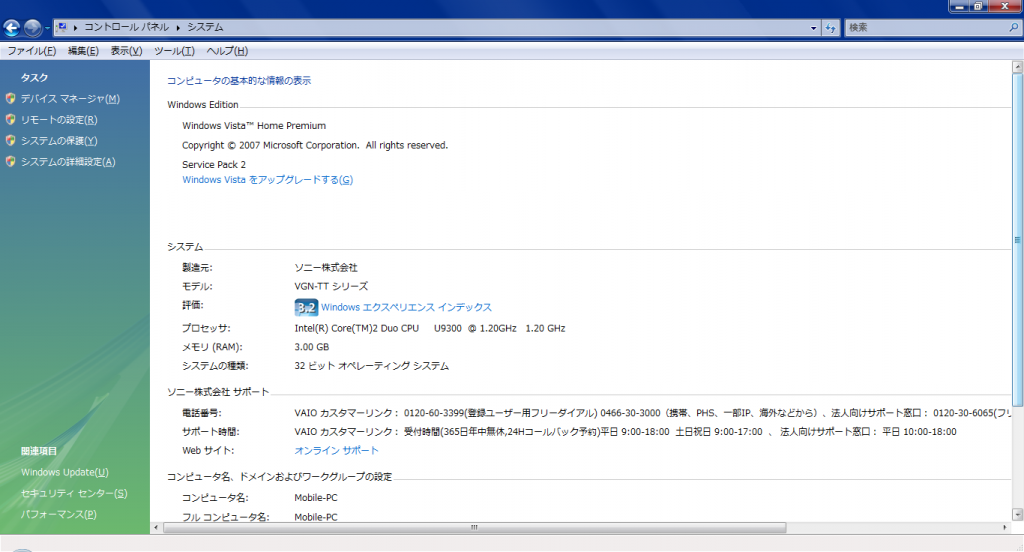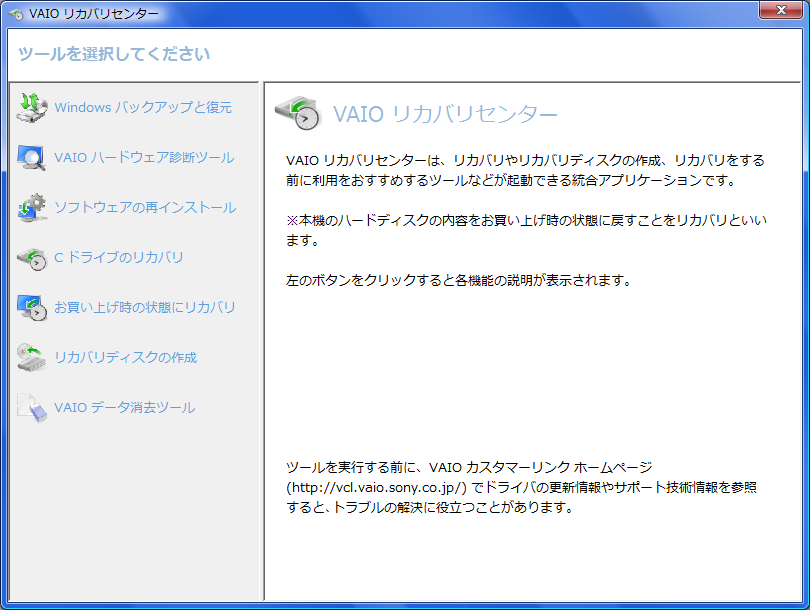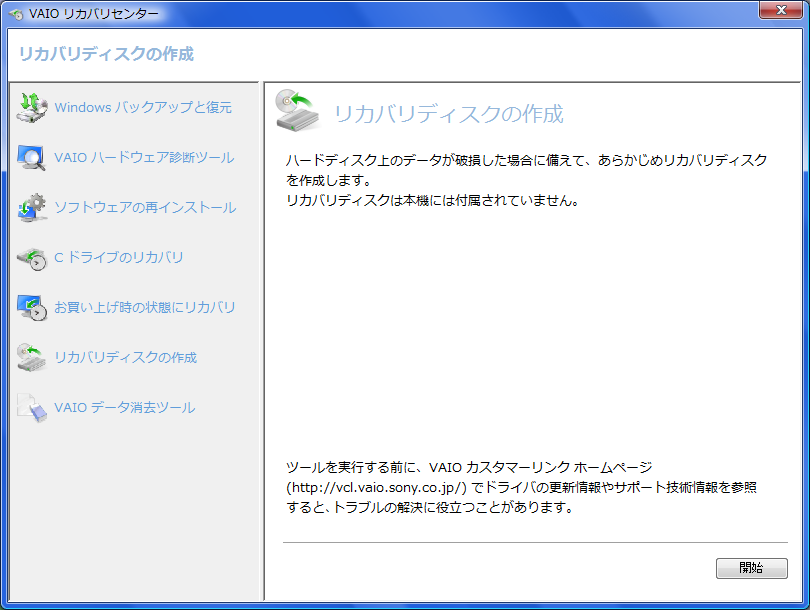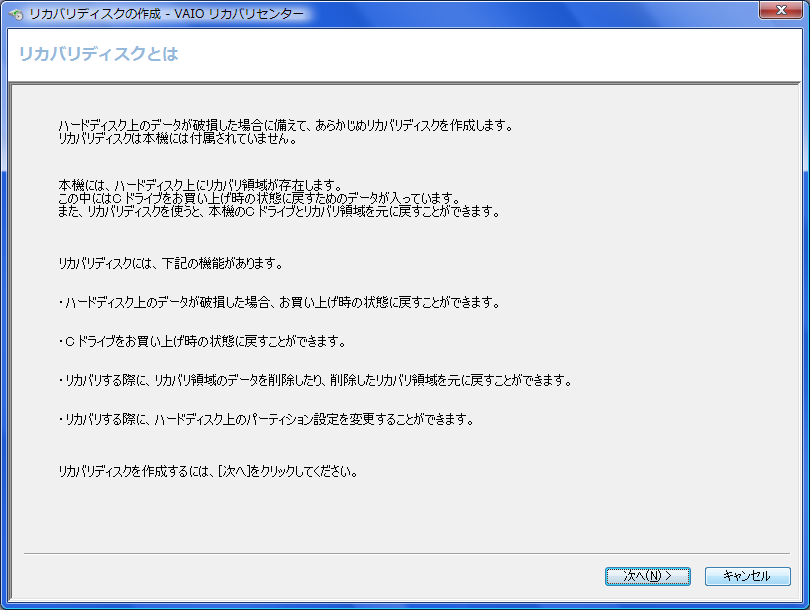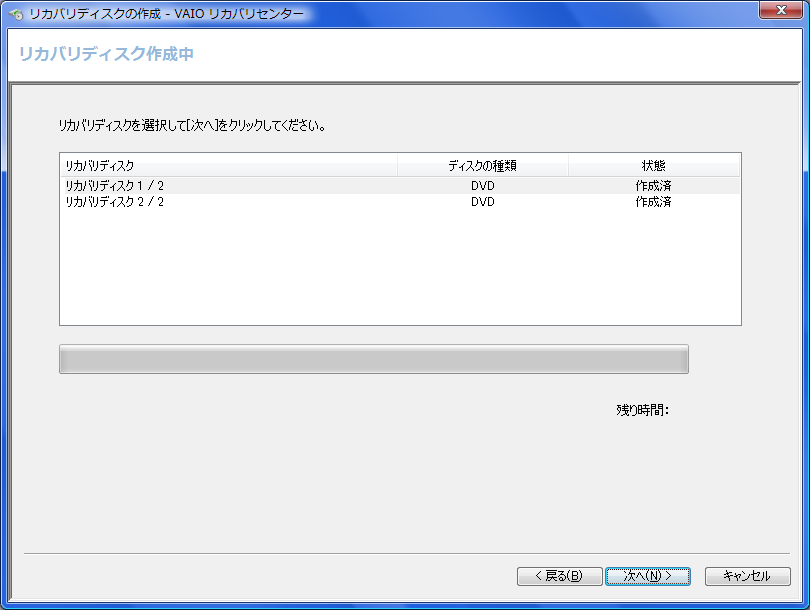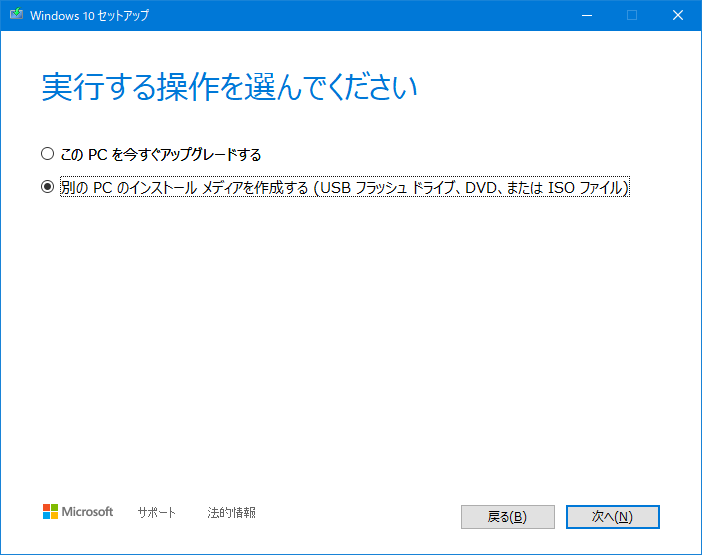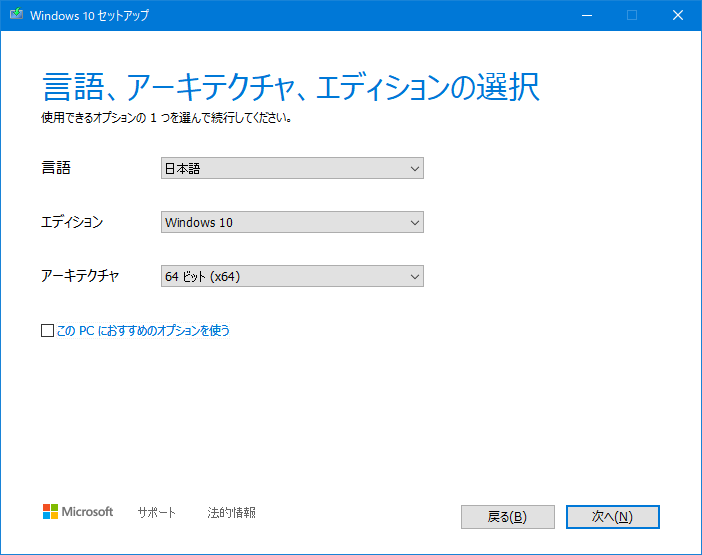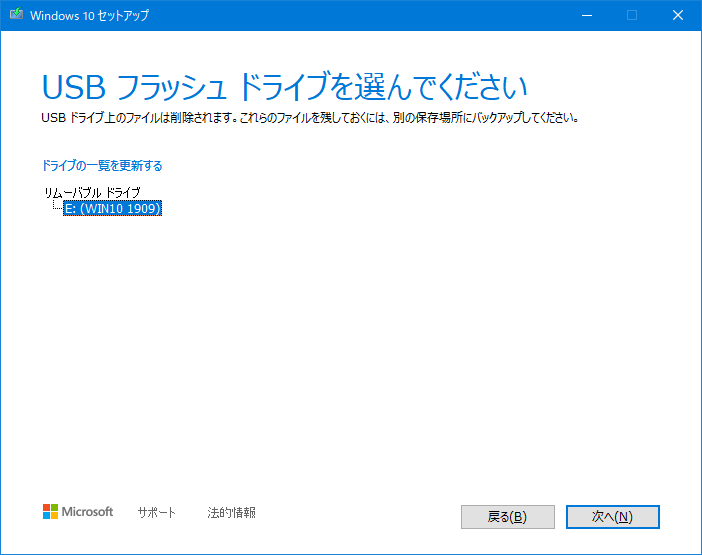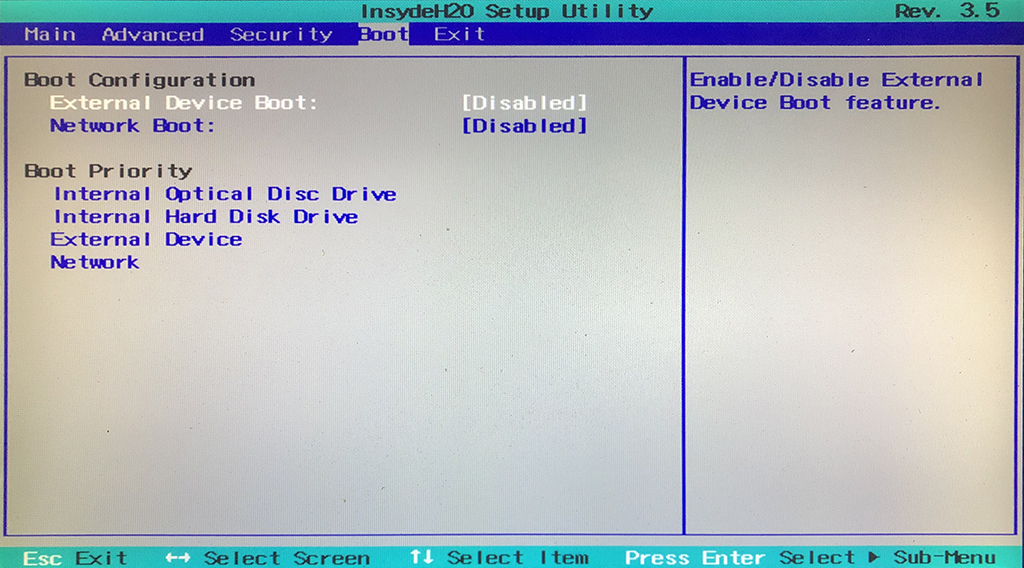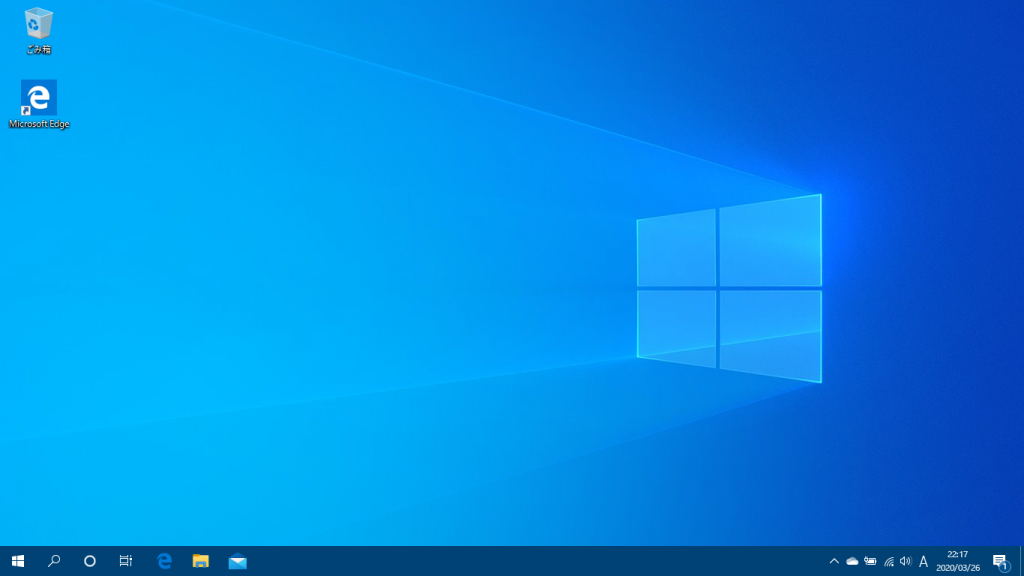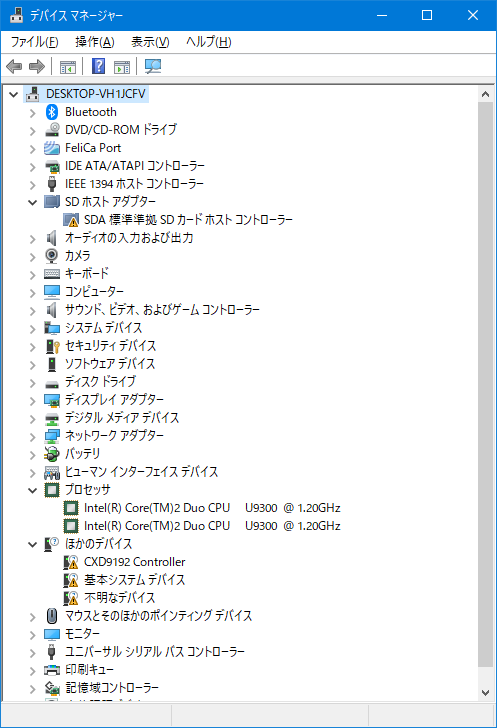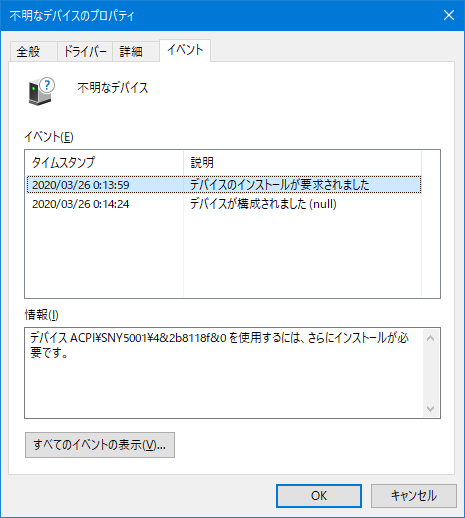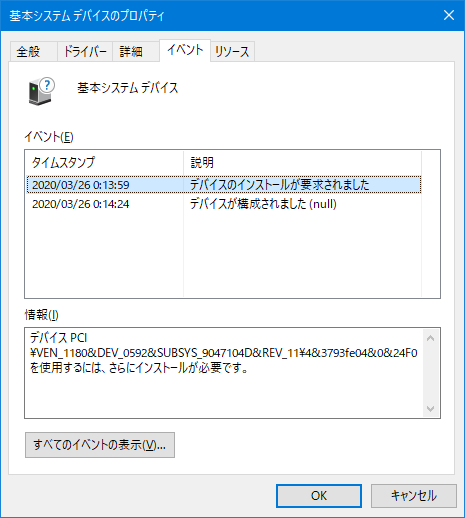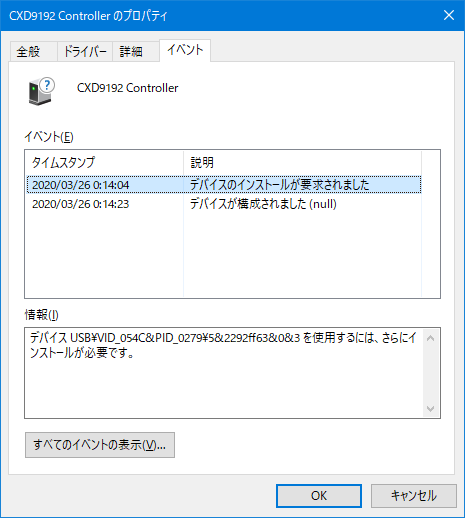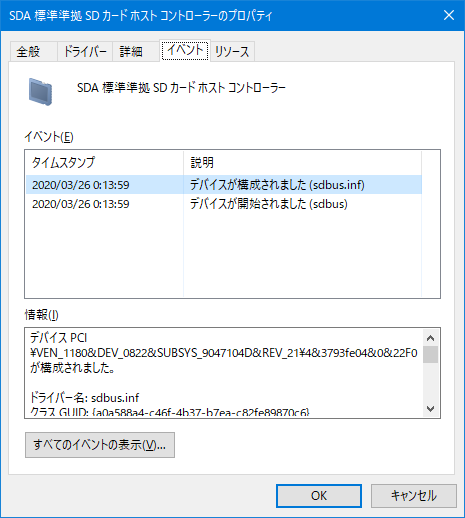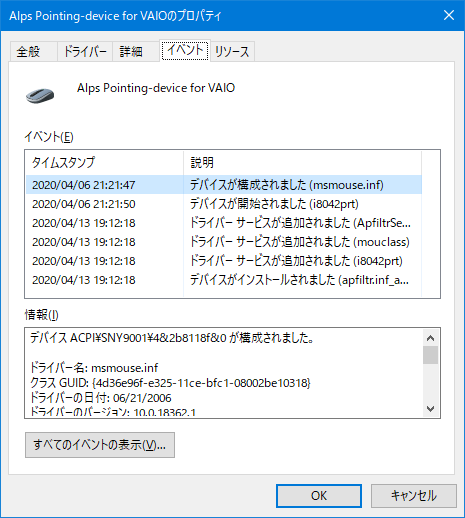最終更新:2020/05/29
前回の記事ではVAIO type T (VGN-TT50B) にWindows 10がインストールできることを確認した。HDDからのOS起動の遅さも再認識した。
しばらく運用してみたけど、OSの起動の遅さだけはどうにも許容できない。
分解・換装は自分には敷居が高いように思えたので、ネットでSSD搭載のノートPCを探してみたけど、中古でも3~4万円はする。調べた限りではLenovoのThinkPadシリーズがメンテナンス性が高い構造のうえ、分解や部品交換の手順を記したサービス・マニュアルが公開されているため、メモリやストレージの増設や故障時の延命がしやすいらしい。
絶対価格としては決して高額ではないけど、3~4万円でも支払う効果や必要性が十分にあるのか悩んでしまった。要は使う場所を選ばない「可搬端末(コンソール)」が欲しいわけで、高い処理能力や何でもこなせる汎用性を求めているわけではない。
ノートPCの分解にはやや不安があるけれども、10年以上前のPCということで、もし壊してしまってもそれほど惜しくはないし、このまま放置していてもゴミになるだけのものだ。うまくいけばそれはそれで自分の苦手を克服してスキルも上がるというわけで、予算1万円でVAIO type TをSSD化することに決めた。
mSATA SSD
VAIO type Tのストレージは1.8インチのフォーム・ファクタなので、できるだけ小型の規格である必要がある。M.2 SSDでもいいんだけど、Type 2280(22×80 mm)がもっとも普及しているので、Type 2230 / 2242 / 2260といった小型のものは最新規格の割には入手性が良くなく、容量に対して割高なこともある。
そこで、mSATA規格のSSDから選ぶことにした。大きさもおよそ30×50mmと1.8インチHDDよりも十分小さい。メーカーの選択の余地はほとんどなく、メジャーなところではKingstonかTranscendしかない。Amazonの商品検索では聞いたことのないブランドの製品も見つかったけど、価格が安い代わりに性能や既存機器との相性に問題があるようで、選択肢にはなりそうになかった。
Kingstonは無難な製品を作っているという印象があったので、価格が手頃だったこともあり、当初はKingstonで考えていたけど、レビューなどを読むといまひとつ評判が良くない。
TranscendはSDRAMなどでよく聞くブランドではあるんだけど、たまたま使う機会がなかったため自分の中で実績がなく、積極的に選ぶ理由がなかった。ところが、Transcend製のmSATA SSDは非常に評判が良く、Kingstonで問題があった人がTranscendに替えてみたところ問題が解消したため、Transcendを推奨すると断言している記事もあった。
現在は後継のM.2に取って代わられてしまったため、mSATAソケットを標準搭載しているマザーボードも見かけなくなった。主な需要は修理用部品くらいしかないマイナーなジャンルの商品になってしまったのでおのずと通販になる。
Amazonから注文したところ、こんな感じのパッケージに入ったmSATA SSDが届いた。内容物が損傷しない程度の強度を持ちながらも簡易的な包装で、裏面にミシン目をつけてあって開封もしやすいように工夫されている。

mSATA – MicroSATA変換アダプタ
通常、1.8インチ・フォーム・ファクタのHDDやSSDはMicroSATA(μSATA)を採用しているため、mSATAをMicroSATAに変換する基板が必要になる。この種の変換基板は意外に需要があるため数多く出回っているけど、粗悪品が多いのも事実。
この種のパーツは主に中国製で、「Made in China」と書かれているだけで敬遠されてしまう傾向があるけど、有名ブランドのマザーボードやグラフィックス・カードなども今や中国で製造されているものがほとんどなので、ブランド品であるかノーブランド品であるかを問わず、中国製を避けるのはほぼ不可能。要は、品質管理をちゃんとやっているかどうかが重要なわけで、Amazon以外で販売されているところの情報も調べると効果的だ。
いくつかあった変換基板の中で、「NFHK」という聞いたことのないブランドが目に付いた。中国版Amazonとも言えるアリババ社のAliExpress.comで調べてみたところ、インターフェース規格を変換する製品で著名なブランドらしく、かなり手広く手掛けているようだった。
US $1.5 |MSATA ssd 1.8 インチマイクロ SATA mSATA ssd 1.8ただ、本家では本体が1.5~2.0ドルで売られているもので、日本への配送料は5.0ドルとなっているので、Amazonでの価格の500円分くらいは送料だと考えていいようだ。
MicroSATAには5 Vの電源入力があるけど、mSATAには3.3 Vの電源入力しかない。mSATAには次の表に示すMini PCIeと共通の52ピンの端子があるけど、フルサイズのSATAでも22ピン(データ 7ピン+電源 15ピン)しか必要としないため、未接続の「NC(Not Connected)」が目立つ。
| Pin | mSATA | mini PCIe Card | Pin | mSATA | mini PCIe Card |
|---|---|---|---|---|---|
| P1 | NC | WAKE# | P2 | +3.3V | +3.3V |
| P3 | NC | Reserved | P4 | GND | GND |
| P5 | NC | Reserved | P6 | NC | +1.5V |
| P7 | NC | CLKREQ# | P8 | NC | UIM_PWR |
| P9 | GND | GND | P10 | NC | UIM_DATA |
| P11 | NC | REFCLK- | P12 | NC | UIM_CLK |
| P13 | NC | REFCLK+ | P14 | NC | UIM_RESET |
| P15 | GND | GND | P16 | NC | UIM_VPP |
| P17 | NC | UIM_C8 | P18 | GND | GND |
| P19 | NC | UIM_C4 | P20 | NC | Reserved |
| P21 | GND | GND | P22 | NC | PERST# |
| P23 | SATA Differential TX+ based on SSD |
PERn0 (RX-) | P24 | +3.3V | +3.3Vaux |
| P25 | SATA Differential TX- based on SSD |
PERp0 (RX+) | P26 | GND | GND |
| P27 | GND | GND | P28 | NC | +1.5V |
| P29 | GND | GND | P30 | NC | SMB_CLK |
| P31 | SATA Differential RX- based on SSD |
PETn0 (TX-) | P32 | NC | SMB_DATA |
| P33 | SATA Differential RX+ based on SSD |
PETp0 (TX+) | P34 | GND | GND |
| P35 | GND | GND | P36 | NC | USB_D- |
| P37 | GND | Reserved | P38 | NC | USB_D+ |
| P39 | +3.3V | Reserved | P40 | GND | GND |
| P41 | +3.3V | Reserved | P42 | NC | LED_WWAN# |
| P43 | GND | Reserved | P44 | NC | LED_WLAN# |
| P45 | Vendor | Reserved | P46 | NC | LED_WPAN# |
| P47 | Vendor | Reserved | P48 | NC | +1.5V |
| P49 | DAS/DSS | Reserved | P50 | GND | GND |
| P51 | Presence Detection | Reserved | P52 | +3.3V | +3.3V |
このような電源仕様の相違のため、変換基板には降圧用のレギュレータが実装されている。このレギュレータが基板の表に実装されていたり、裏に実装されていたり特に決まりがない。そのうえ、商品写真では表に実装されているように見えるのに、送付されてきた変換基板には裏にレギュレータが実装されていて購入者の不評を買うことも日常茶飯事だ。レギュレータが裏に配置されていても機能上は問題ないけれど、レギュレータの高さの分だけスペースをとるため、設置場所によっては致命的な問題になる。
そのへん、NFHKは誠実なメーカーらしく、届いた変換基板は商品写真とまったく同じものが届いた。基板の端に書かれている型式番号が「N-1831V1」か「N-1831V2」となっていれば、NFHKの製品と見て間違いないようだ。もちろん、基板の印刷もすべて巧妙にコピーしている模倣品がないとも言い切れないんだけど。

次の画像は変換基板にmSATA SSDを組み付けたところ。M.2と似ていて、斜め上から押し込んでSSDのネジ穴のあるほうの端を押し、コネクタをソケットの奥まで挿入させてからネジ留めする。ネジはとても小さいので、+0か+00の細軸のドライバーがあると便利。
分解・換装
分解は基本的に、次のブログの記事を参考にすればそれほど苦労しない。
キーボードを外す時に無理なテンションがかかっているな、と感じる時はほぼ100%ネジの外し忘れが原因。外し忘れを防ぐコツとしては、ネジは分解の解説画像をよく見ながら端から順序よく数を数えつつすべて外してからキーボードを取り外すようにする。おそらく分解が初めてでも30分くらいで分解できる。
ただ、ひとつだけどうやって分解したらいいのかわかりにくかったところがあったので、記録しておく。次の写真はキーボード・ユニット(緑色の部分)を取り外して手前に裏返したところだけど、本体と切り離す方法で悩んでしまった。

青色の矢印で示した透明の板の下にあるコネクタに木製か樹脂製のヘラを差し込んでテコの原理で剥がしてやれば簡単に外れるんだけど、そんなところにコネクタがあるとは知らなかったので、キーボード・ユニット側をいじってしまった。
キーボード・ユニット側のコネクタはZIF(Zero Insertion Force)といって、ケーブルを差し込む力が必要なく、カバー(レバー)を押し下げることで固定する一種の圧着端子になっている。ただ、ちゃんとケーブルがささっているのか見た目でわかりにくいのが欠点。VAIOのZIFはフリップロック方式で、カバーを回転させるタイプのもの。挿入確認のためにケーブルを引っ張ったりしてしまうとカバーが回転軸から外れたりしてコネクタを損傷させてしまうこともあるため、非常に苦手なコネクタのひとつ。
次の画像は取り外した1.8インチHDD。HDD本体に衝撃が伝わりにくいようにラバー製のクッションが両側(画像では上下)に取り付けられていた。
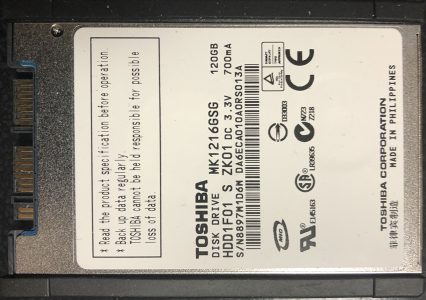
効果
VAIO Type Tが発売された頃のSATA規格はSATA 2だったので、転送速度は3Gbps。SATAは8b/10bエンコードでデータをシリアル転送するため、1バイト(= 8ビット)の論理データを送るために10ビットの物理データを送る必要がある。なので、物理転送速度が3Gbpsの場合、送れる論理データの理論上の最高転送速度は300MB/sとなる。
CrystalDiskMark 7.0.0で計測してみたところ、シーケンシャル・リードで284MB/sと十分な性能を引き出せた。mSATA – MicroSATA変換アダプタも問題なく動作しているようだ。OSの起動も目に見えて速くなり、CPUやメモリが同じ物を使っているとは思えないくらいになった。

換装する前のHDDの計測を忘れてしまったので今から比較するのは難しいけど、そもそもHDDとSSDを比較する意味があるのかどうかはかなり微妙。
HDDが遅いのは単にデータの転送速度だけの問題ではなく、ファイルの先頭を頭出しする時間である平均シーク・タイムが無視できないくらいに長いからだ。それに対し、SSDはシーク・タイムをHDDの1000分の1以下のオーダー、つまりほぼ無視できるくらいに短くできることに最大のメリットがある。
5,400 rpmのHDDの場合、平均シーク・タイムは約5 msになる。5 msは1秒の200分の1なので人間にとっては十分短いけど、1.0 GHzで動作するCPUにとっては500万回のクロックを刻めるだけの時間であり、最短のマシン・サイクルを持つ命令であれば500万の命令を処理できる時間。最近は4.0GHz以上で動作するCPUも珍しくないので、CPUの尺度からするとHDDのシーク・タイムは気が遠くなるほど遅い。特にファイルへのアクセスが集中するOS起動時は絶望的な遅さになる。
何はともあれ、当初の目的であったSSD化には無事に成功したので、あと1年くらいは可搬端末として使えるだろう。その間に可搬端末の有用性はいかほどのものか判断がつくだろう。また、今の仕様では不満な点が出てくれば、その時こそ、より新しい型の高性能ノートPCを購入すべきか考える時だろう。
トラブル発生
2020年5月19日、何気なくVAIOを起動しようとしたら、Windows 10が起動しなくなった。ログイン画面のままフリーズしてしまい、キーボードやタッチパッドの操作も一切受け付けない。BIOS設定画面を呼び出すとキーボードなどはちゃんと動作するので、ハードウェアの故障の可能性は低い。
仕方ないので、Windowsをもう一度クリーンインストールしてみたら、異様にインストールが遅い。CPUがCore2 Duoだからだろうかと軽く考えて辛抱強く待ってみたけど、1時間以上かかった。初期設定も普通は失敗なんて起こりそうにないところで設定失敗が多くなり、異常なまでに時間がかかる。さすがにおかしいと思い始めた。
そこで、CrystalDiskMarkでSSDの速度を測定してみた。
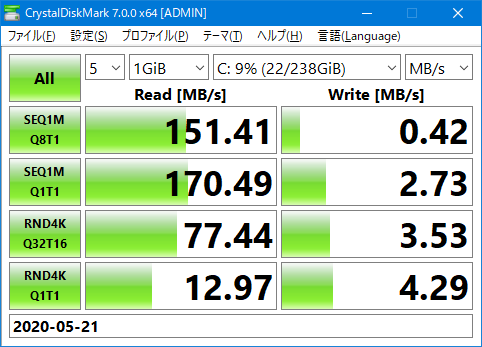
遅い。異常なほど遅い。読み込みは150MB/sあるので百歩譲ってよしとしても、書き込みが0.42MB/sというのはちょっとありえない。HDDと比べても遥かに遅い。
ネットで調べてみたら、原因としては次のようなものが見つかった。どこも同じようなことしか書いてないのであまり参考にならなかった。
- BIOSの設定がAHCIモードではなく、IDEモードになっている。
- 4Kアライメントがずれている。
- SATA3ポートではなく、SATA2ポートに接続している。
- サードパーティ製のSATAコントローラに接続している。
- SATAケーブルの破損
- SSDの故障
1つ目は、そもそもBIOSにそのような設定項目がないので、自動的にAHCIモードが選ばれる。デバイス・マネージャで調べてみても、「SATA AHCI Controller」と表示されるので疑いようの余地がない。仮にIDEモードだとしてもSSDの書き込みが0.42MB/sというのはありえない。
2つ目は、パーティションの開始がSSDの読み書きの単位である4,096バイト(4KB)からずれているという問題のこと。今時のWindowsのインストーラがそんな初歩的なミスをするとは思えないし、実際調べてみたら、4Kアライメントからずれているということはなかった。
3つ目は、そもそもSATA2規格のマザーボードなのでSATA3として使えるコネクタは存在しない。SATA2規格だとしても遅すぎるレベル。
4つ目は、ノートPCなのでサードパーティ製のSATAコントローラを積む余地がないし、積む必要もない。念のため調べてみたけど、Intel製のSATAコントローラとして認識されていた。
5つ目は、可能性としてはなくはないけど、ノートPCなので交換用パーツがなく、リボン・ケーブルのため汎用品がない。修理するためには同型のVAIOのジャンク品でも購入してくるしかなく、現実的でない。
最後に残るのが6つ目のSSDの故障だけど、わざわざ新品のSSDを買い直してまでパフォーマンスを改善したいとは思わない。そもそも、実用レベルとは言いにくいノートPCの再生なので、Core2 Duoで頑張らなければならない理由も特にない。
このような低速状態だと、ちょっとしたユーティリティ・ソフトウェアやWindows Updateをインストールするにしても気が遠くなるような時間がかかるのので、実用に堪えない。
再分解・復旧
SSDが突然低速化してしまったので、ガッカリして、なかば捨て鉢になっていたけれど、凝り性な性分なので、どうにも諦めがつかない。まず、イベントビューアで何かエラーが出ていないか確認する。すると、「ソース」が「disk」の蘭に「イベントID」が「153」の警告が山ほど出ている。それこそ、毎秒から数秒に1回の割合で。これは、I/Oがうまくいかなかったのでやり直しをしているイベントらしい。これは怪しい。
ソース名とイベントIDをもとにしてネットを調べてみる。あまり期待はしていなかったけど、まぁ、大体Windowsの設定の問題とか、SSDに換装した後にレジストリをいじる必要があるとか、SSDやHDDの寿命とか、故障(初期不良)とか、どうも腑に落ちない結論ばかり。ついこの間まで280MB/sの読み込み速度が出ていた新品のSSDが急に遅くなったのだから、設定とかレジストリをいじったところでどうにかなる問題とは思えない。
いくつか記事を拾っていったら、面白い記事に行き当たった。SSDではなくてHDDの話だったけど、同時期に買った2基のHDDのうちの片方が、やはり153のイベントIDの警告を吐き続けていて、データの書き込みが一向に進まないというものだった。で、どう解決したかというと、SATAコネクタに「接点復活スプレー」なる薬剤を塗ってHDDそのものは交換せずに見事に復旧したというのだ。
これは試してみる価値がある。そのスプレーも数百円で買える一般的なものだ。潤滑剤や錆取り剤などで有名な呉工業が作っているというのだから、眉唾物ではなさそうだ。Amazonだと少し高いけど、家電量販店やホームセンターなどなら安く入手できる。
接点復活スプレーを買ってきたので、早速VAIOを再び分解してみたら…。なんと、次の画像のようにSATAコネクタが外れかかっているではないか(青い矢印のところ)。

こんな事態になっているのであれば、書き込みが異常に遅くなるのも無理はない。SATAは全二重通信で、送信(読み込み/リード)と受信(書き込み/ライト)が独立している。考えてみれば当たり前の話で、書き込みだけ極端に遅いという時点で気付くべきだった。むしろ、コネクタが斜め差しの状態になっていながら、隣のピン同士が短絡してSSDが本格的に故障するような事態にならなかったのが奇跡なくらいだ。こんな状態で、よくWindows 10をインストールできたものだ。
思った以上にMicroSATAのコネクタは嵌合が弱く、2.5インチや3.5インチのSATAコネクタと同じと思ってはいけないようだ。接点復活剤を使うまでもなく、コネクタをちゃんと嵌め、今度はSSDがPCの内部で動いてコネクタが緩まないように緩衝材を詰めるのがメインの作業に変わった。
本当はクッション・テープなどを貼って綺麗に作るのがいいんだろうけど、本体のカバーを開けてみるまでこういう事態とは思っていなかったので手持ちがない。そこで応急処置として、梱包に使われていた段ボールをドライブのケージの大きさに合わせて短冊状に切り、5枚ほど重ねてテープで巻いたものを詰めた。5枚も重ねると意外に弾力があって、即席の板バネのようなものになった。
もちろん、応急処置なので、段ボールを使うのはおすすめしない。一般的なハサミやカッターナイフで切れるため、加工が簡単で大きさを調節しやすいのが最大の長所。練習もかねてどのくらいの大きさの緩衝材を用意すればいいのかの目安にする分にはいいと思う。ノートPCの中はかなり熱くなるので、難燃性の緩衝材を使ったほうが無難だろう。紙でも、それも段ボールとなればそう簡単には燃えないんだけど、火災などの原因になっても責任は持てない。
せっかく買ってきたし、接点の防錆効果などもあるので、接点復活スプレーの薬剤も綿棒の先につけてコネクタに塗っておく。どういう理屈かはいまひとつ理解できなかったんだけど、接点復活剤は導電体ではなく、接点の汚れを落とし、人間の目には見えない微細な凹凸がある接点の面積を増やして通電できる場所を増やすというもののようだ。なので、絶縁体をまたいでコネクタのピンにべったり塗ってしまっても薬剤を通じて短絡してしまうといった問題は起こらないそうだ。
カバーを閉じ、バッテリーを接続して起動してみる。CrystalDiskMarkで計測してみると、SSD換装当初と同じくらいまでリード/ライトの速度が回復した。一度悔しい気持ちを味わっているせいか、換装に成功した時よりも、トラブルを解決できた時のほうが気分がいい。
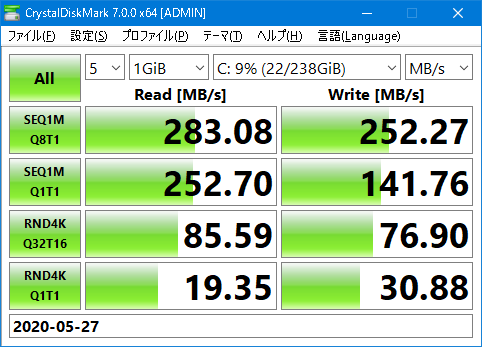
ノートPCというのは、思った以上に過酷な環境で使われているものだということが身に沁みて理解できた。そんなに乱暴に扱ったつもりはないけど、動かして使っていると通常の運用でも内部の部品に相当な衝撃や力がかかっていると今なら想像できる。ましてや、もともと1.8インチHDDが入っていたところに設計よりも遥かに小さい物を入れて詰め物もちゃんとしなかったのだから想定外の事態は当然起こりうる。
何はともあれ、SSDは本来の性能を取り戻した。SSDが故障していないか確認するために、mSATAを9.5mm厚の2.5インチSSDサイズのSATAに変換するアダプタも買ってきたんだけど、無駄になってしまった。むしろ、こちらのほうが高くついてしまった。本当にVAIOを退役させる時にSSDを救出するのに役に立つ、かもしれない(忘れなければ)。
関連記事
参考記事
- HDD と SSD の 性能とは(PC(パソコン)ハードウェア 初心者の館)
- 古くなったVAIOノートのHDDをSSDに換装してみた!(Sacriphotography)
- VAIO typeT(TTシリーズ)の本体を分解(前編)
- VAIO typeT(TTシリーズ)の本体を分解(後編)
- 「論理ブロックアドレスでIO操作が再試行されました。」警告の対策(己で解決!泣かぬなら己で鳴こうホトトギス)




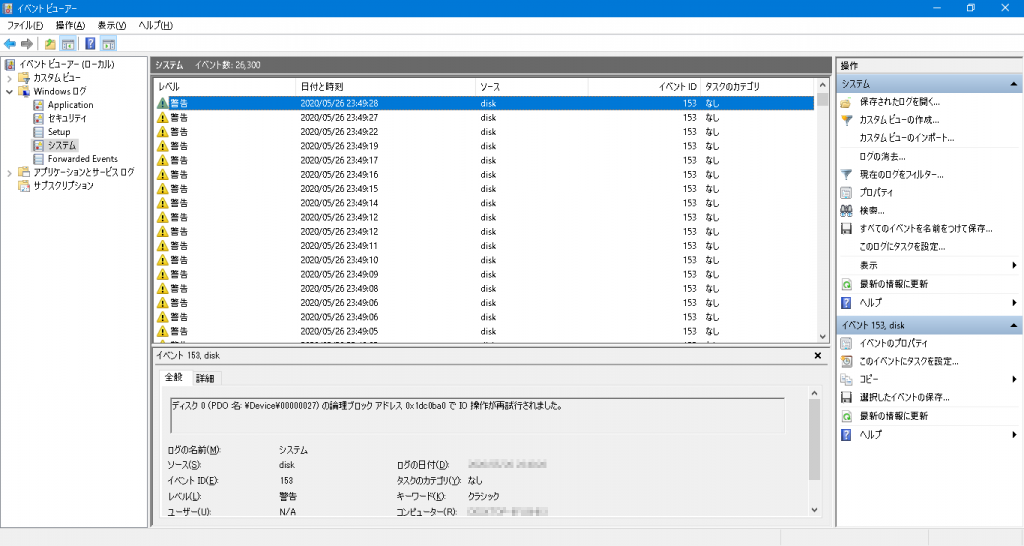
![KURE(呉工業) コンタクトスプレー(300ml) 接点復活剤 1047 [HTRC2.1]](https://m.media-amazon.com/images/I/41OMQAwl+pL._SL160_.jpg)