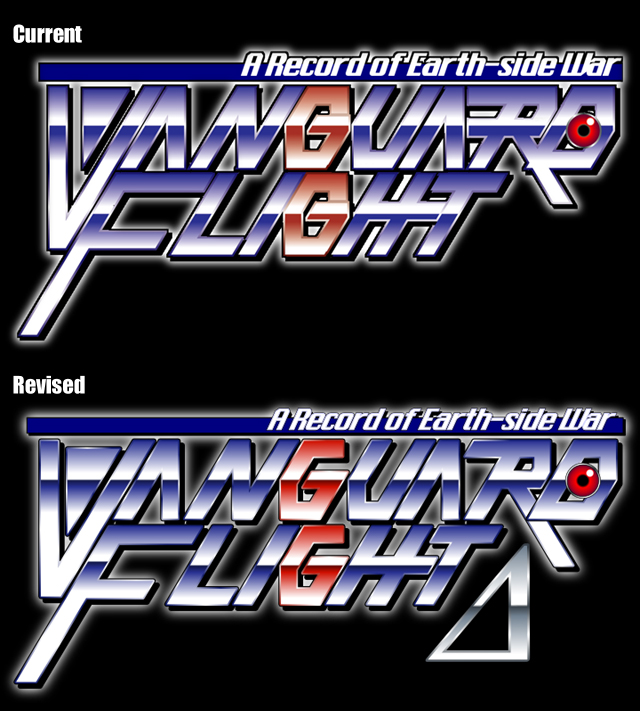最終更新:2020/07/29

HDMIの映像出力信号をPCにキャプチャする機器を長らく探していた。主な目的はデジタル家電のシステム操作画面やOSD(On Screen Display)のスクリーン・ショットを撮るためだ。
これまではデジカメを三脚に据え付けてテレビの正面に置き、マニュアル・フォーカスとタイマーを使って手ぶれがないように慎重に撮影していた。画素にピントが合っていると画像にモアレが生じるため、その後、Photoshopなどで少しブラーをかけて修正していた。控え目に言っても手間がかかる。
Windows PCならば、キー操作ひとつでのウィンドウのスクリーン・ショットを撮れるように、デジタル家電の画面もワンタッチで撮影できればいいのに、と考えていたのだ。
機器の選定
ビデオ・キャプチャ・ユニット
当初はI-O DATAのHDMIキャプチャ・ユニットを軸に検討していたんだけど、入力インターフェースがHDMIのみのうえ、電子暗号化された信号はキャプチャできない。他にもAVerMediaやElgatoのビデオ・キャプチャも有名だけど、暗号化されていない信号しか記録できない点は同様。
そもそも、著作権法等の法令順守の観点から、暗号化されているHDMI信号を直接キャプチャできるデバイスは存在しない。そのため、信号に電子暗号であるHDCP(High-bandwidth Digital Content Protection)がかかっていた場合、それを復号(解除)する機器が別途必要となる(後述)。
HDMI入力にこだわっているのかと言われれば、こだわってはいない。デジタルのほうが画質がいいのは当たり前だけど、画面表示がなんとなく伝わればいいのでそんなに高画質は必要としていない。よって、怪しげで不確かな方法でなければ、特にデジタル信号である必要もない。極論、フルHD解像度相当でありさえすれば、アナログ信号からのキャプチャでも問題ない。
デジタルが電子暗号に阻まれてダメならアナログで記録すればいいじゃない!
ということで急浮上してきたのが、StarTech.comのビデオ・キャプチャ・ユニット「USB3HDCAP」。StarTechはマニアックなニッチ需要を拾い上げるPC周辺機器をよく作っているメーカーだけど、一般消費者向けだけでなく、産業用機器も手掛けているため全体的に品質は良く、それほど悪い噂を聞いたこともない。
USB 3.0接続ビデオキャプチャデバイス – HDMI、DVI、VGA | ビデオアダプタ | StarTech.comUSB3HDCAPは4K解像度には対応していないものの、フルHD 1080pまで対応しており、入力信号はHDMI及びDVI-Dのデジタル信号はもとより、VGA(D-Sub)、コンポーネント、コンポジットのアナログ信号にも対応している。そのため、出力側デバイスをほとんど選ばないのが最大の特徴。
もともとは、業務用情報機器やそのソフトウェアの操作方法などのチュートリアル動画を作ることなどを目的に設計されているものだ。
HDMI信号VGAコンバータ
上述したHDCPを復号(解除)する機器というのが、ゲーム実況配信などの界隈ではよく知られている「HDMIスプリッタ(分配器)」と呼ばれるもの。入力信号の分配時にHDCPを復号化したうえで、生の信号にHDCPをかけ直さないでそのまま出力側に流すという仕組み。
DVI、HDMI及びDisplayPortのHDCPは、出力側(パソコン、ゲーム機等)と入力側(モニタ、ディスプレイ、テレビ等)を1対1で接続することを前提としており、お互いの機器情報を交換することで信号を暗号化し、ケーブルの途中から信号の内容を盗み見ることができないようにする。したがって、HDMIは、USBと同様に、電源タップのような単純な仕組みのたこ足配線はできないようになっていて、信号線を分岐させるだけでは画面は表示されない。分配、つまり信号を複製する前にHDCPを一度復号することが必要になる。
ただし、この「HDCP解除」という機能は信号分配という主目的のために必要になる副次的なものであるうえ、著作権や商標権、肖像権を含む他者の権利の侵害を助長しかねないものであるため、仕様におおっぴらに書いてあることはまずない。言ってみれば「裏技」のような機能なのだ。
そのうえ、この種の製品は品質管理に問題があることも多く、最初はまともに動いていたようでも、数ヶ月で不調になるなんてこともある。当たり外れも多く、まともに動作する良品が届くまで何度も返品・交換を繰り返すのも覚悟で手を出すものだ。
VGAでビデオ・キャプチャ「USB3HDCAP」に入力するにしても、HDCPに対応しているコンバータが必要になる。そこで、サンワサプライから発売されているHDMI信号VGAコンバータ「VGA-CVHD1」を選んだ。
VGA-CVHD1【HDMI信号VGA変換コンバーター】HDMI信号をミニD-sub(HD)15pinアナログ信号(VGA)と音声信号に変換できる(HDMI to VGA)コンバーター他にもHDMIをVGAに変換する機器やケーブルはたくさんあるけど、HDCPに対応していないものがほとんどのため、「HDCP対応」とちゃんと書いてあるインテリジェント変換のものを選ぶ必要がある。インテリジェント変換のため、HDMIからVGAに変換することはできるけど、VGAからHDMIに逆変換することはできない。
導入
USB3HDCAP ビデオ・キャプチャ・ユニット
梱包は非常に簡素で、ボール紙の箱に本体と付属品が無造作に入れてある。USB 3.0ケーブルと、VGAをDVIに変換するアダプタが付属している。USB 3.0の縦に長いタイプBコネクタは初めて見た。S端子にコンポーネント端子やコンポジット端子を接続するためのケーブルも付属しており、自分で用意しなければならないのはディスプレイのケーブル(HDMI、DVI-DまたはVGA)くらい。
ドライバはアップデート推奨
今時のデバイスにしては珍しく、次の画像のようなドライバやソフトウェアのメディアが付属している。
メーカーのWEBサイトからダウンロードもできるけど、キャプチャ・ソフトウェアの「Stream Capture」だけアップデートしてしまうと調子が悪くなる。具体的には、USB 3.0で接続しているのにUSB 2.0と誤認識されてしまい、映像信号の取り込みが強制的に終了してしまう。
これを回避するには、ドライバを先にアップデートして、PCを再起動してからStream Captureをアップデートする。USB接続とはいえ、汎用機器ではないので、接続すればすぐに使えるというわけではない点には注意。
付属のCDからインストールしたソフトウェアで機能的には必要十分なので、無理にアップデートしないというのもひとつの手だ。高機能なキャプチャ・ソフトウェアが必要ならドライバだけアップデートしてOBSなどのサードパーティ製ソフトウェアを使ったほうがいい。
古いドライバだと、映像出力がフルHDの1080pでも、720pとして識別されてしまう問題(後述)があったけど、最新のドライバに更新すると改善するようだ。メディアに入っているドライバではなく、インターネットからダウンロードしたものを最初からインストールしてもいいだろう。
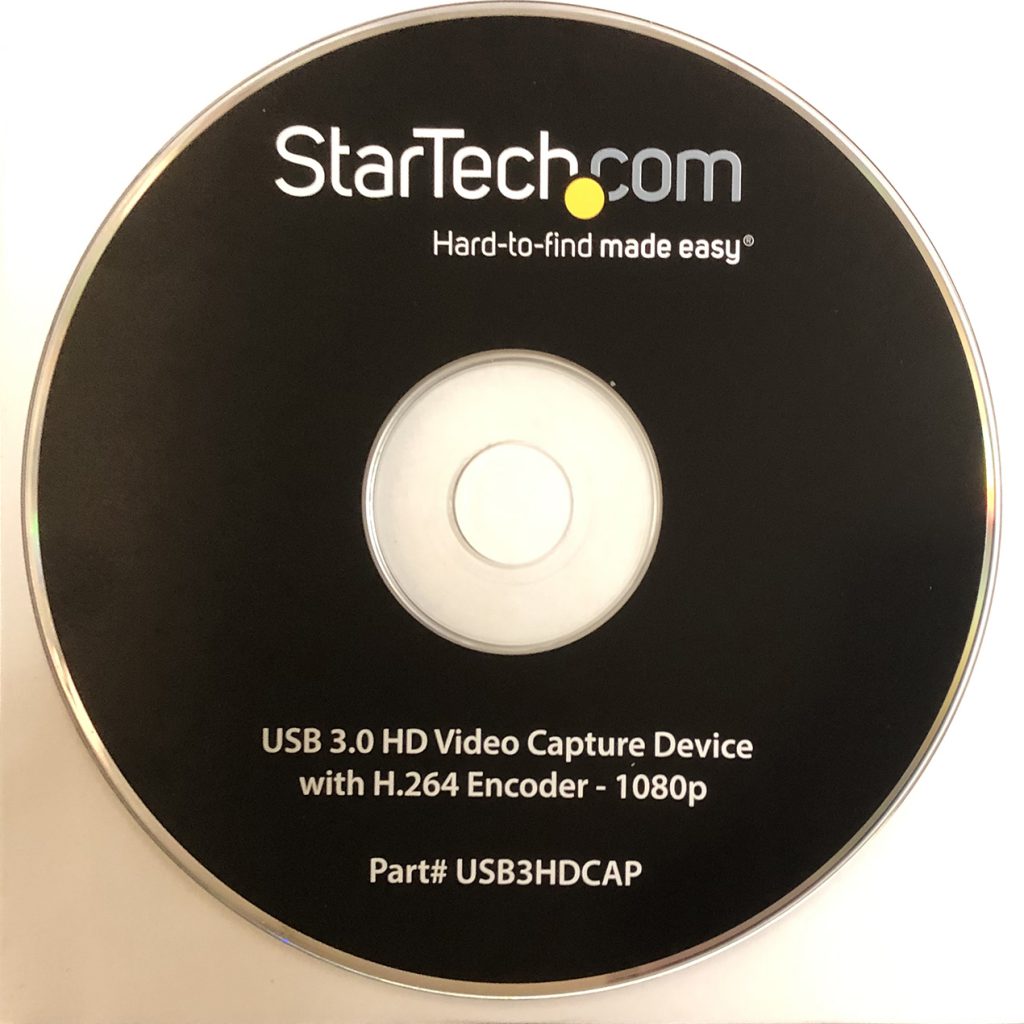
VGA-CVHD1 HDMI信号VGAコンバータ
次の画像は、HDMI信号VGAコンバータのパッケージ。「変換コンバータ」という語は「変換変換器」と言っているようなものなので、やや引っかかるものがあるけど、横文字を覚えるのが苦手な人もいるのでメーカーもその辺は承知のうえだろう。
5cm四方の小さなデバイスで、入力専用のHDMI端子と、出力専用の映像用VGA端子と音声用3.5mmピンジャックが備えられているだけの簡素な外観。USB 2.0 Mini-B端子もついているけど、これは給電専用でデータの入出力には用いない。更に言えば、HDMIから電源が供給されていればUSBからの給電も実は必要ない。
| 項目 | 仕様 |
|---|---|
| 入力端子 | HDMI Type A(19pin)×1 USB 2.0 Mini-B×1(給電用) |
| 出力端子 | ミニD-sub15pinメス×1 3.5mmステレオミニジャック×1 |
| HDCP | 対応 |
| 対応解像度・ 対応リフレッシュレート | 1920×1080(FHD/1080p)(60Hz) 1600×1200(60Hz) 1680×1050(60Hz) 1440×900(60Hz) 1440×1050(60Hz) 1360×768(60Hz) 1280×1024(60Hz) 1280×960(60Hz) 1280×800(60Hz) 1280×768(60Hz) 1280×720(HD/720p)(60Hz) 1152×864(75Hz) 1024×768(60/70/75/85Hz) 800×600(60/72/75/85Hz) 640×480(60/72/75/85Hz) |
接続試験
HDMIをVGAに変換してしまえば、キャプチャの画面にまったく映らないということはまずないだろうとは思ったけど、この種の機器に想定外の出来事は付き物。まずはセオリーどおりに次の画像のとおりに接続して試験してみた。
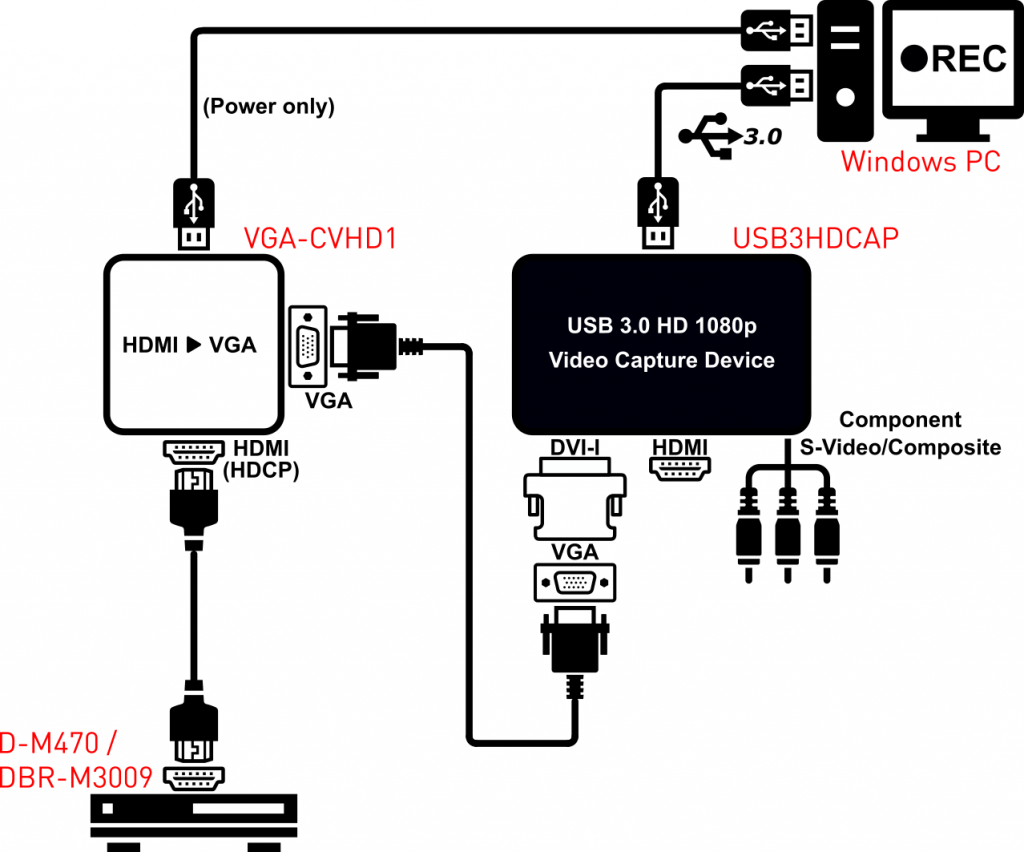
(図はあくまでも接続方法を模式化したものであり、コネクタの物理的配置とは異なる。)
キャプチャ・ソフトウェアに表示させてみたら、画面の左端に黒い余白が表示される。「不具合発生?」と思って仕様をよく確認してみたら、HDMI信号VGAコンバータの能力の限界のようで、不具合ではないようだ。
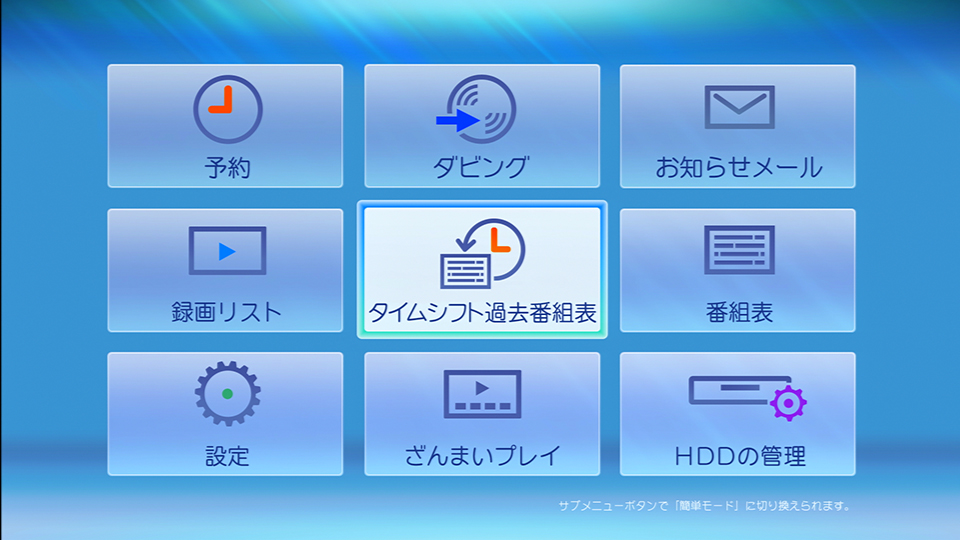
左端に黒い線が映り込んでいる。
パッケージやWEBサイトの仕様の説明には次のような注意書きが書いてあった。黒い余白が出てしまうのはどうやら仕方ないことのようだ。
- 液晶テレビ、プロジェクター、パソコン用ディスプレイも上記解像度・リフレッシュレートに対応している必要があります。
- 解像度1920×1200ドット(WUXGA)には対応していません。
- 上記対応解像度でもリフレッシュレートが異なると正常に表示できないのでご注意ください。
- パソコン、タブレット以外のHDMI信号入力は正常に出力されない場合があります。(DVDプレーヤー、Blu-rayプレーヤーなど)
- HDMI信号からアナログVGA信号への信号変換の際にタイミングがずれることで上下左右に黒枠が出る場合があります。
- 全ての機器で動作を保証するものではありません。
DBR-M3009
まず、東芝製BDレコーダ「DBR-M3009」で試してみた。レコーダの出力は基本的に1080pなので、フルHD(1920×1080)で表示されるものと思っていた。ところが、キャプチャ・ユニットに接続すると、どういうわけか、720pとして識別される。接続している機器はすべて1080pに対応しているので、どこかの経路のデフォルト値が720pになっていることが予想される。細かく切り分けをしてみないと、どこの問題なのかはわからないけど、とりあえず、この接続方法ではいきなり1080pで表示されるわけではないことがわかった。
そこで、キャプチャ・ソフトウェアのプレビューを見ながらBDレコーダのHDMI解像度設定を変更してみることにした。メイン・メニュー > 設定 > 本体設定 > HDMI接続設定 >HDMI解像度設定と選んでいって、「1080p」を選択する。すると、キャプチャ・ソフトウェアでも入力信号が「1920×1080」であることが表示された。
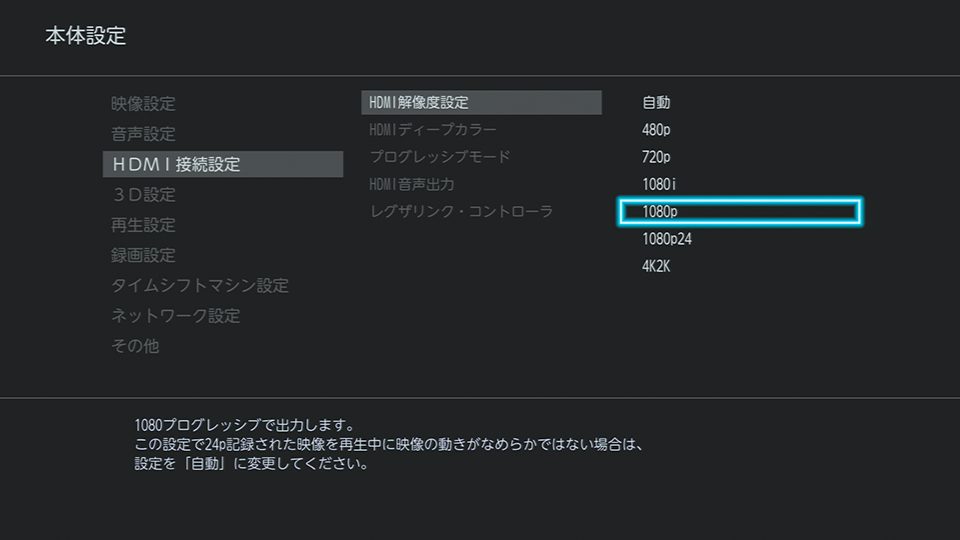
取扱説明書を共通化できるくらいなので、DBR-M4008やDBR-M2008でもファームウェアはほぼ同じと推測され、挙動は同様のはず。
ドライバ更新推奨
この問題は、ビデオ・キャプチャ・ユニットのドライバをアップデートすると改善することが判明した。ドライバの更新を強くお奨めする。記事執筆時点での最新のドライバ・バージョンは1.1.0.185。
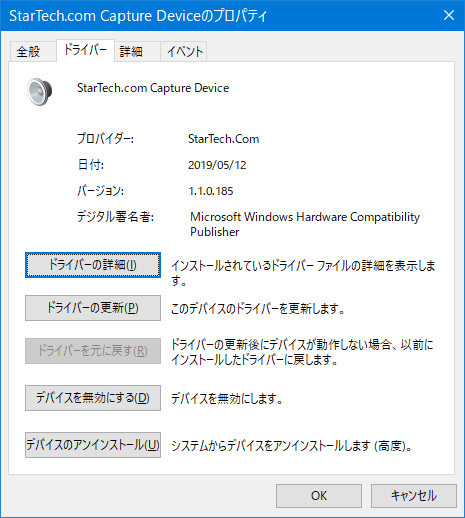
D-M470
次に、東芝製HDDレコーダ「D-M470」でも試してみた。挙動としては、DBR-M3009と同様で、「HDMI解像度設定」をあらかじめ1080pに設定しておいても720pになってしまい、キャプチャのプレビュー画面を見ながら「1080p」に設定しなおす。
本当は他社製のレコーダを使って検証したほうが記事の価値は高まるんだろうけど、機器間の通信の相性や連携機能の都合などもあるので同社製品を選んでしまいがち。他社製のレコーダを購入することがあったら別に検証したいところだけど、VGAに変換してしまえばどこのメーカーでも変わらないような気がする。
ドライバ更新推奨
この問題は、ビデオ・キャプチャ・ユニットのドライバをアップデートすると改善することが判明した。ドライバの更新を強くお奨めする。記事執筆時点での最新のドライバ・バージョンは1.1.0.185。
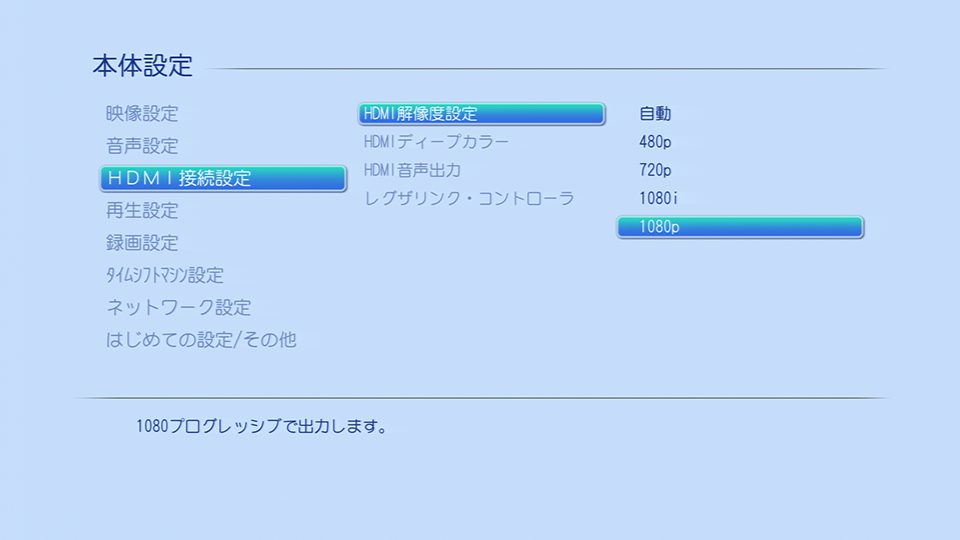
HDCPはどこまで有効か
ビデオ・キャプチャ環境を手に入れると、やはり気になってくるのが、HDD/BDレコーダのHDMI出力はどこまでHDCPで暗号化されているのか、ということだ。
考え方にもよるけれど、録画リストや番組表などのタイトル等は単なる文字列でしかなく、放送局と視聴者が共有してこそ初めて意味のあるものであるため、著作性は極めて低く、暗号化する必要はないとも言える。DiXiM PlayのWindows版を使うと、HDCPに対応していない液晶モニタでも番組タイトルくらいは表示されるのがその証左。
そこで、次の画像のようにHDMI信号VGAコンバータを挟まずにレコーダをビデオ・キャプチャに直接接続してみた。
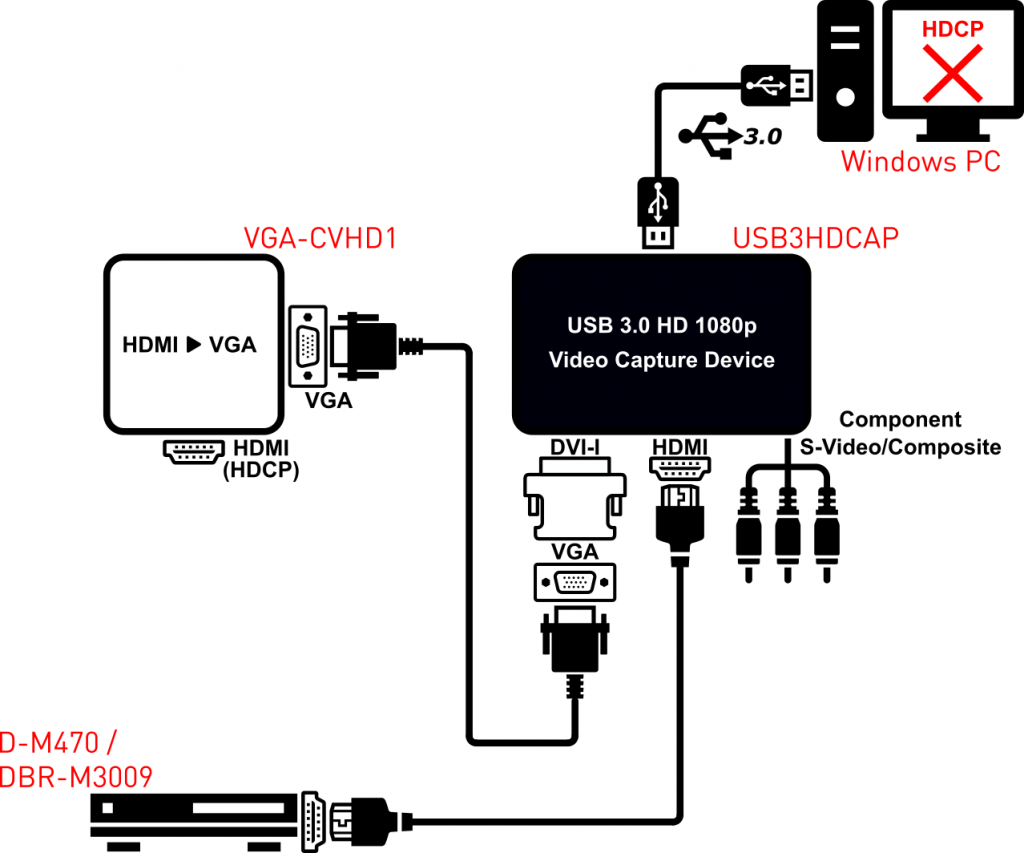
(図はあくまでも接続方法を模式化したものであり、コネクタの物理的配置とは異なる。)
結果としては、まったく何も出なかった。レコーダのシステム画面や番組表には著作権で保護されるべき部分は少ないように思えたので、もしかしたら枠くらいは表示されるかもしれないと思っていた。
結果は次の画像のとおりで、レコーダから出力されるHDMI信号はシステム画面かコンテンツ画面かに関わらず、すべてHDCPがかかっていると考えたほうが良いようだ。
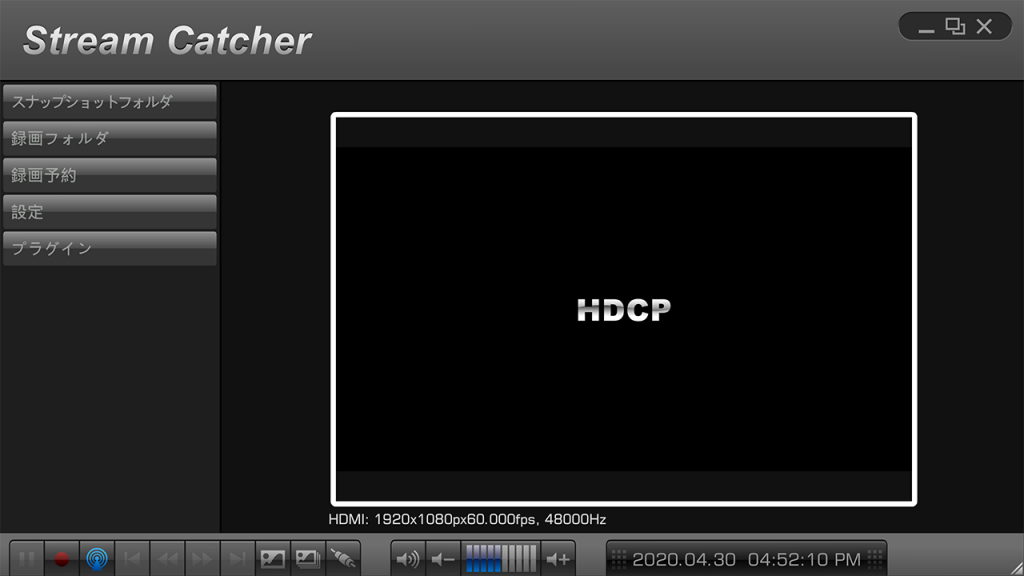
キャプチャ例
極力著作権などに問題なさそうな(まったくないわけではない)画面を選んでキャプチャしてみた。遠目に見るとわかりにくいけど、H.264/AVC 5.0~5.7くらい(おおよそ3~4倍モード)で圧縮しているため、動きのある画面ではノイズが相当出ている。
デジタルをアナログに変換した際の劣化も多少はあるだろう。テレビで見る分には鮮やかな白に見える背景も少し青っぽくなっている。画質を調整したくらいではほとんど変化がないので、アナログ入力の限界といったところか。
なお、以下の2例の画像は、Photoshopでトリミングをして黒い余白を切り取り、解像度を半分に落としたうえでJPEGで不可逆圧縮をかけているので、ビデオ・キャプチャの出力そのままではない。

でも、ビデオ・キャプチャの最大の利点は、デジカメでテレビ画面を撮影した時のように画素がはっきり写ってしまったり、それによってモアレを起こしたり、窓から入った環境光が映り込んだりはしないこと。
後で修正できるとはいえ、画像が斜めにならないようにカメラの画角に気を遣ったりするのも、実際にやってみると結構楽ではない。文字で書くとそれほどでもなさそうに見えるかもしれなけど。
これがケーブルの接続を変更し、プレビューで確認後クリック1回で済んでしまうのだから、それだけでもビデオ・キャプチャを買った価値はあるというものだ。もっとも、デジタル家電のライター稼業でも始めようというのであれば必要経費だけど、個人的な趣味の範囲でやるにはお金のかかる代物ではあるんだけど。
最後におまけ。ファイナルファンタジーVIIリメイクが発売された時期だったため、流れていたTVCMをキャプチャしてみた。ほぼ静止画に近いような画面では当初想定していたよりもかなり綺麗な画面を得られる。
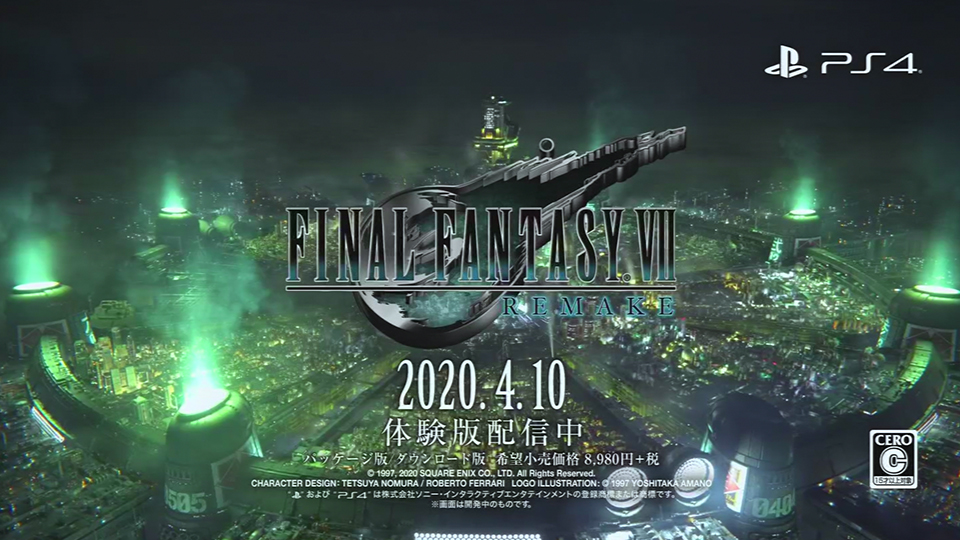
注
本記事はハードウェアの性能や使用法が想定どおりかを検証する目的のものであり、テレビ番組や映像ソフトウェアを複製又は録画して違法にインターネット等に公開したり、海賊版を配布したりするなど、著作権や商標権を侵害する意図は一切ない。もし、権利者から指摘があれば当該画像は速やかに削除する。
関連記事
参考記事
- USB3HDCAP(CY3014USB,STARTECH.COM)の入手とレビュー – VGA/DVIを含む多彩な入力/録画/配信が可能!(alpha-photo.net)
- USB3HDCAPに付属するソフト(StreamCatcher)の画面一覧と使用レビュー(shattered-blog.com)
- ドリームキャストを高画質で録画する方法 USB3HDCAP(ハードディスクメンテナンス)
- 新・旧東芝レコーダー&JCOM AVC録画レート換算表(Any Way “I” Want It)




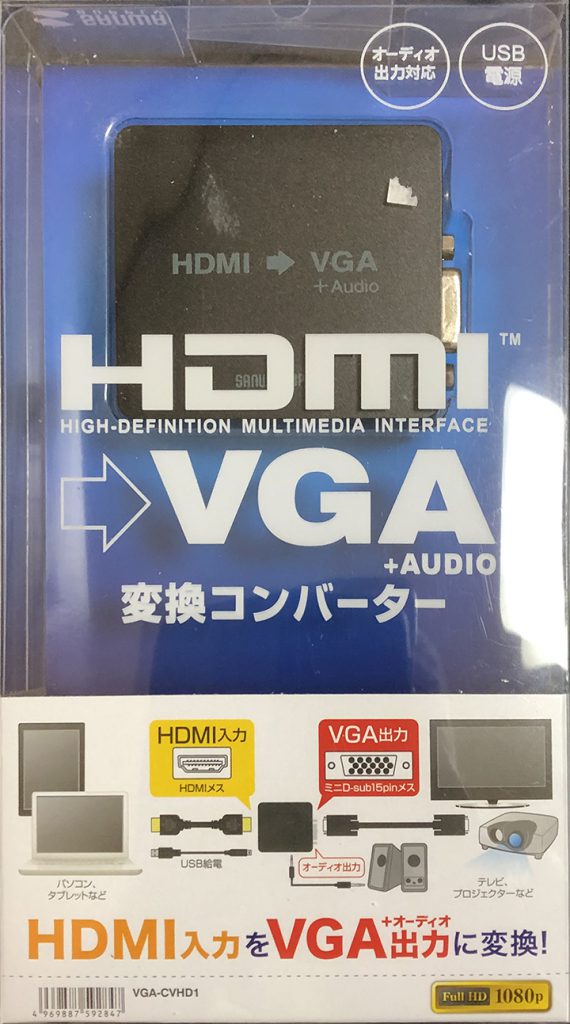
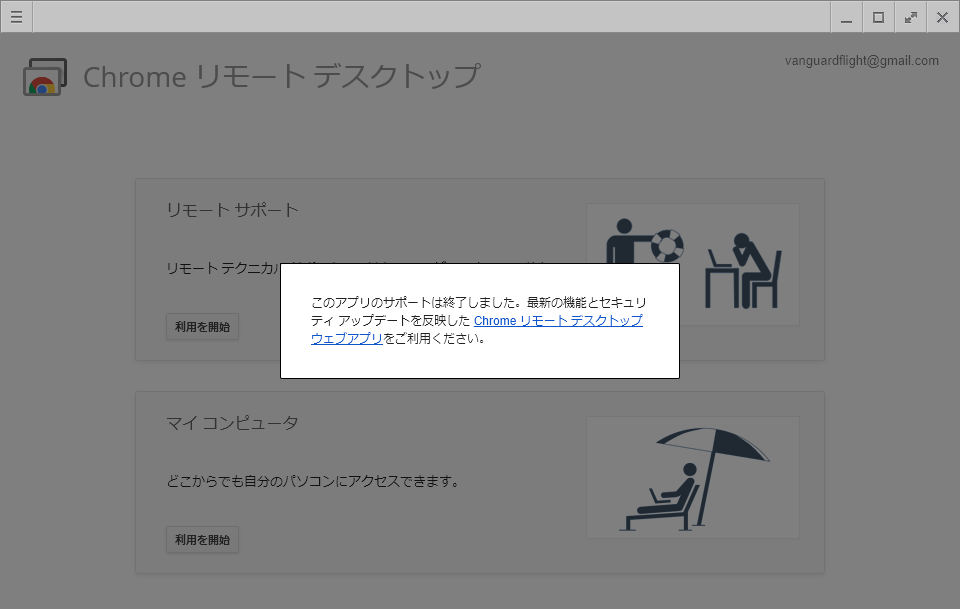
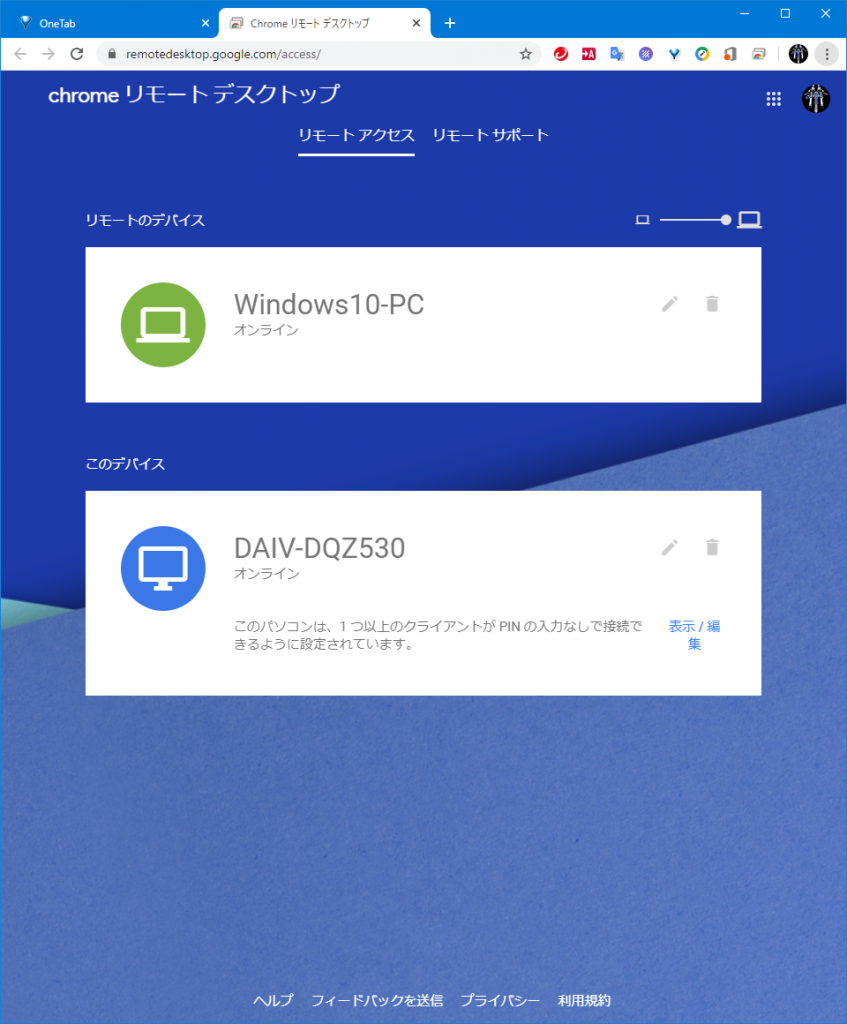
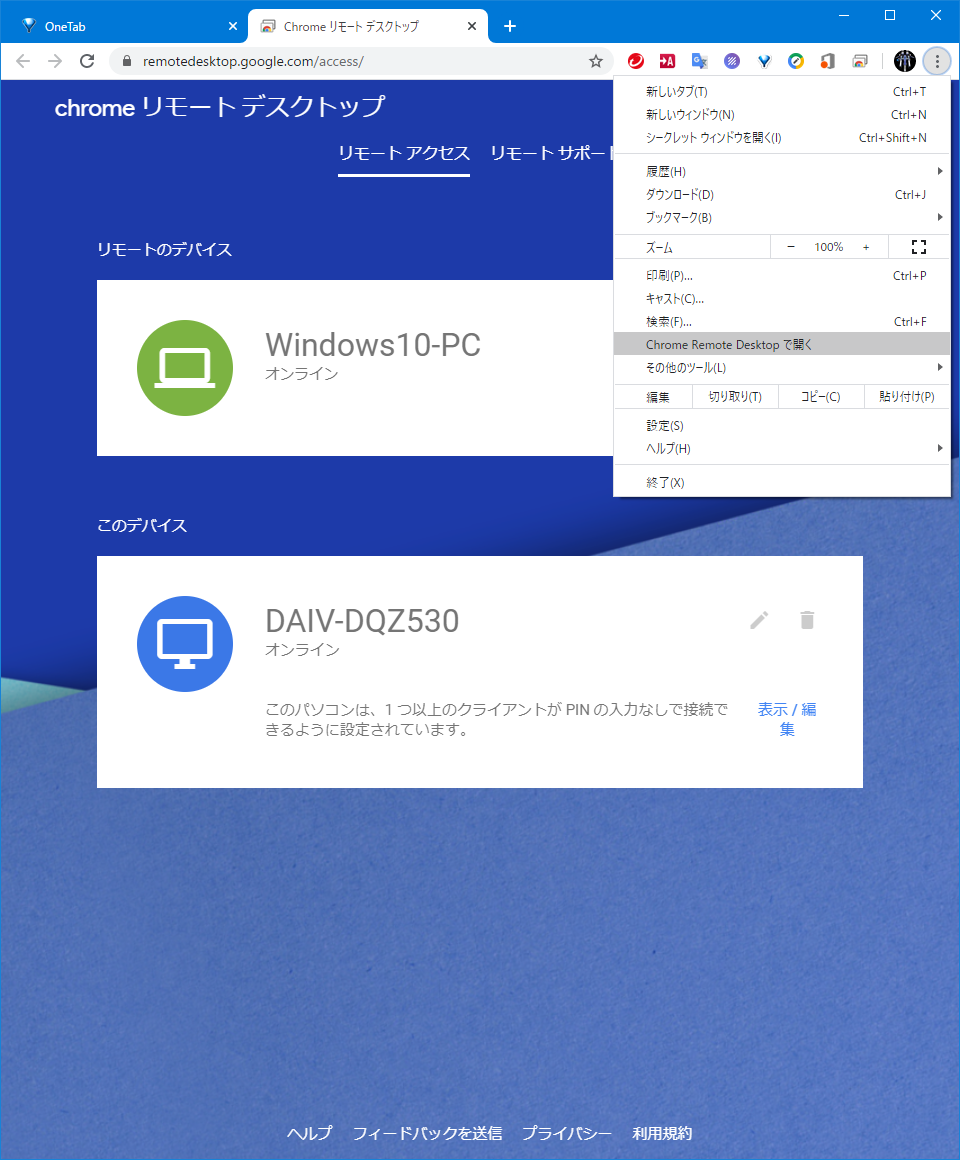
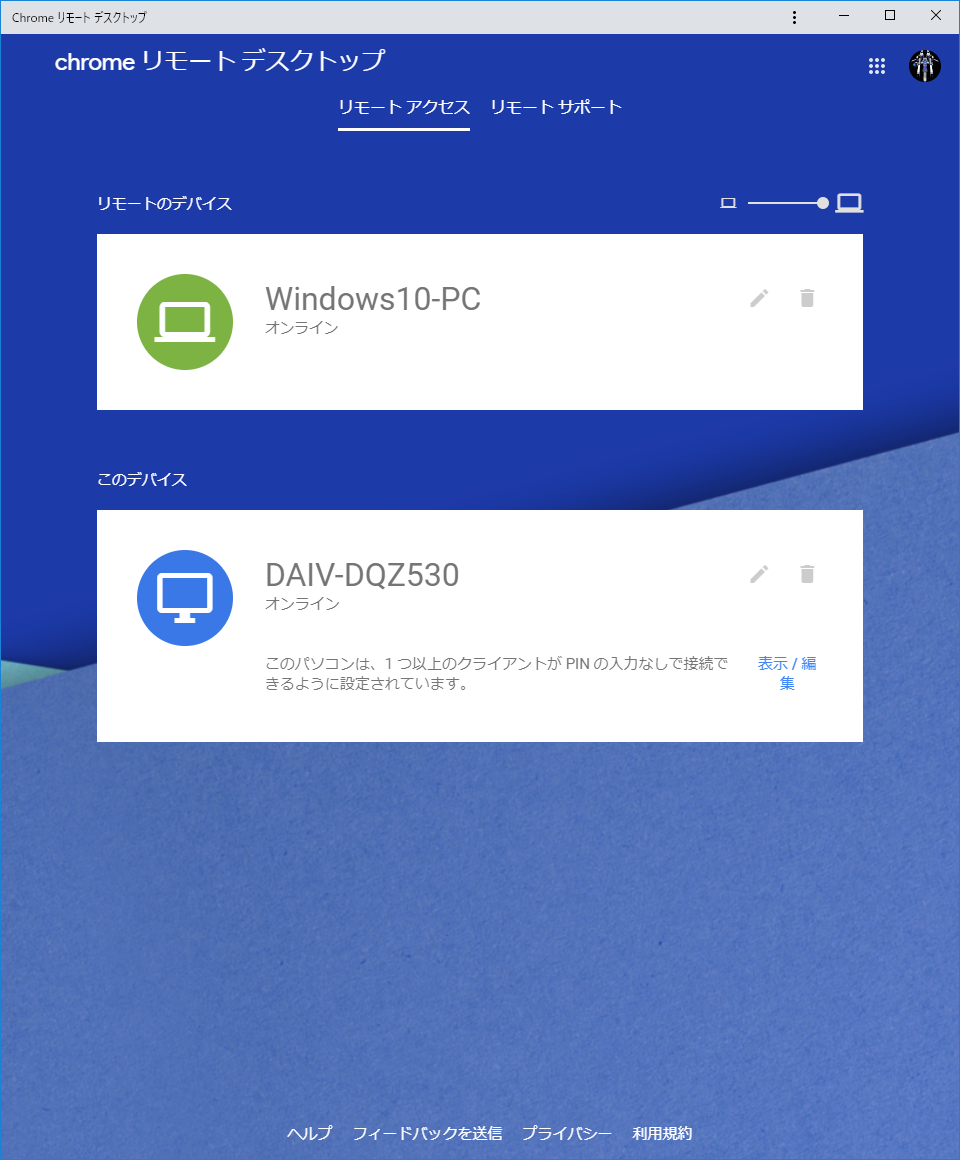
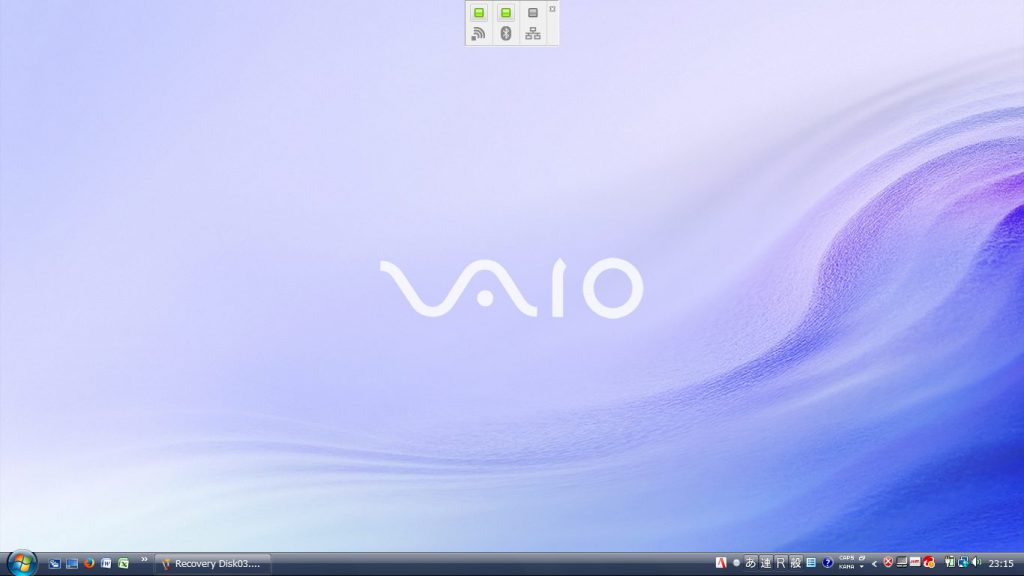
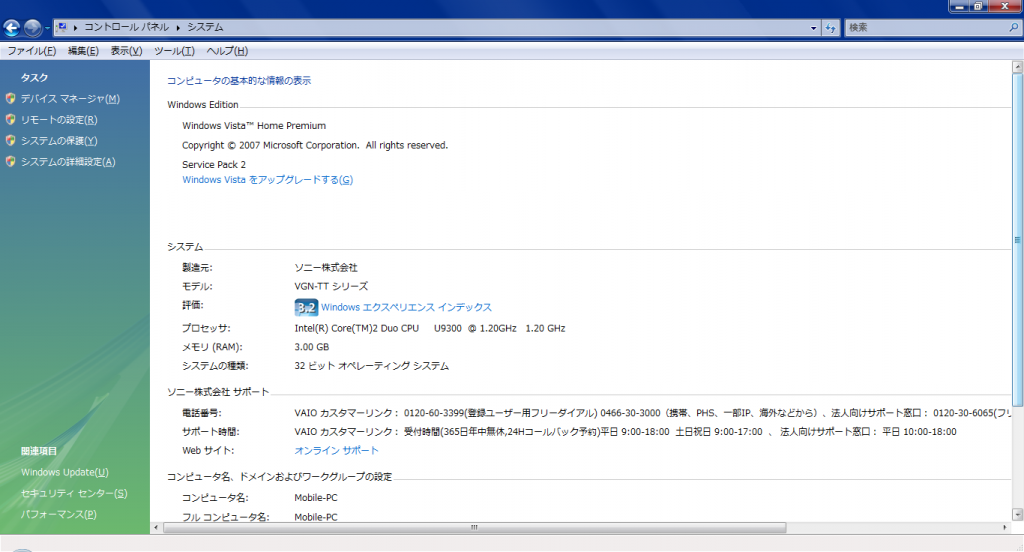
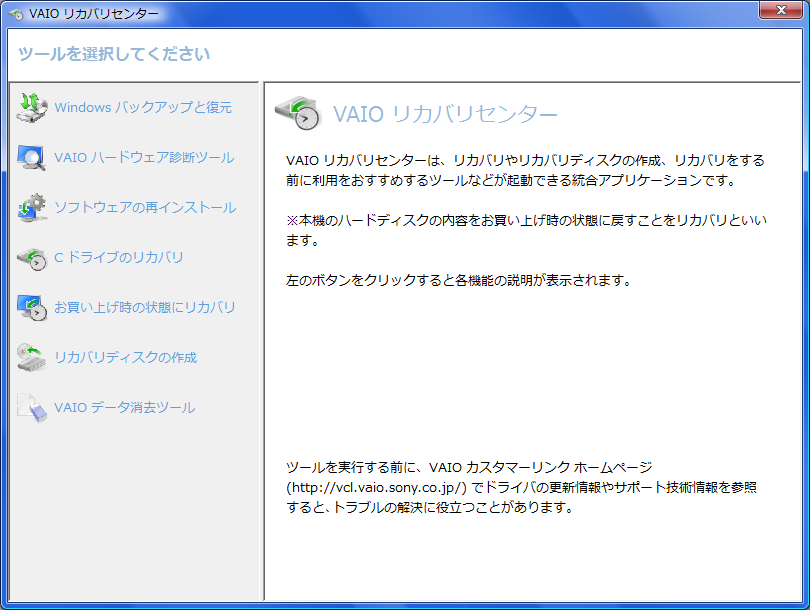
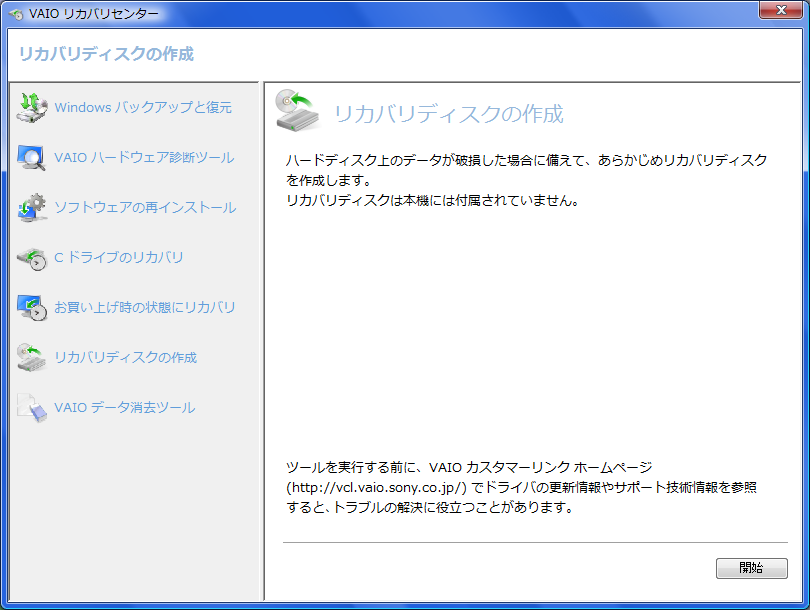
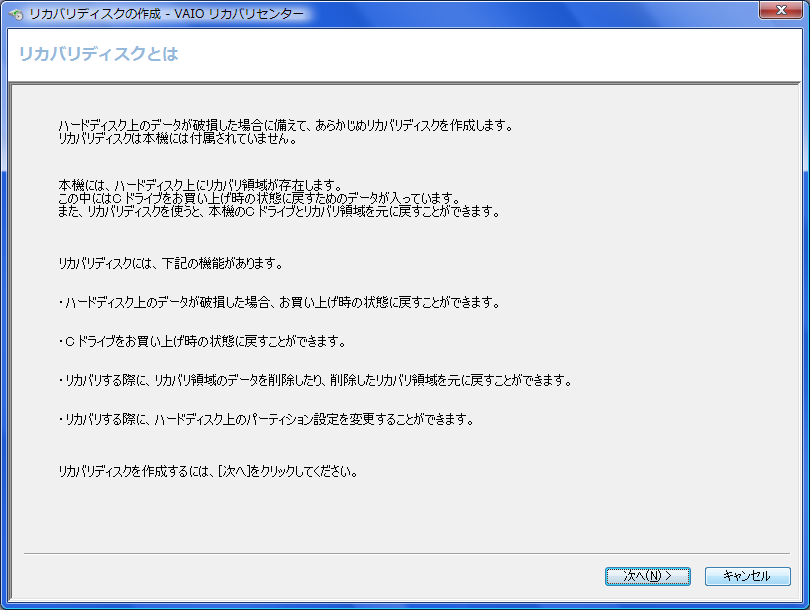
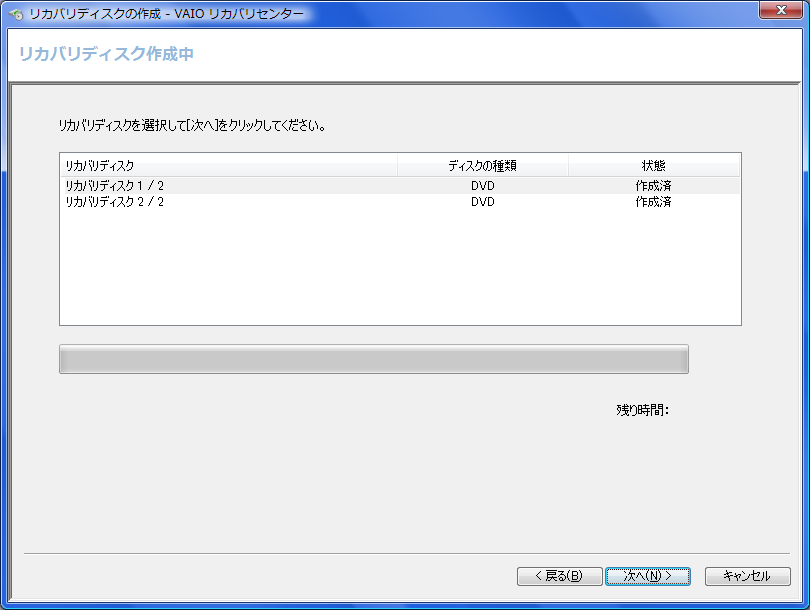
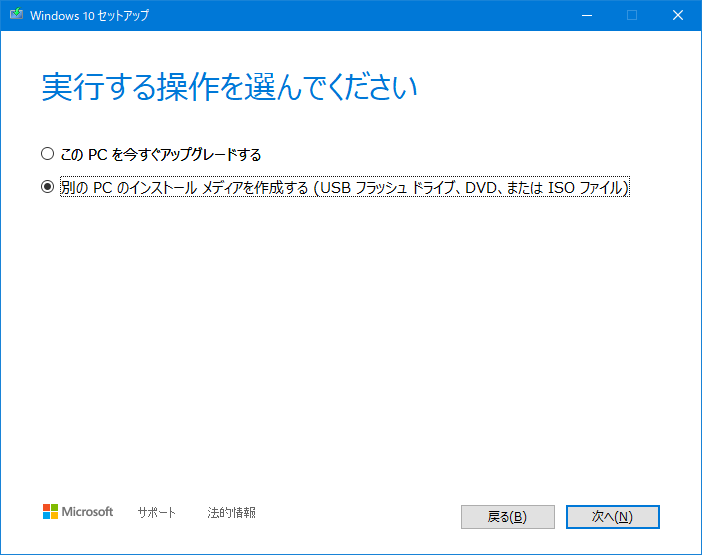
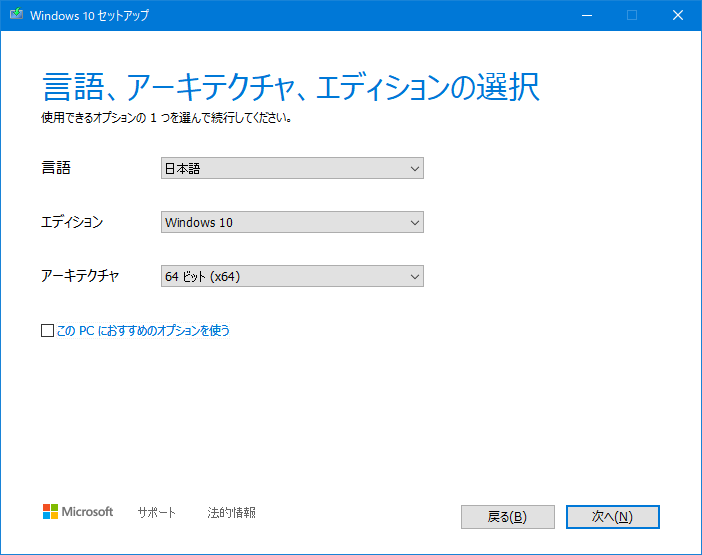

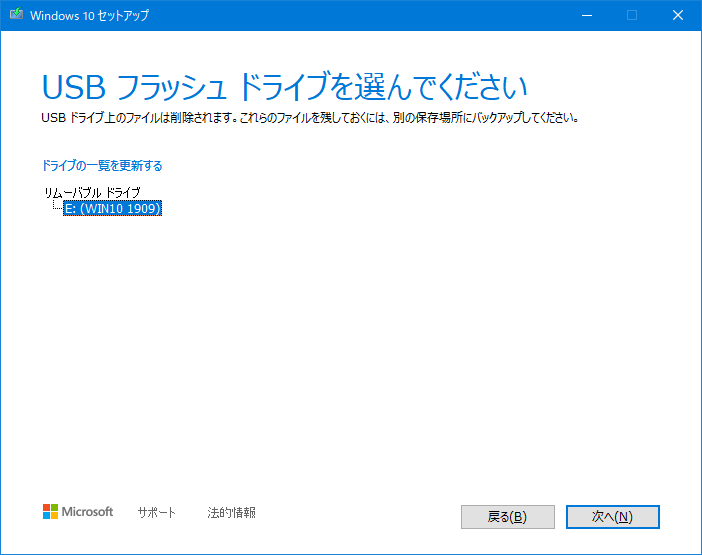
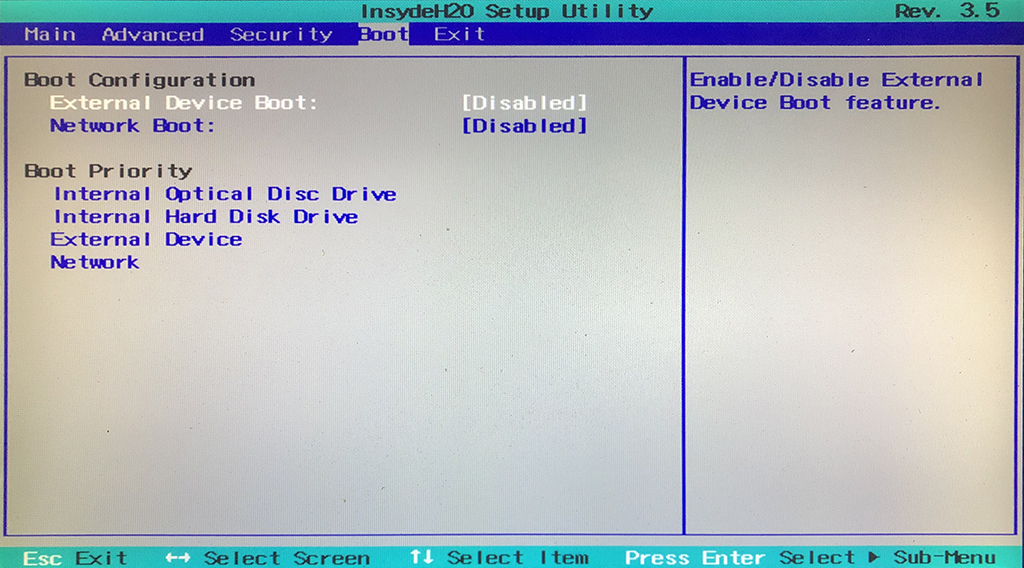
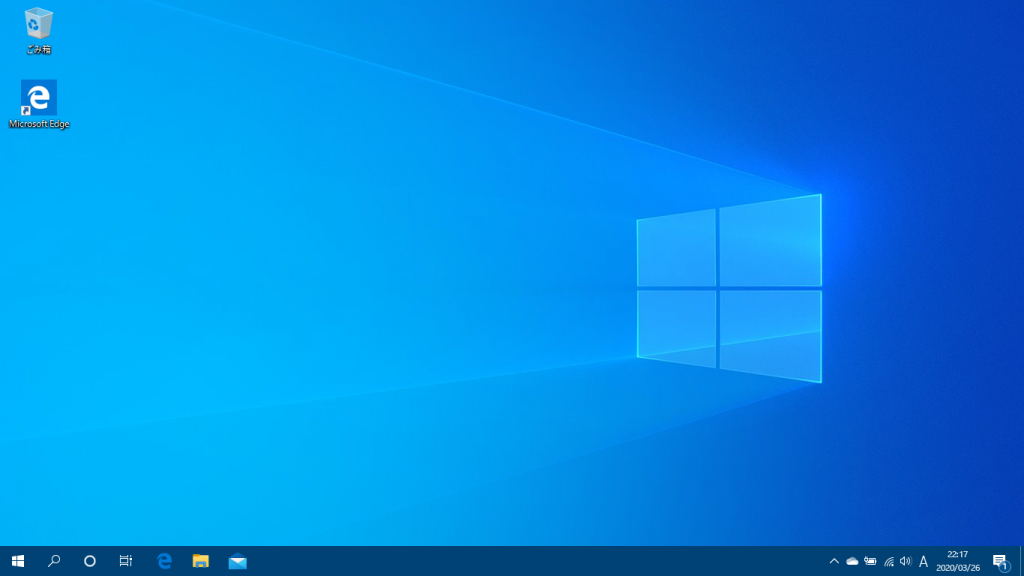
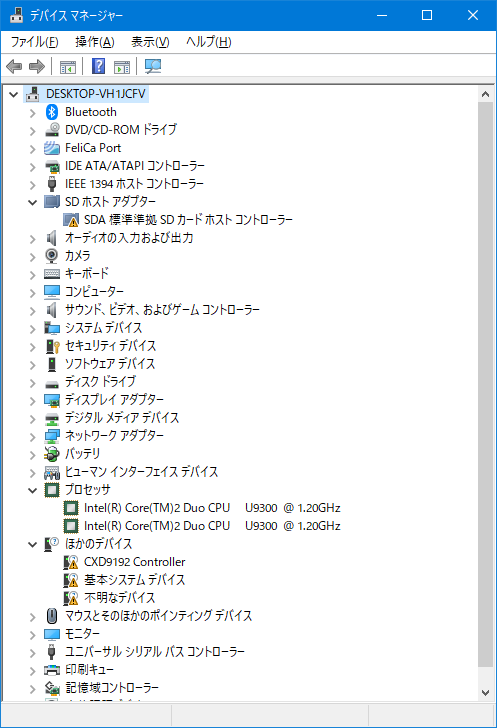
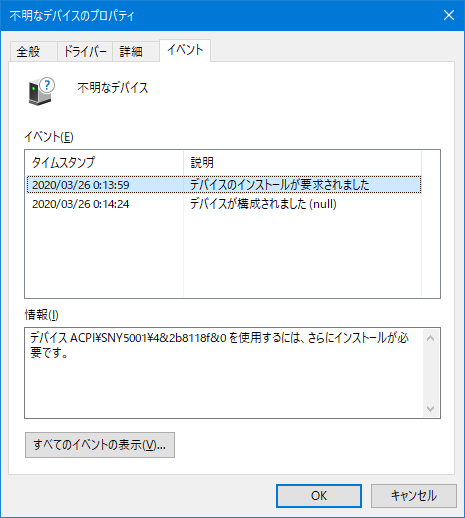
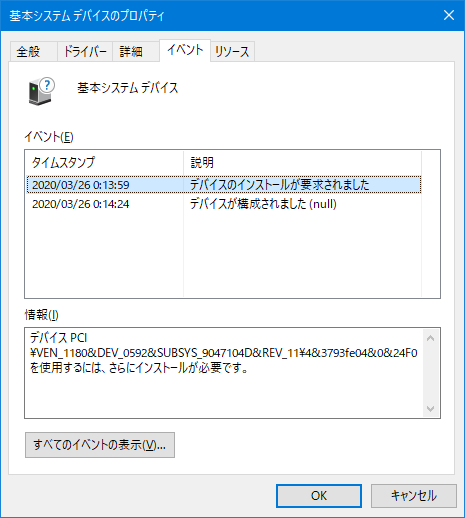
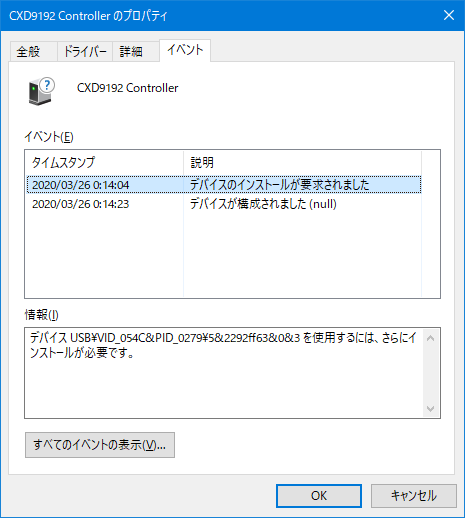
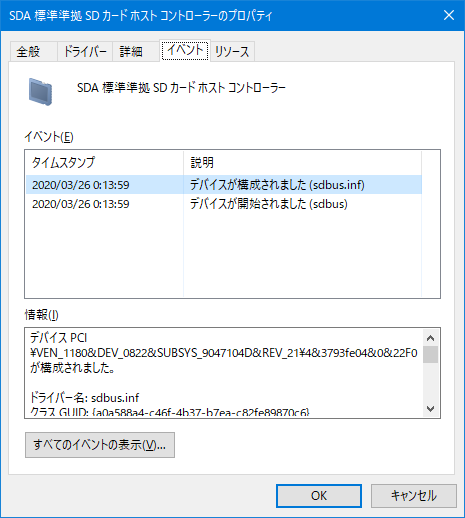
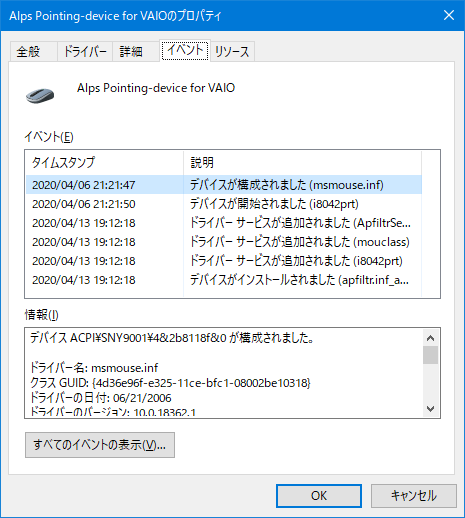

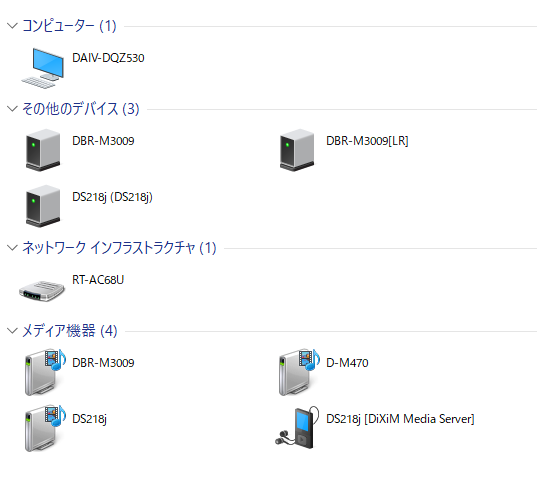
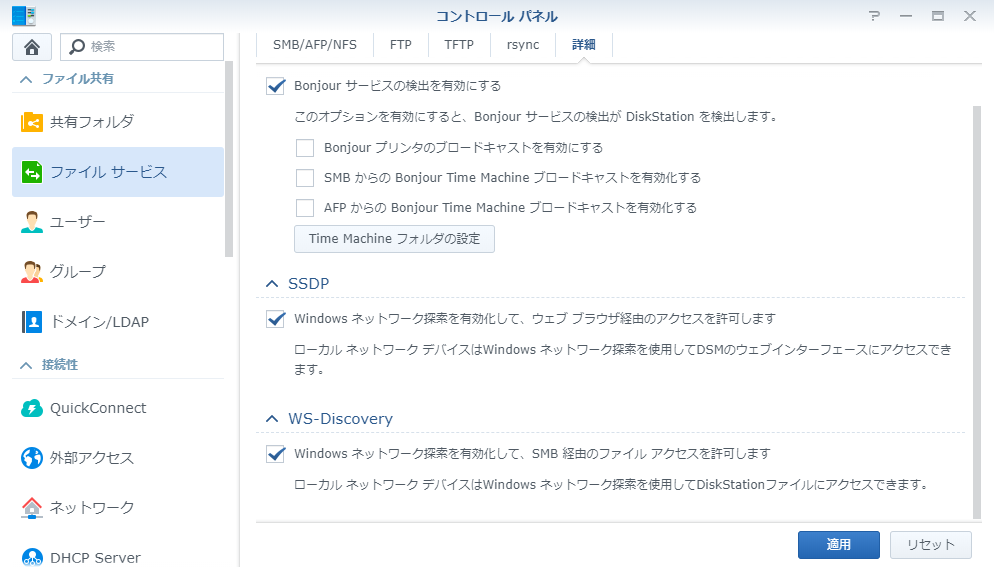
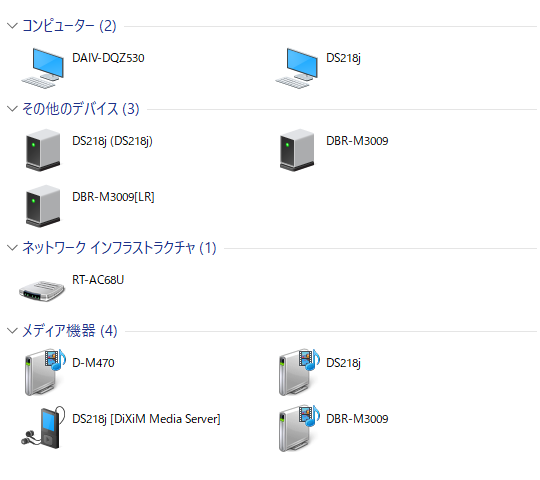


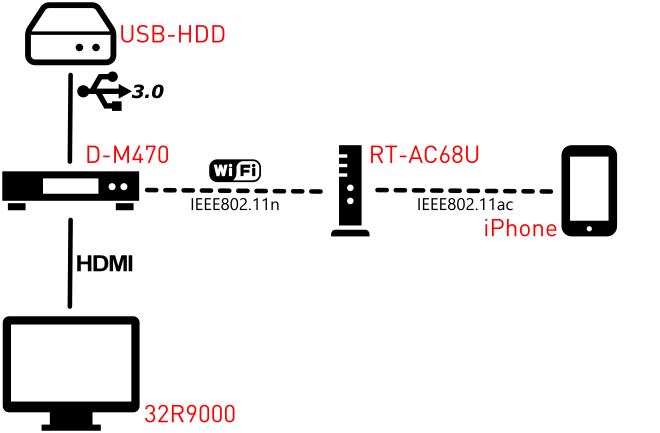
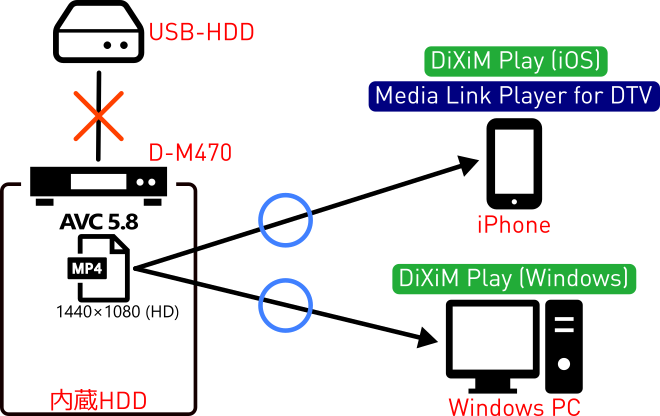
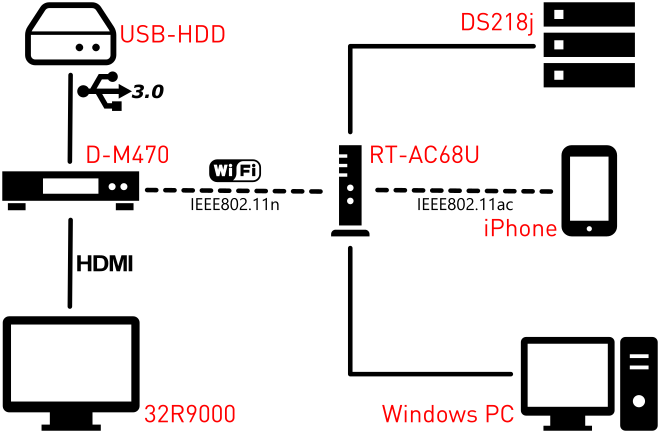
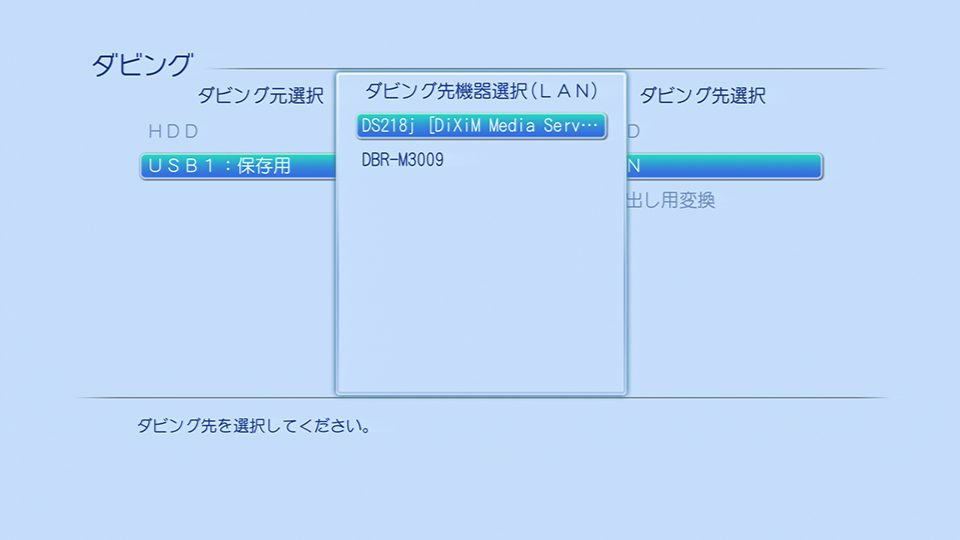
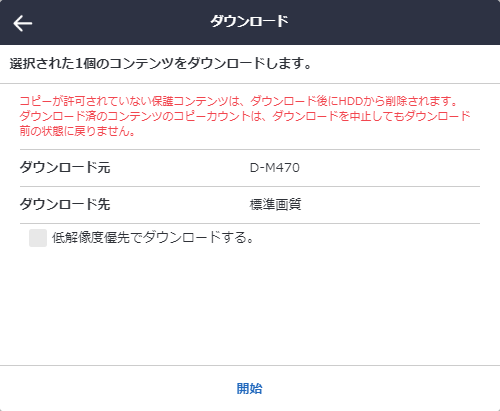
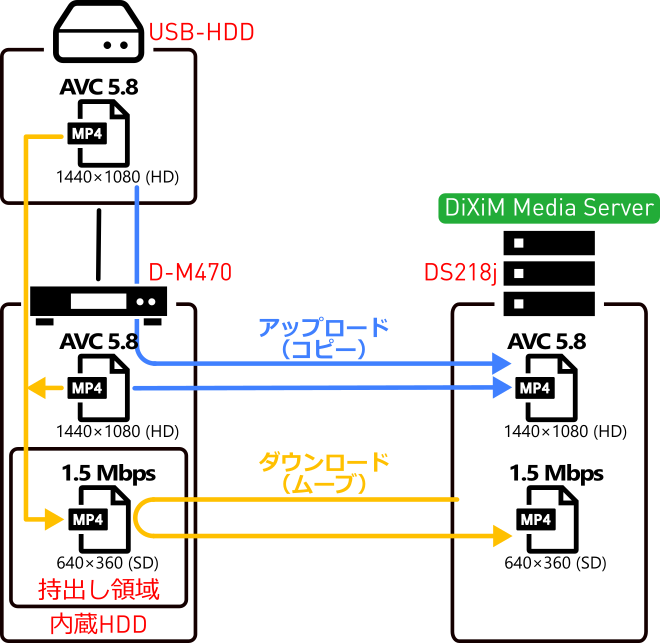
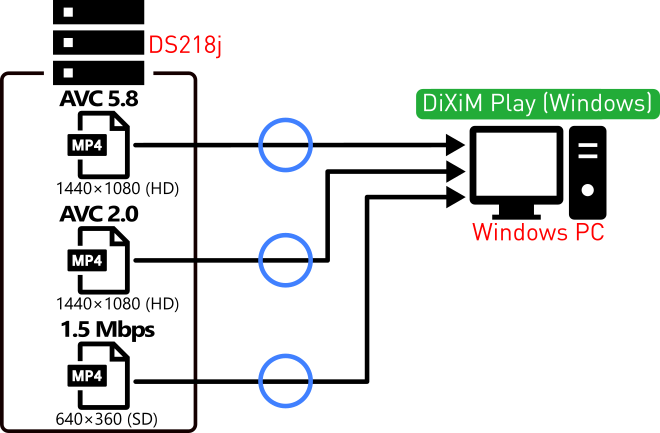
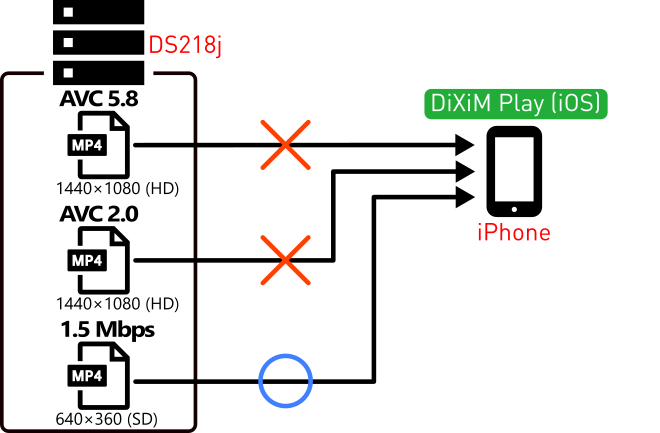
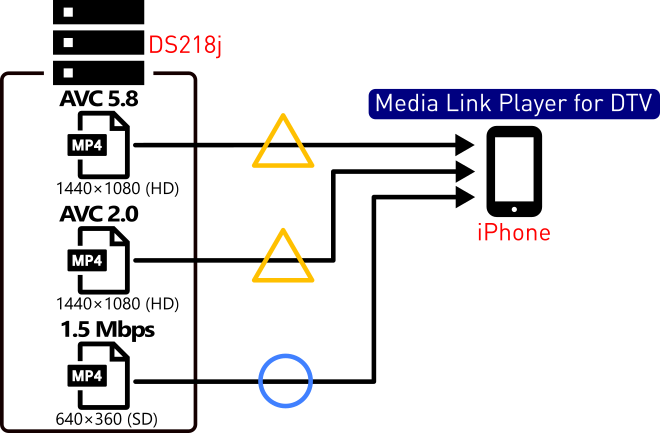
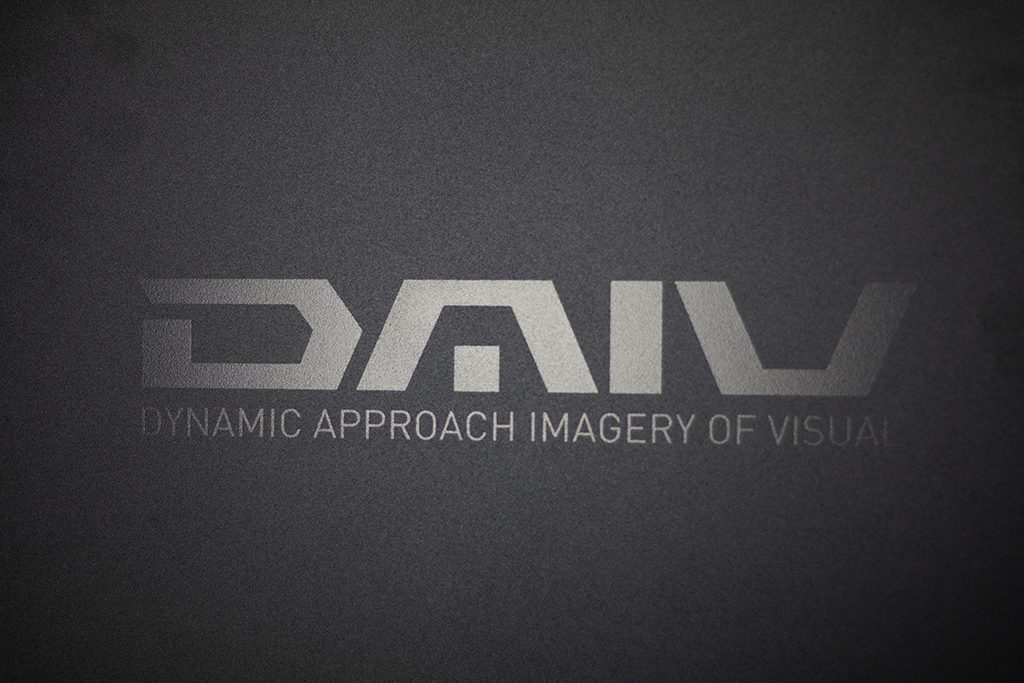






![AINEX EPS12V用電源延長ケーブル [ 45cm ] PX-011A](https://images-fe.ssl-images-amazon.com/images/I/51vqWayBF3L._SL160_.jpg)