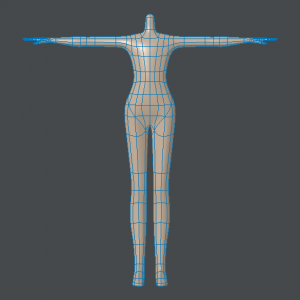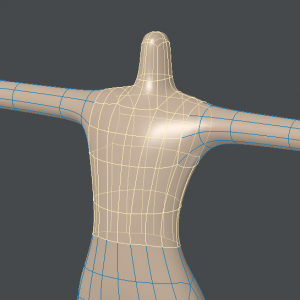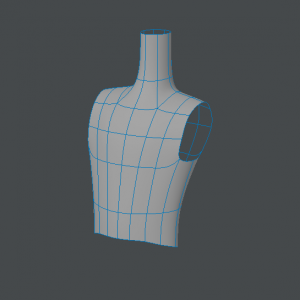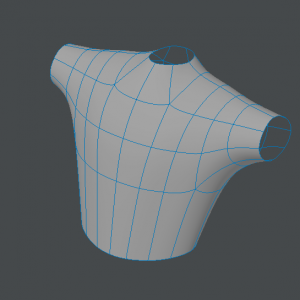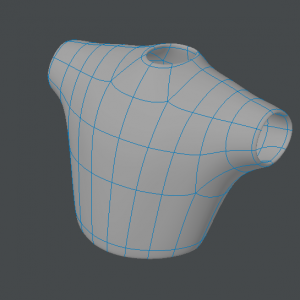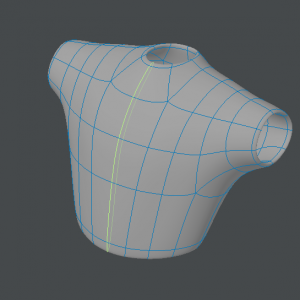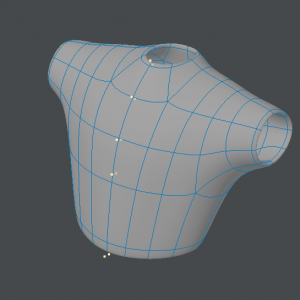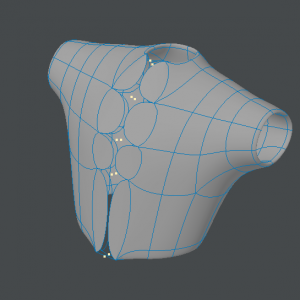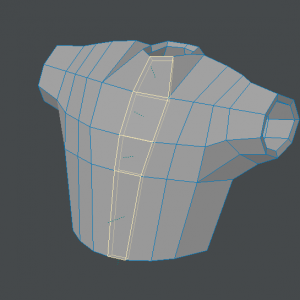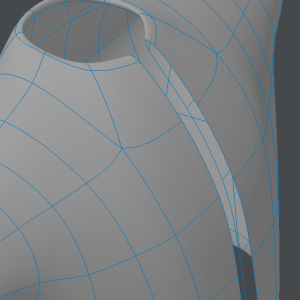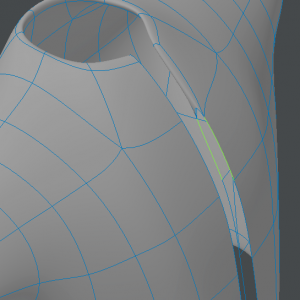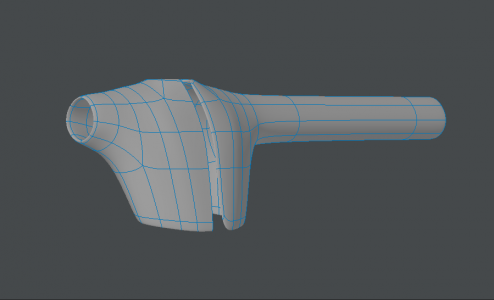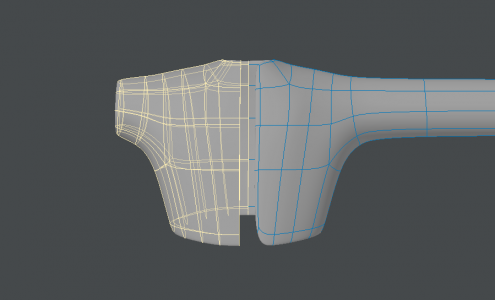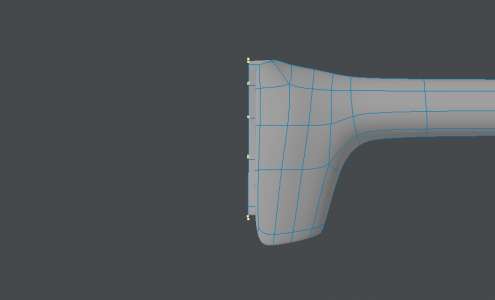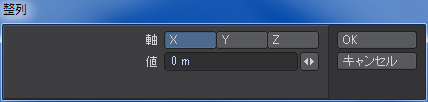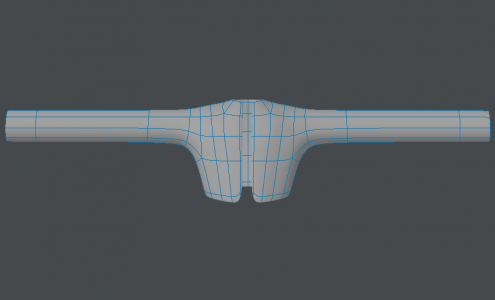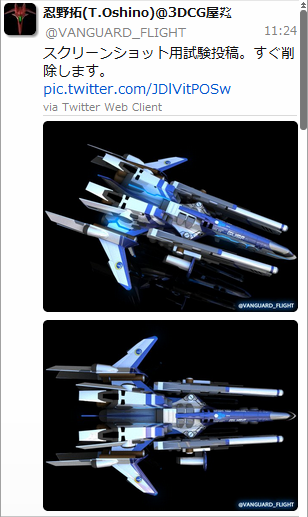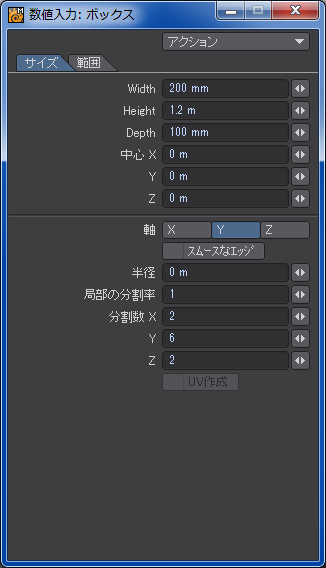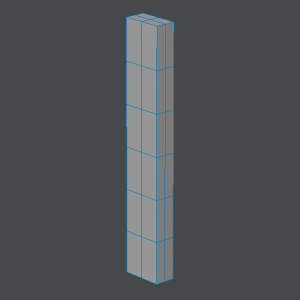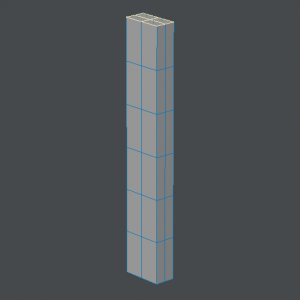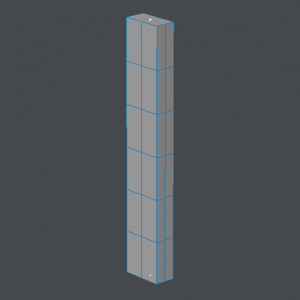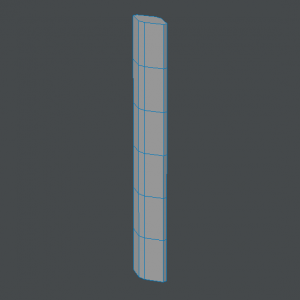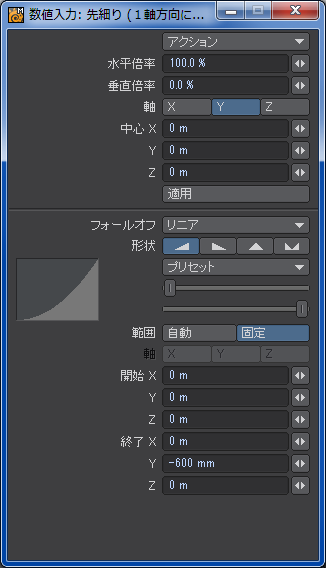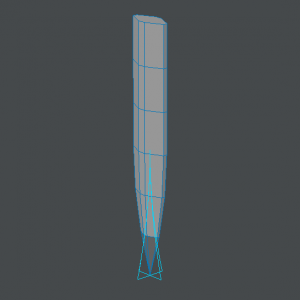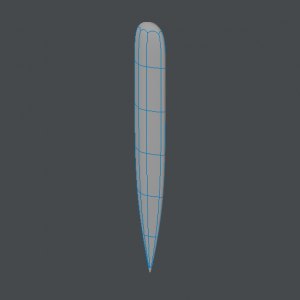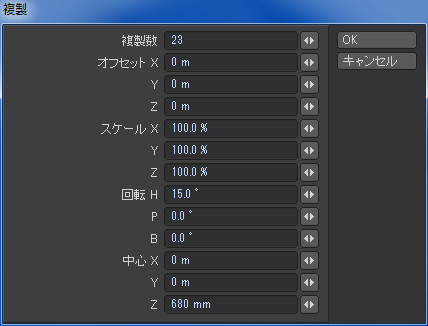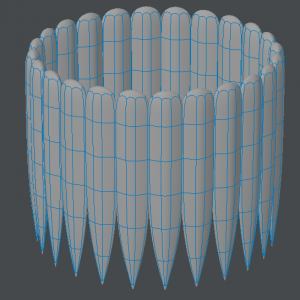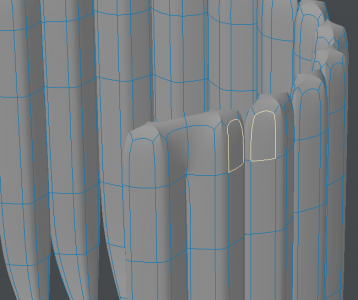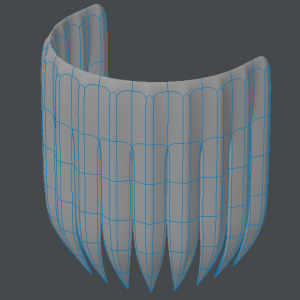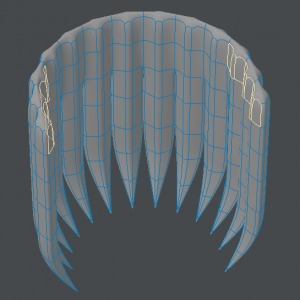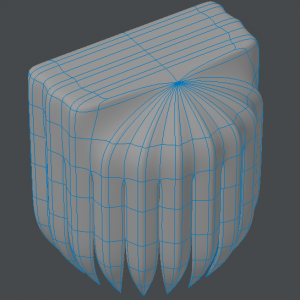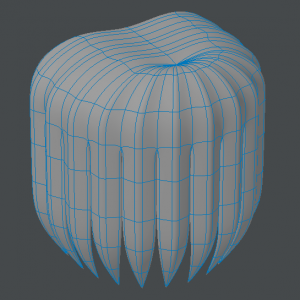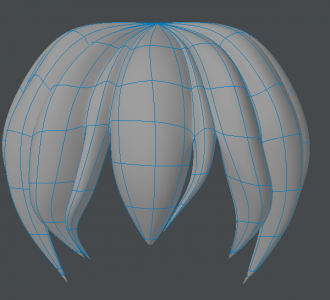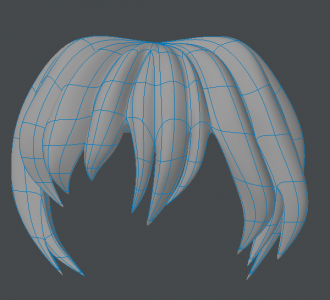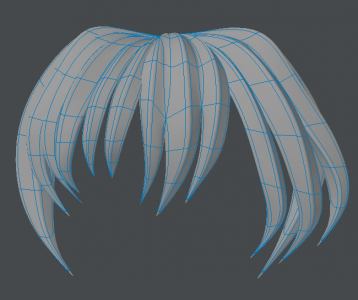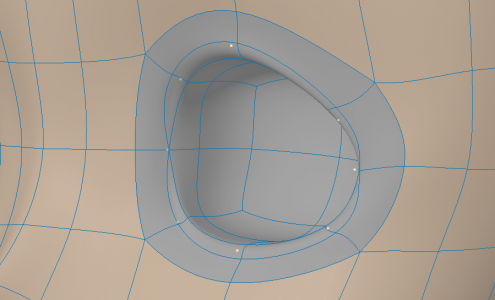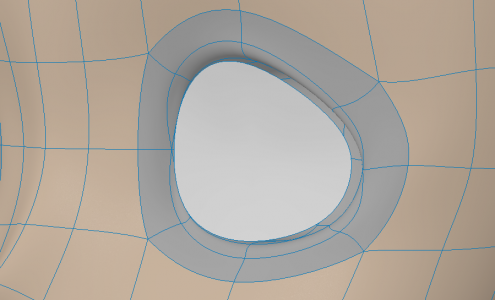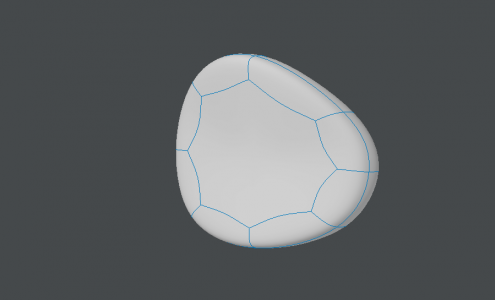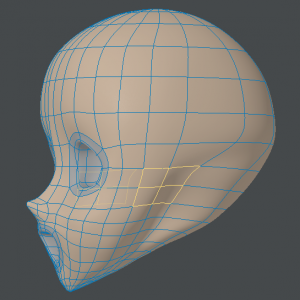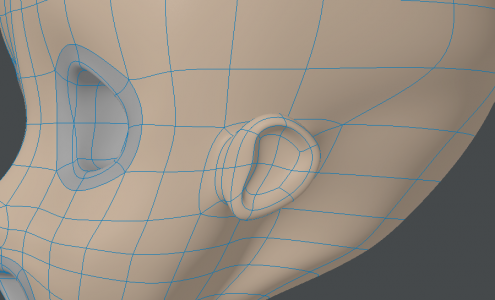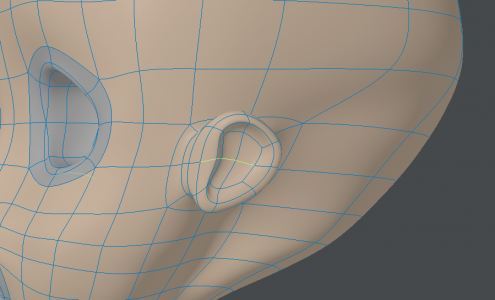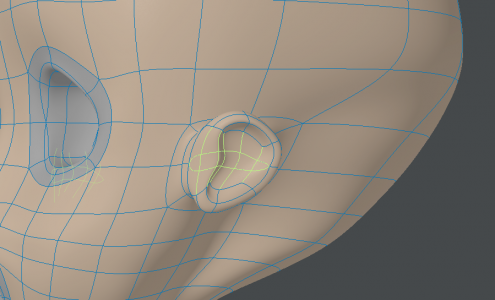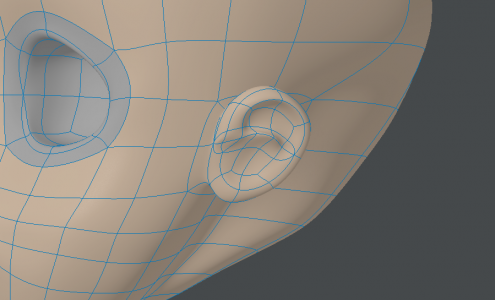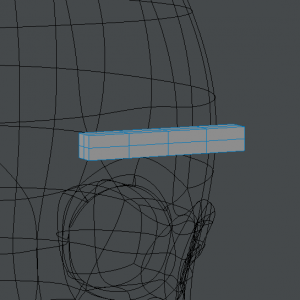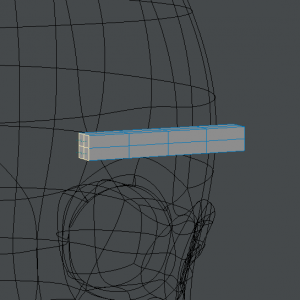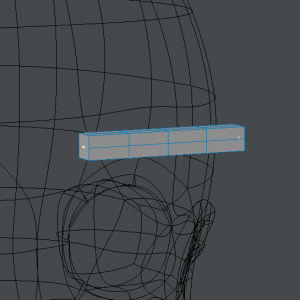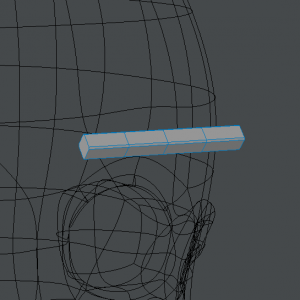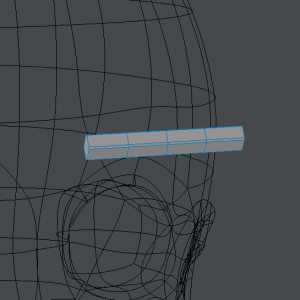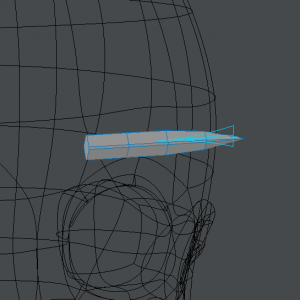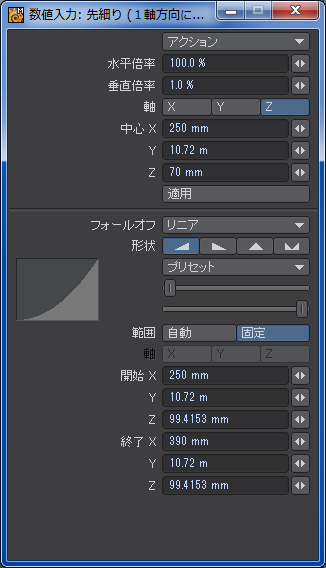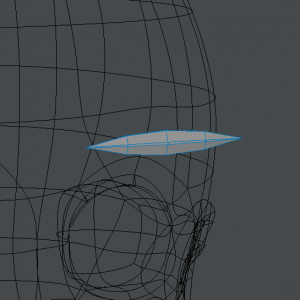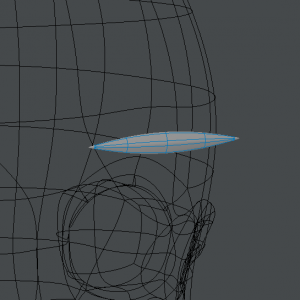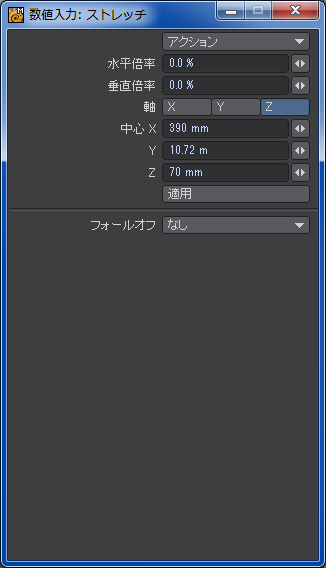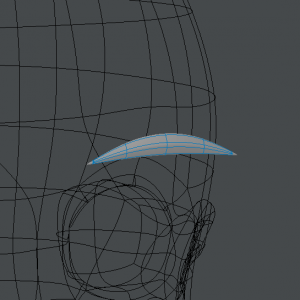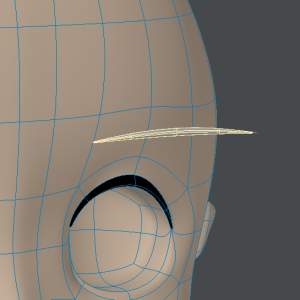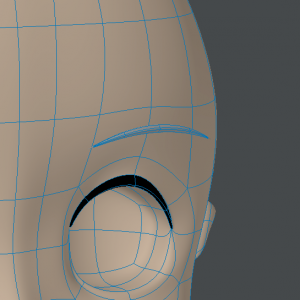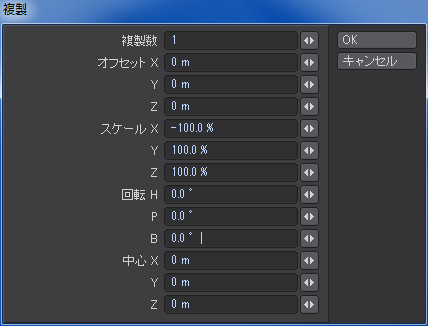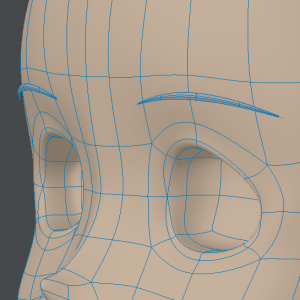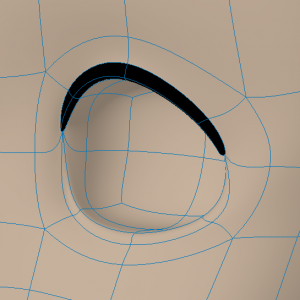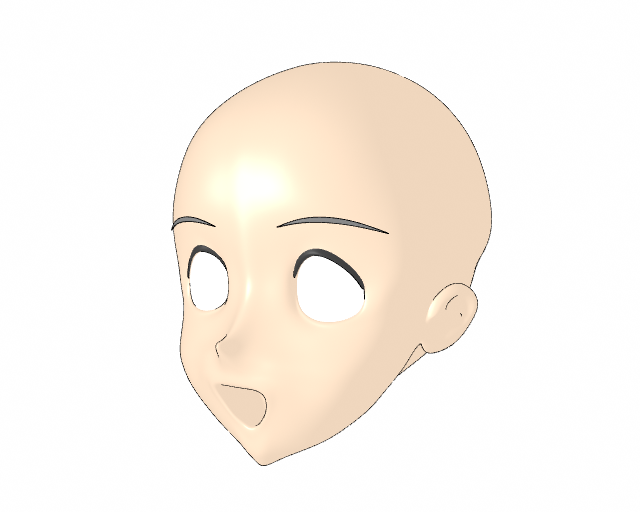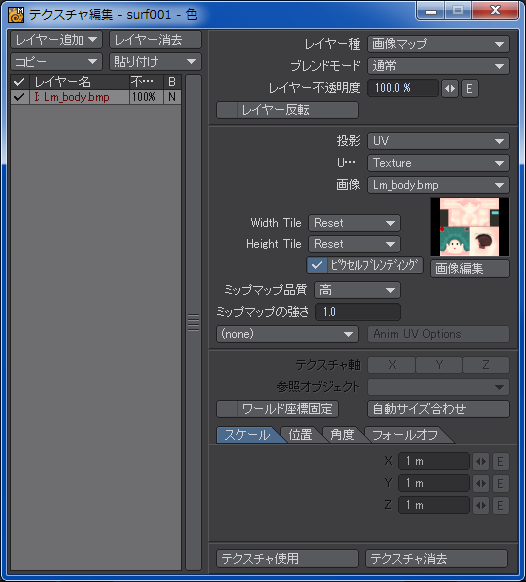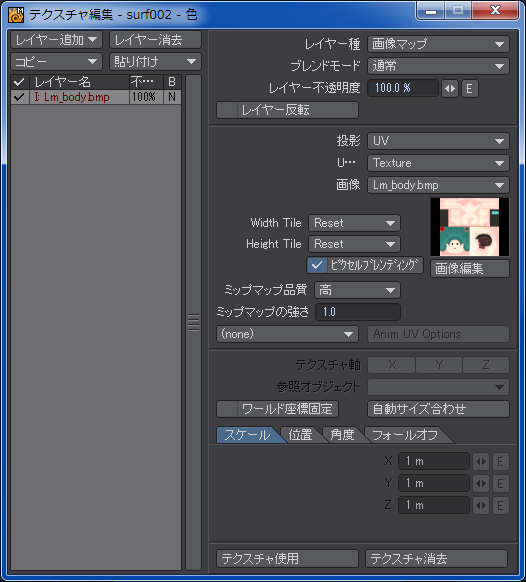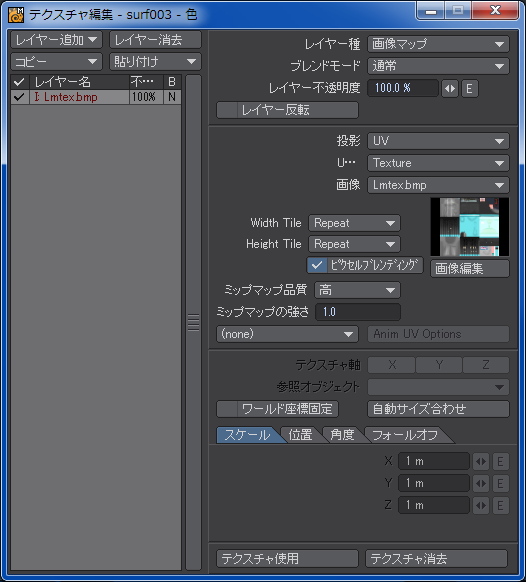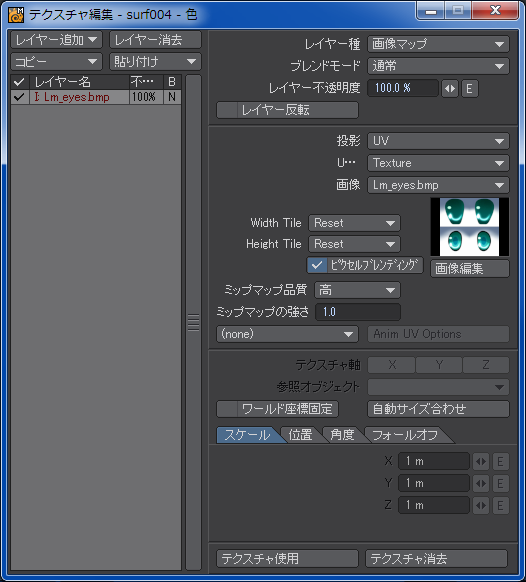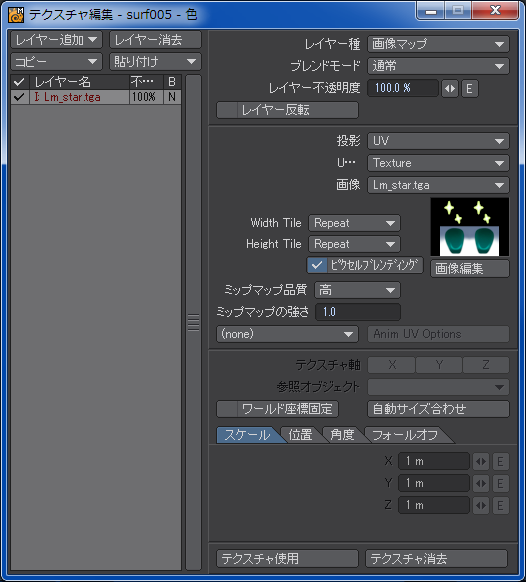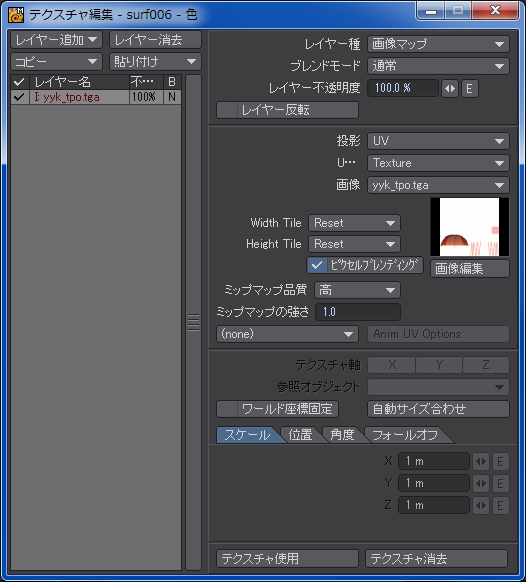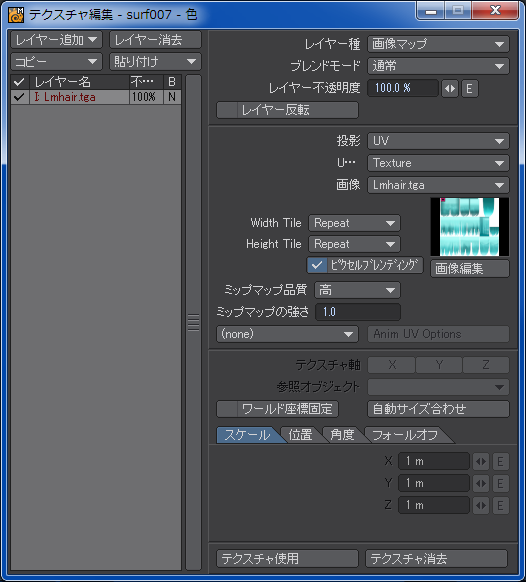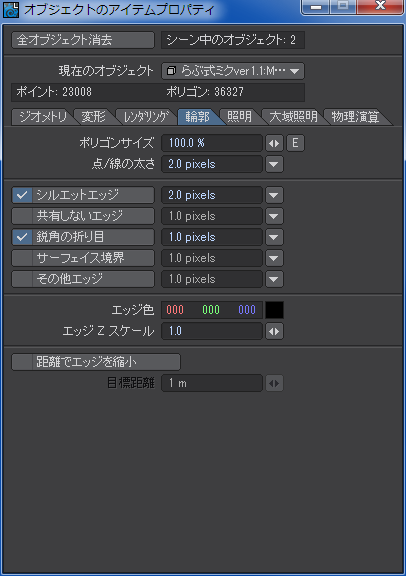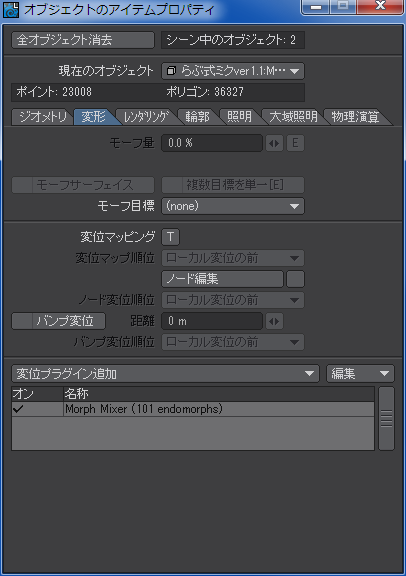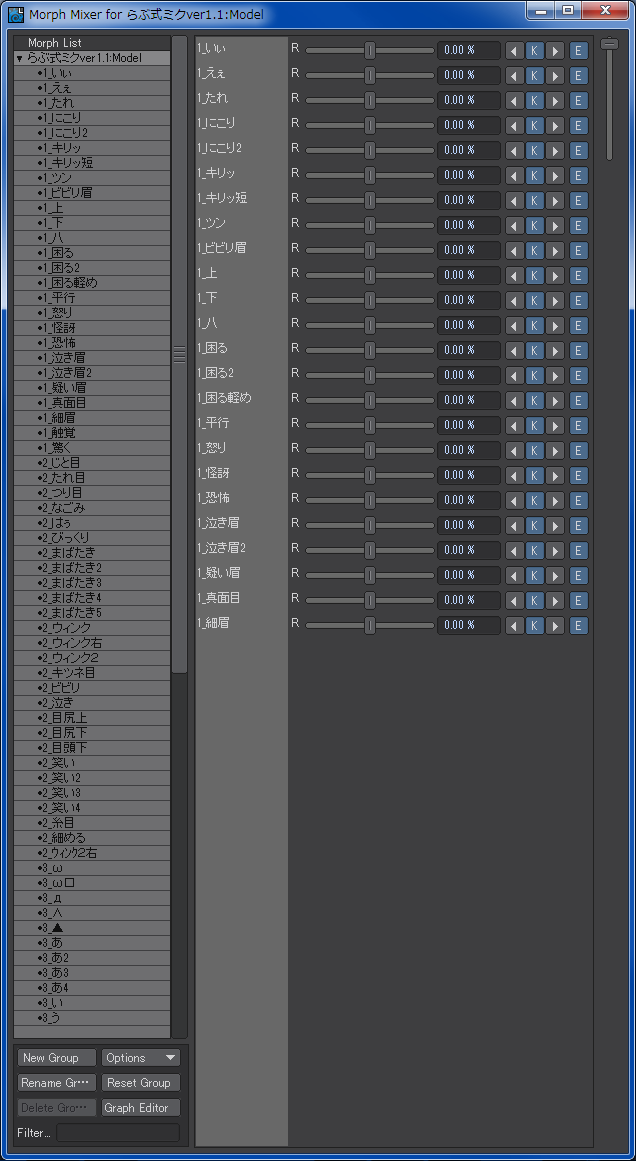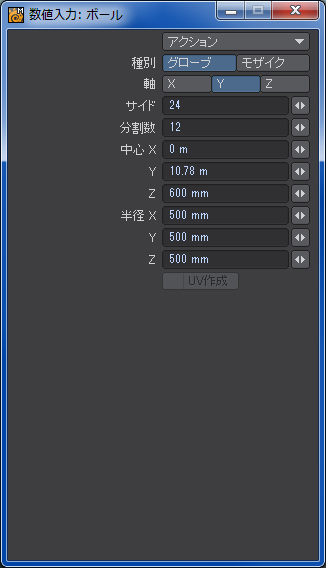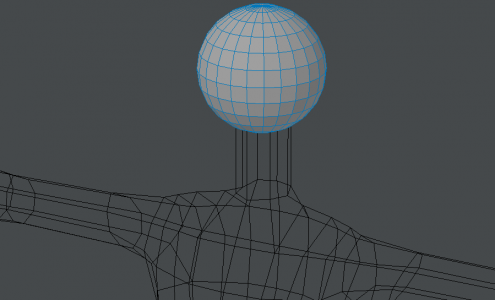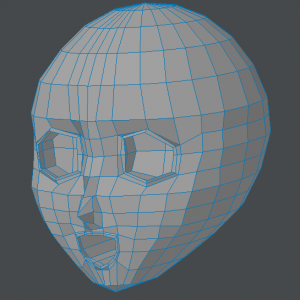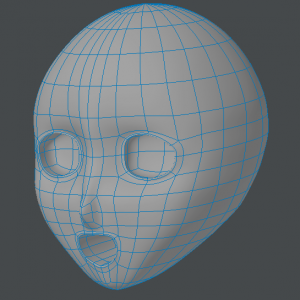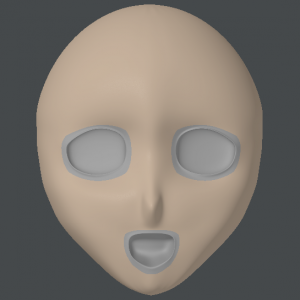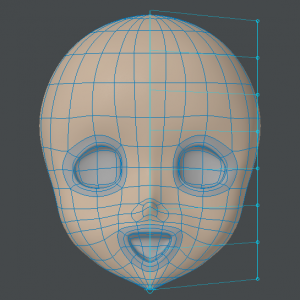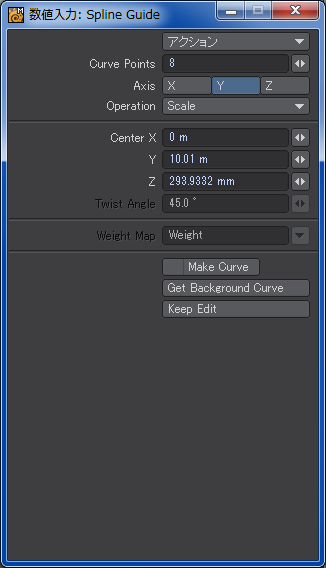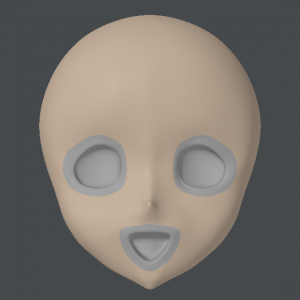最終更新:2016/09/27
前にも少し書いたけど、服は体のラインから作っていく。現在の体は次の画像のようになっている。多少いじってはいるけど、ほとんど変わっていない。
インナーを作る
内側の服から順に作っていく。インナーも本来は長袖という設定だけど、上着を着せる予定なので袖が二重になっていると肘を曲げた時に内側の服が外側の服を突き破ってしまうことがあるため、袖は作らない。また、後でスケルゴンを組み込んだりウェイト・マップを設定する時にも邪魔になるため必要最小限の範囲に留める。次の画像のようにウェストから肩口までのポリゴンを選択して別のレイヤーにコピーしておく。
コピーした服のベースは次の画像のようになっている。デフォルトの設定で「Inner」というサーフェースを仮に割り当ててある。
「ユーティリティ」メニューグループにある追加プラグインからThickenを選択する。服の表面は体の表面よりは外側にあるので、「Direction」は「Outside」を選択する。「Change Sides Surface」と「Change Outside Surface」にチェックすることでThickenで追加されるポリゴンのうち側面に相当する部分と外側に相当する部分のサーフェースを別に割り当てることができる。ベースになるポリゴンのサーフェース名が「Inner」なので、それぞれ「Inner_sides」と「Inner_outside」というサーフェースが追加される。「Smooth Scale」はどのくらい押し出すかの指定で、布の厚さに相当するんだけど、あまりに近すぎると後が大変なので、作業しやすいくらいの値にしておく。
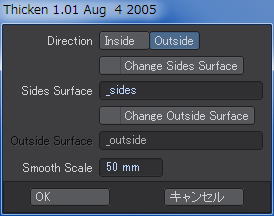
3Dプリンターでの出力を考えているなどフィギュアの原型を作っている場合はどんなに薄くても厚さが必要になるので1枚ポリゴンでは不都合が生じるけど、3DCGの範囲に留める場合には最終的に側面と内側のポリゴンは不要になることが多いので、後で選択しやすくするためにもサーフェースはわけておいたほうが無難だと思う。
ただ、Thickenで追加されたサーフェースは不安定で、Thicken実行後に作業を続けていたらいつの間にかベースのサーフェースに統合されてしまっていることがある。このインナーを作っている時もそういった症状が起きた。念のため、サーフェースが追加されたのを確認したら一度保存しておくのをおすすめする。
「OK」をクリックすると、次の画像のようにノースリーブの服のようなものができあがる。
襟をタートルネックにしたいので、首のポリゴンを選択してバンドソープロで次の画像のように横に分割する。
内側のポリゴンも同様にバンドソープロで分割する。
分割した内側のポリゴンの上半分を選択し、更にバンドソープロで分割する。本物の服と同じように、襟を折り返してタートルネックにしたいので、折り返し部分のポリゴンが必要になるためだ。
折り返した後の部分は、元は内側だったポリゴンが外側に、外側だったポリゴンが内側になるので、ちょっとややこしいけど、よく考えながら変形させていけばポリゴンを裏返したりすることなく襟を折り返すことができる。サブパッチがかかっているとポリゴンの裏表がはっきりしなくて余計にわかりにくいこともあるので、サブパッチを解除して形を整えてからサブパッチをかけてもいい。
どうしてもわからなくなってしまった場合は、襟を別に円筒などからモデリングして接続するという方法もあるけど、かえって手間がかかるかもしれない。サブパッチ・モデリングの練習のためにも、できるだけ連続したポリゴンを加工するほうをおすすめしたい。ちょっとしたパズルのような楽しみもある。
上の状態だと首にピッタリすぎるので、次の画像のように少し前に変形させてたるませる。インナーはこれで完成。上でも書いたようにサーフェースがうまく振り分けられてくれなかったので、内側のポリゴンで不要なものは後で削除することにする。
ジャケットを作る
裾から頭を通して襟から出して着るタイプのシャツやセーターといった服や、羽織って着る服であっても生地が薄くて合わせが浅いワイシャツのような服であれば上で書いたインナーの方法で作ればいいけど、ジャケットやコートといったような生地が厚くて合わせが深い服で、前を開けたり閉めたりできて着こなしに変化がある服の場合は少し工夫がいる。
体のラインからおおまかな形を切り取るのはインナーと同じ。ジャケットは長袖にするので、次の画像のように上腕の根元あたりくらいまで切り取る。
インナーと同様にThickenツールで生地の分だけ厚くする。
合わせになる部分の連続したエッジをいくつか選択し、ループ選択(Select Loop)で襟側と裾側、内側のエッジも選択する。
選択をポイントに(Sel Points)でエッジで選択した部分をポイント選択に切り替える。
合わせ部分を切り離すために「詳細」メニューグループにある統合解除(Unweld)ツール(Ctrl+U)でポイントの統合を解除する。次の画像のようにサブパッチが崩れるので、いったんサブパッチを解除する。
片方の合わせ部分のポリゴンを選択する。内側のポリゴンはもちろん、襟側と裾側のポリゴンも忘れずに選択しておく。三面図で上から見た図で選択するとやりやすい。
反対側の合わせと再統合されないようにするために、合わせ部分が離れるように移動(Move)ツール(Tキー)でX軸方向に少し動かす。要は結合ツールの自動モードで統合されない範囲まで離れていればいいので、ほんの少しでいい。
この状態で、一度ポリゴンの選択をすべて解除し、結合(Merge Points)ツール(Mキー)で解除していた統合を再統合させる。サブパッチを再適用すると、先ほどのサブパッチの崩れはひとまず解消している。ただ、合わせ部分にポリゴンがないため、空洞になっていて次の画像のように向こう側が見えている。
合わせ部分の生地の端にあたる外側と内側のエッジを次の画像のようにひとつずつ選択し、ブリッジ(Bridge)ツールで空洞になっている部分を埋めていく。エッジを選択してブリッジした場合は、選択したエッジを含むポリゴンをひとつ作成してくれる。ポイントを4つ選択してポリゴン作成でもいいけど、後で裏返さなければいけなくなったりしてやや手間がかかるので、ブリッジのほうが手軽で間違いも少なく能率も上がる。
片方の合わせ部分が完成したら、反対側の合わせは後で削除してしまうのでブリッジ作業はしないで、肩口のポリゴンを選択して拡張プラスと移動で次の画像のように袖を伸ばす。袖口はある程度ぱりっとしていて欲しいので、一段区切って更に拡張プラスで少しだけ伸ばしておく。肘関節で曲がる部分の細分化は袖の絞り具合を調整してからでも遅くない。
袖まで完成したら、次の画像のように袖を伸ばしていないほうのポリゴンをすべて選択し、削除する。
手間を半分に減らす目的もあるけど、Thickenツールは精度が悪く、ベースにしたポリゴンが完全に左右対称になっていたとしても左右対称かつ均等に厚みを増してくれるわけではないため、左右でバランスが崩れた精度を増す目的も同じくらい重要。インナーでは省略したけど、本当はやっておいたほうがいい。
機械ではないし、服なのだから精度なんてどうでもいいと思うかもしれないけど、左右対称になっていないと細部を作り込むときに対称モードでの選択がうまく働いてくれなくて無駄な神経をすり減らすことになる。経験してみればわかるけど、対称モードなのに反対側が選択されてくれないストレスは結構なものになる。
Thickenツールの影響で正中線がズレている可能性があるので、半分に切った部分の背中側のポイントを次の画像のように選択して整列させる。
「詳細」メニューグループにある整列(Set Value)ツール(Vキー)でX座標を0に統一する。翻訳の問題なんだけど、「変形」メニューグループにも「整列」というツールがあって紛らわしい。Alignツールと動作は似ているし代用もきくけど、表示されるダイアログが異なるので注意。
鏡面 X(mirrorX)ツールで袖まで作ったほうのジャケットを反対側に複製する。
鏡面 XはX座標が完全に一致するポイント同士(座標は0には限定されない)を見つけると自動的に統合してくれる。上でX軸を0に揃えたのはポイントの統合の手間を減らす目的もある。眉毛を作って反対側に複製した時には余計なお世話と思ったけど、こういった場合ではむしろ便利。
パースで回してみてサブパッチが崩れているところがなければ表地、裏地ともに綺麗に接合されているということなので、これでジャケットの基礎は完成。あとは襟などを作り込んでいく。学ランの詰め襟のように襟をかっちりと立たせたい場合は、エッジの丸め方と面取りやサブパッチの簡単な応用でも書いたサブパッチの影響範囲の制限をうまく利用する。
途中経過
スカートは同じく体のラインをベースにして筒を伸ばしていくだけで簡単に作ってしまったので省略。プリーツスカートやフレアスカートなんかのモデリングはまた別の機会にやろうと思う。ジャケットはまだ完成ではないけど、大体こんな感じ。靴はまだ作ってない。
関連記事
- LightWaveで二次元キャラ系人物モデリング奮闘記 ―体編―
- LightWaveで二次元キャラ系人物モデリング奮闘記 ―手編―
- LightWaveで二次元キャラ系人物モデリング奮闘記 ―顔編1―
- LightWaveで二次元キャラ系人物モデリング奮闘記 ―顔編2―
- LightWaveで二次元キャラ系人物モデリング奮闘記 ―髪の毛編―
- LightWaveで二次元キャラ系人物モデリング奮闘記 ―服装編1―
- LightWaveで二次元キャラ系人物モデリング奮闘記 ―服装編2―
- LightWaveで二次元キャラ系人物モデリング奮闘記 ―服装編3―
- LightWaveで二次元キャラ系人物モデリング奮闘記 ―ボーン編―
- LightWaveで二次元キャラ系人物モデリング奮闘記 ―ボーンウェイト編―
- LightWaveで二次元キャラ系人物モデリング奮闘記 ―UV編―
- LightWaveで二次元キャラ系人物モデリング奮闘記 ―下半身IK編―
- LightWaveで二次元キャラ系人物モデリング奮闘記 ―上半身IK編―
- LightWaveで二次元キャラ系人物モデリング奮闘記 ―ClothFX編―
- LightWaveで二次元キャラ系人物モデリング奮闘記 ―unReal Xtreme2編―
- LightWaveで二次元キャラ系人物モデリング奮闘記 ―肌の質感編―
- LightWaveで二次元キャラ系人物モデリング奮闘記 ―続・髪の毛 HairBlade編―
- LightWaveで二次元キャラ系人物モデリング奮闘記 ―瞳編―
- LightWaveで二次元キャラ系人物モデリング奮闘記 ―まつ毛編―
- LightWaveで二次元キャラ系人物モデリング奮闘記 ―GENOMA2編―
- LightWaveで二次元キャラ系人物モデリング奮闘記 ―手指FK編―
- LightWaveで二次元キャラ系人物モデリング奮闘記 ―プリーツスカート編―
- LightWaveで二次元キャラ系人物モデリング奮闘記 ―表情モーフ編―
- LightWaveで二次元キャラ系人物モデリング奮闘記 ―視線コントロール編―