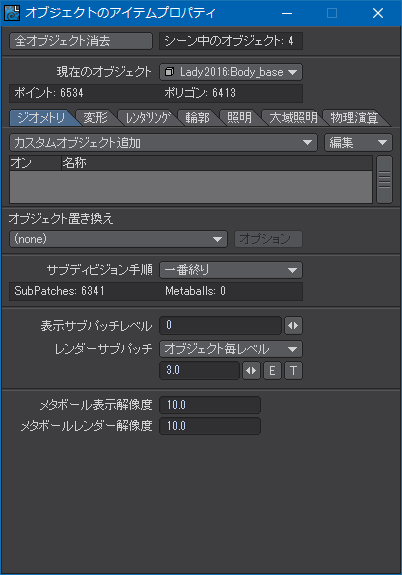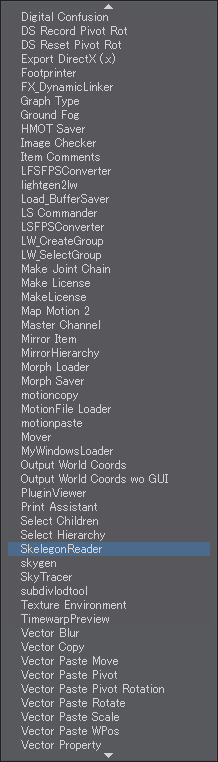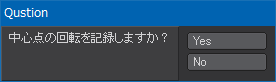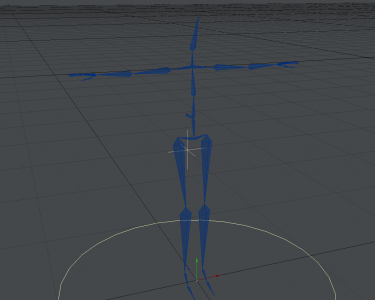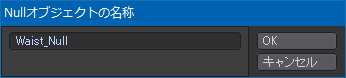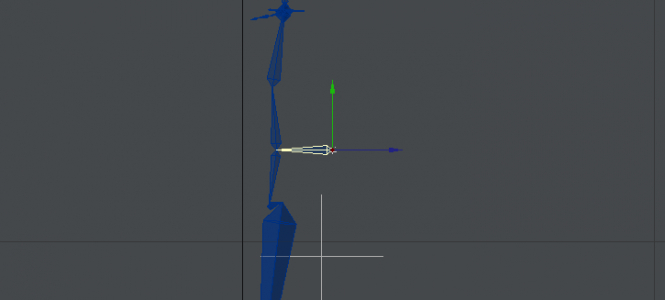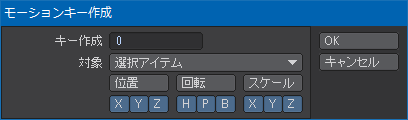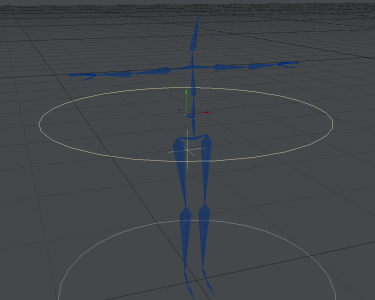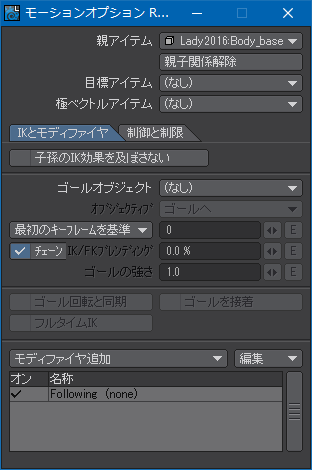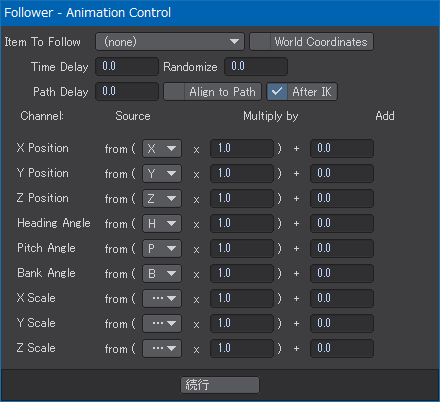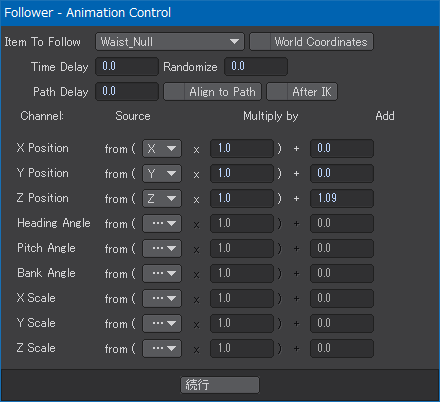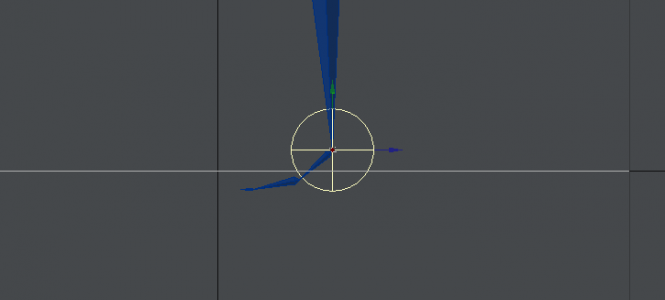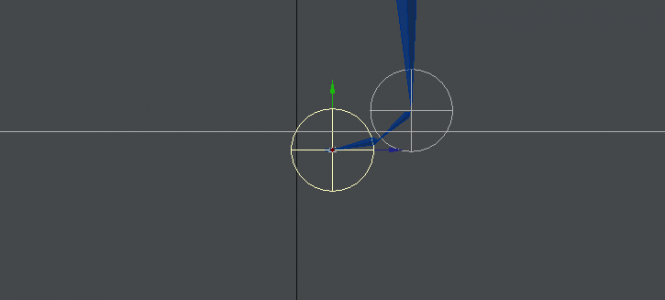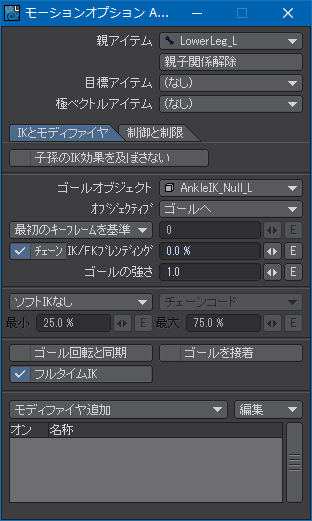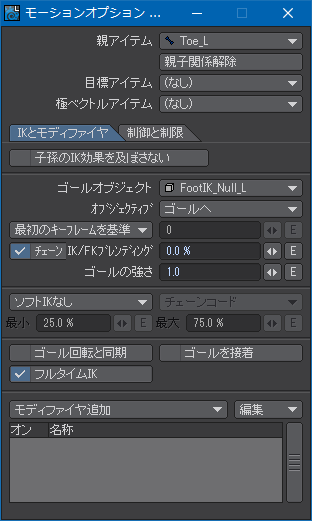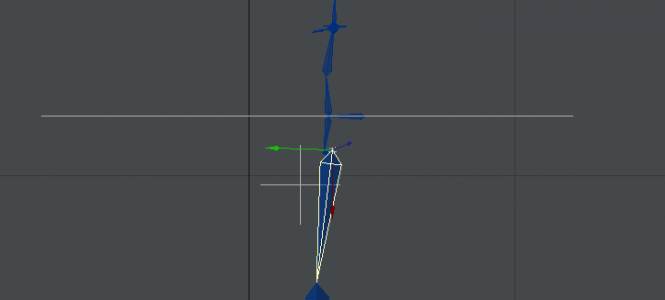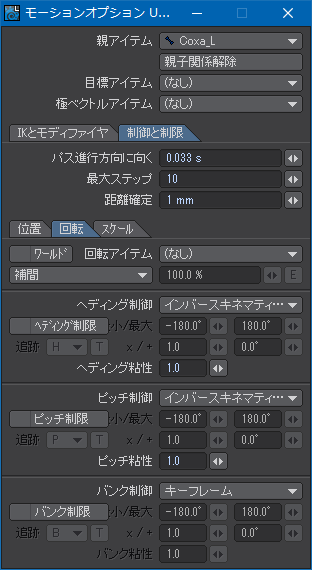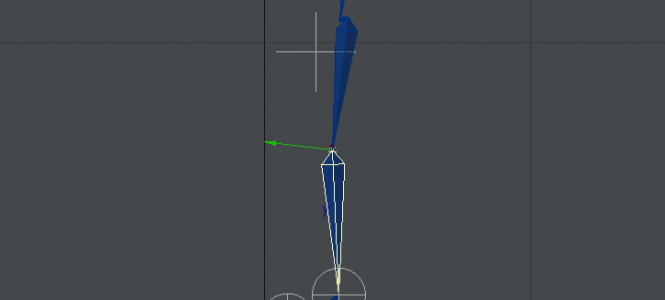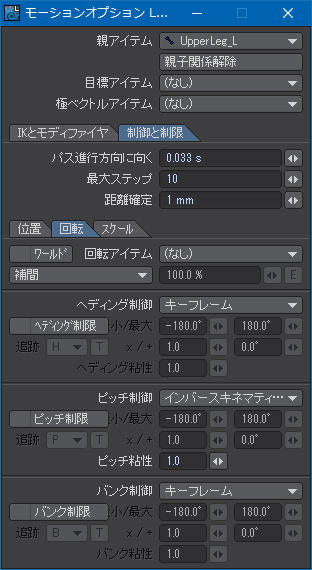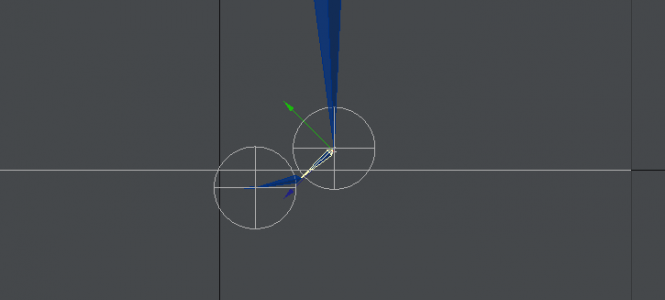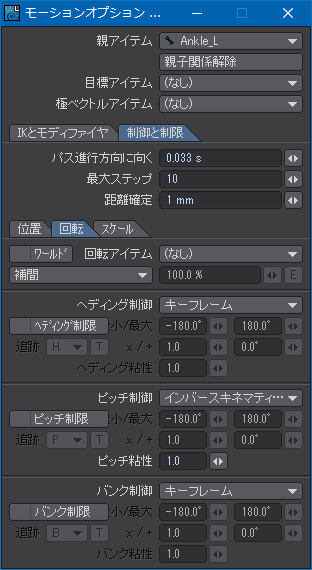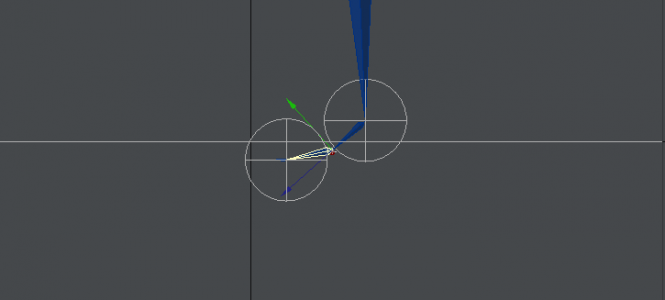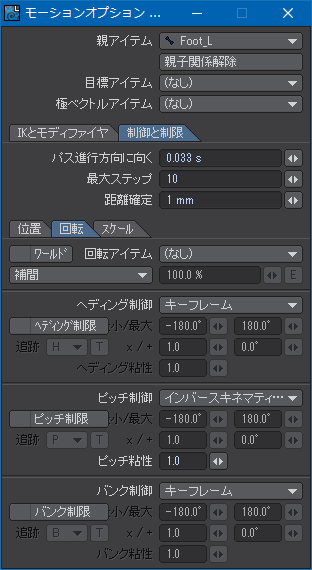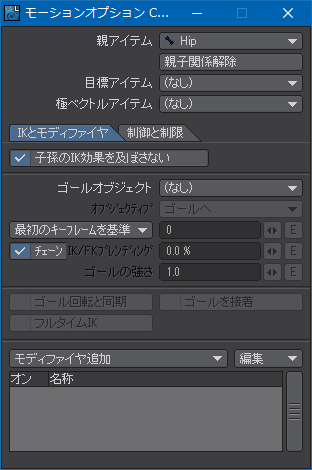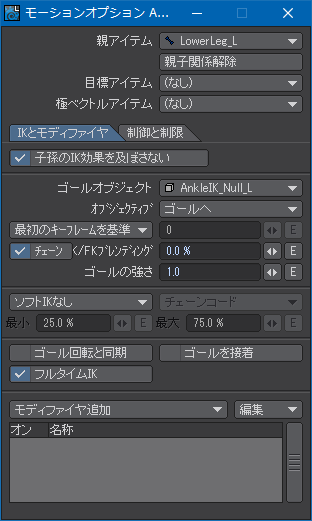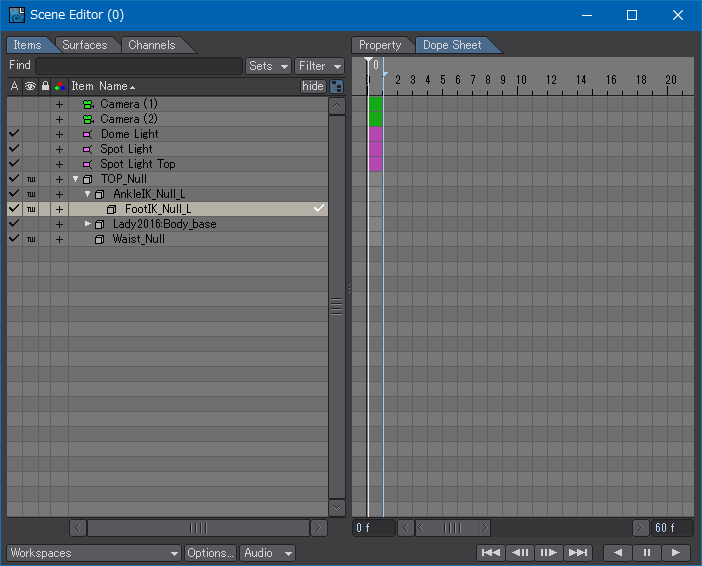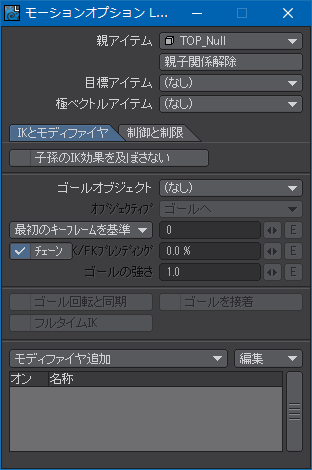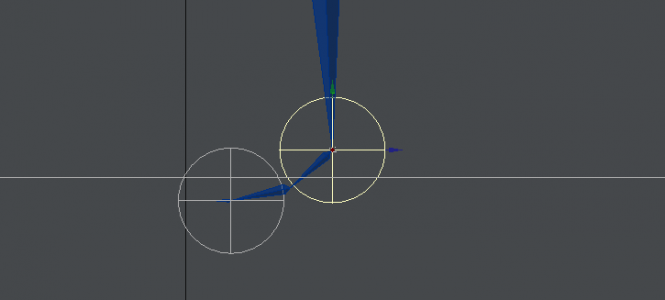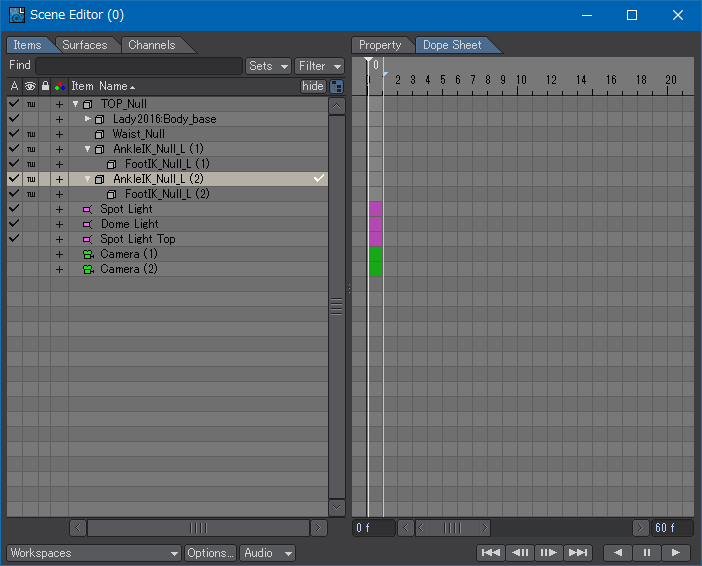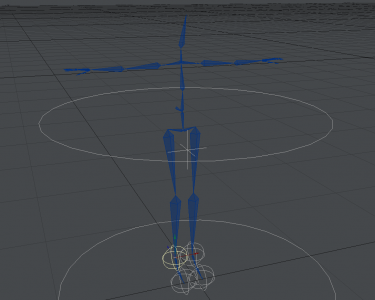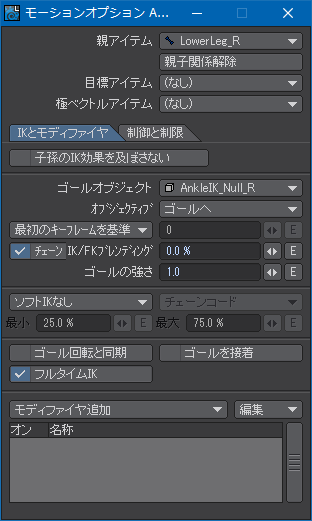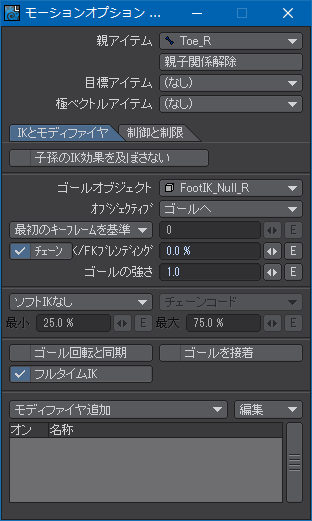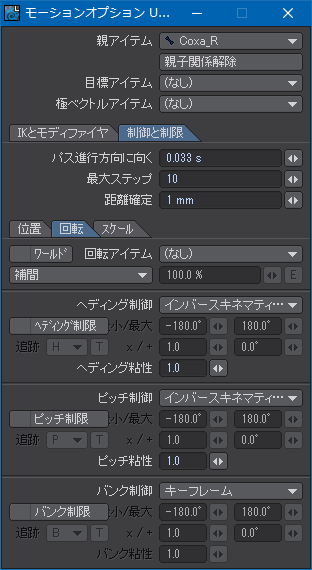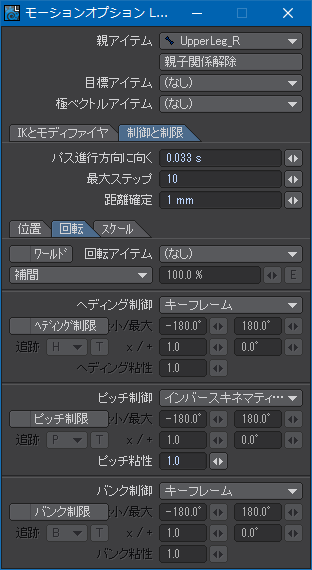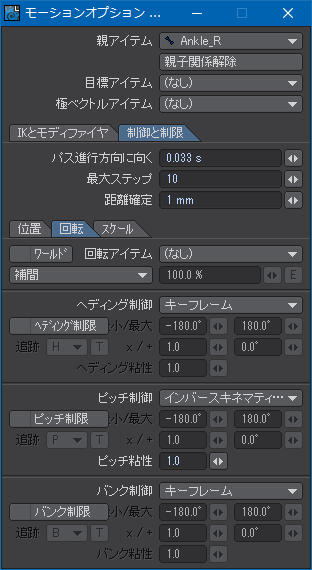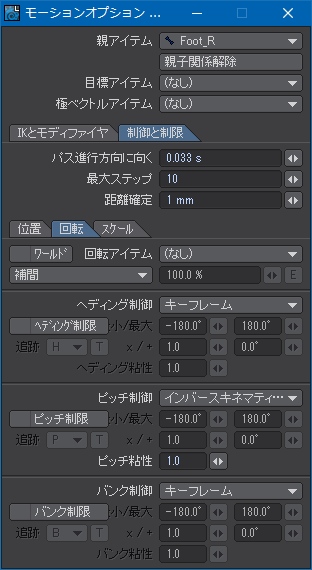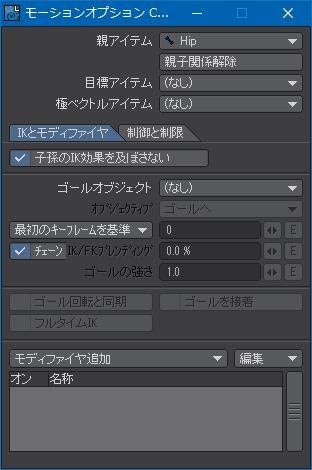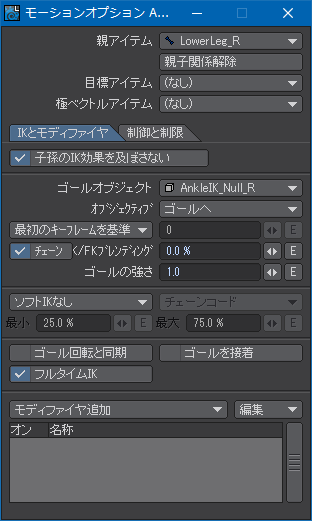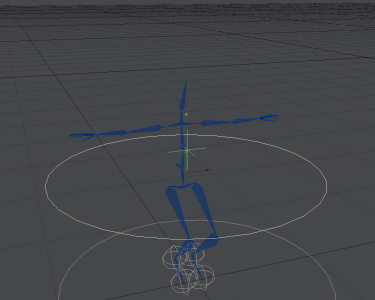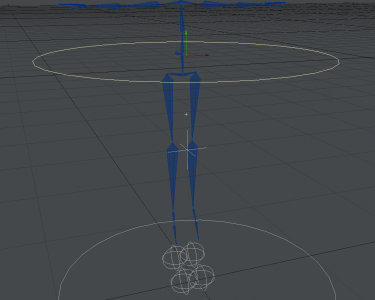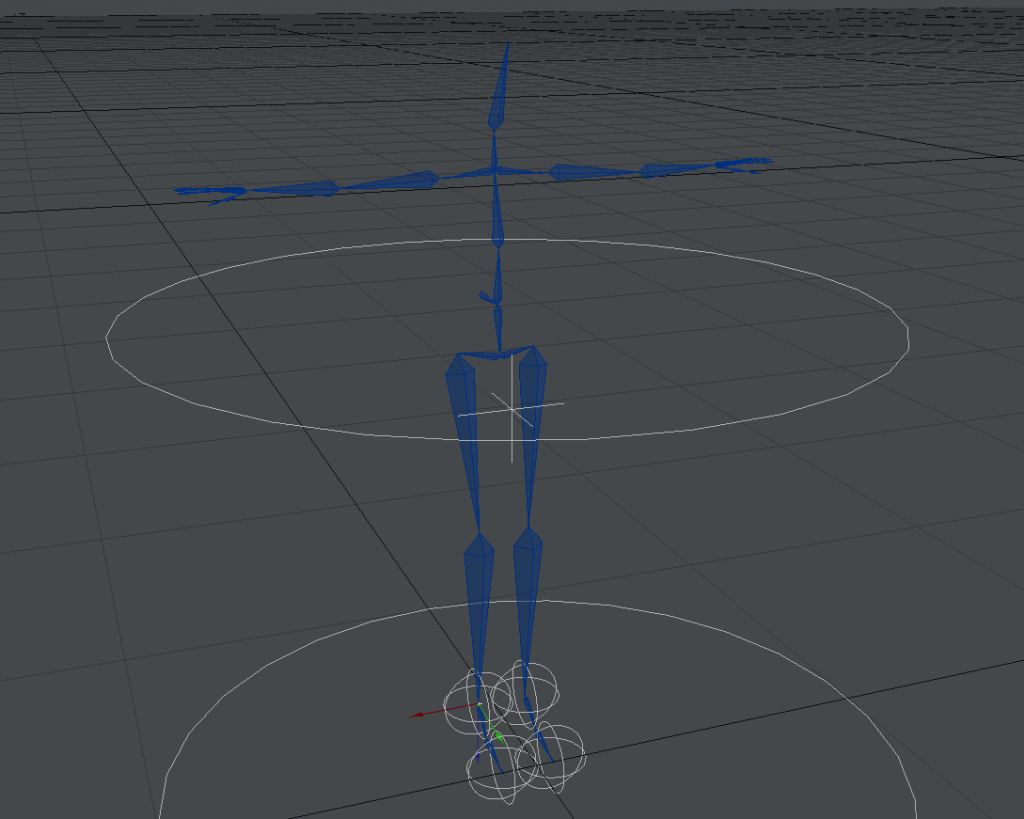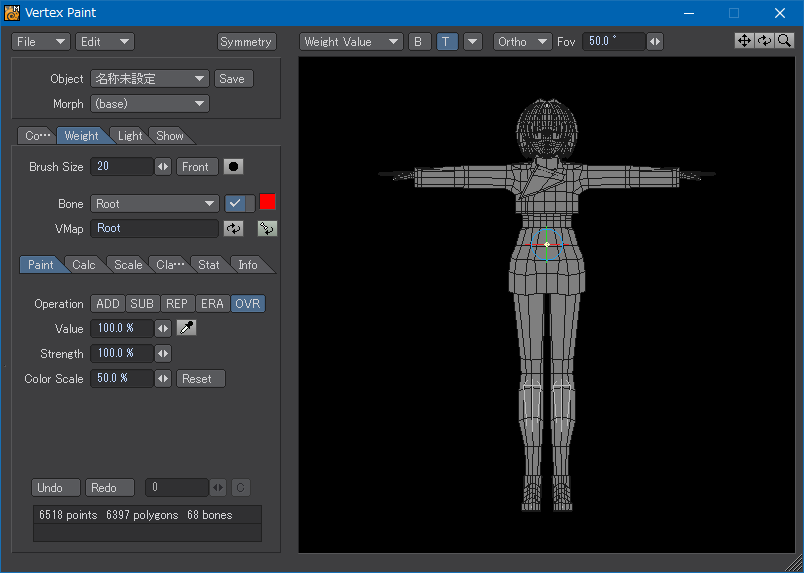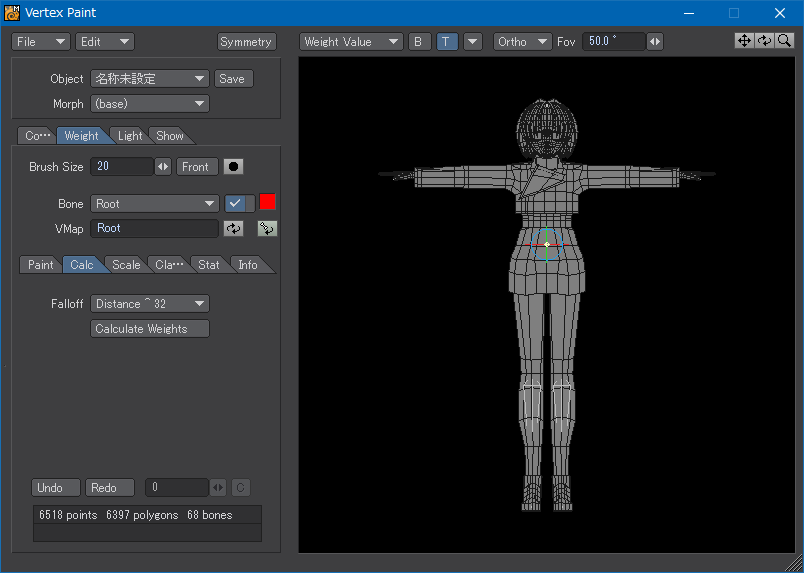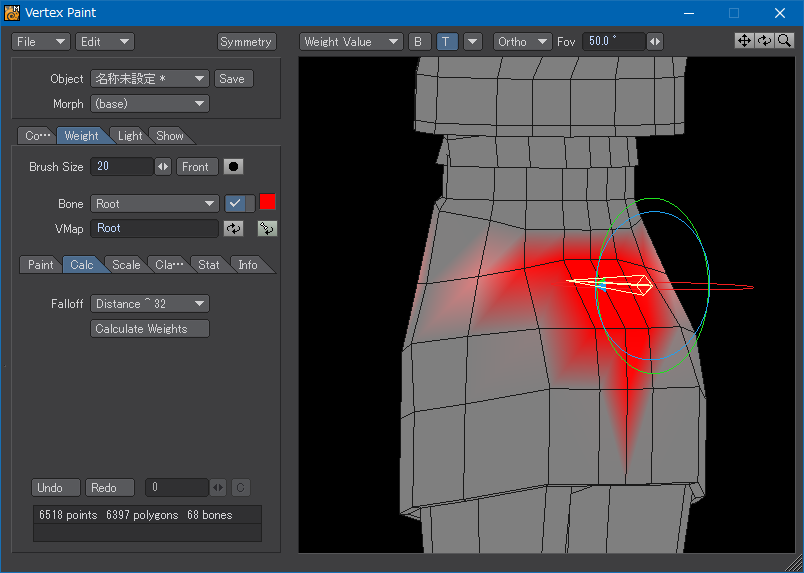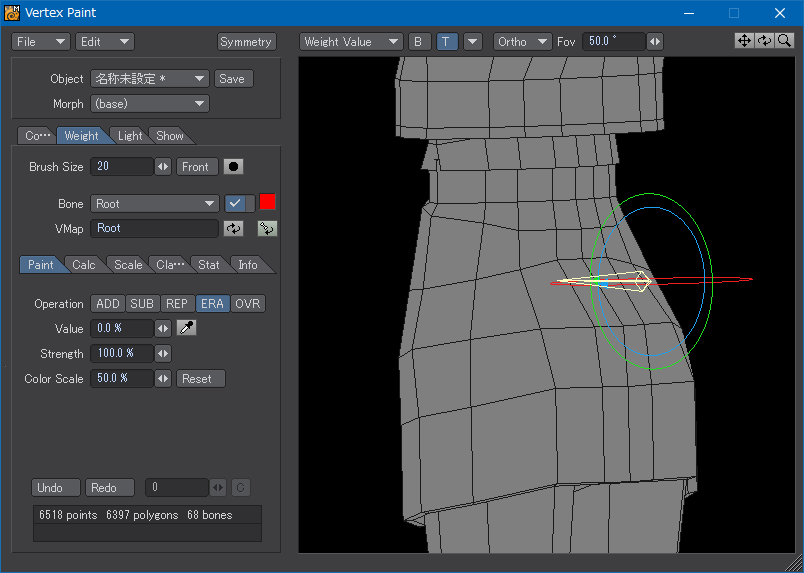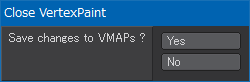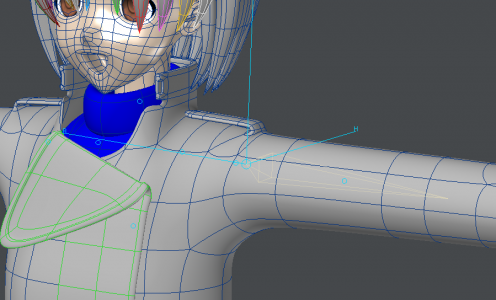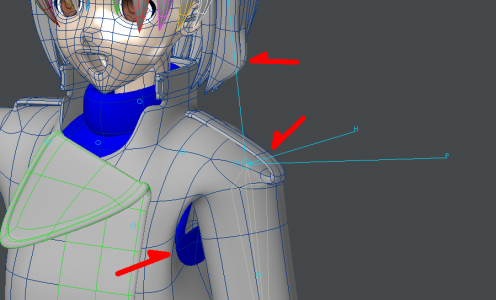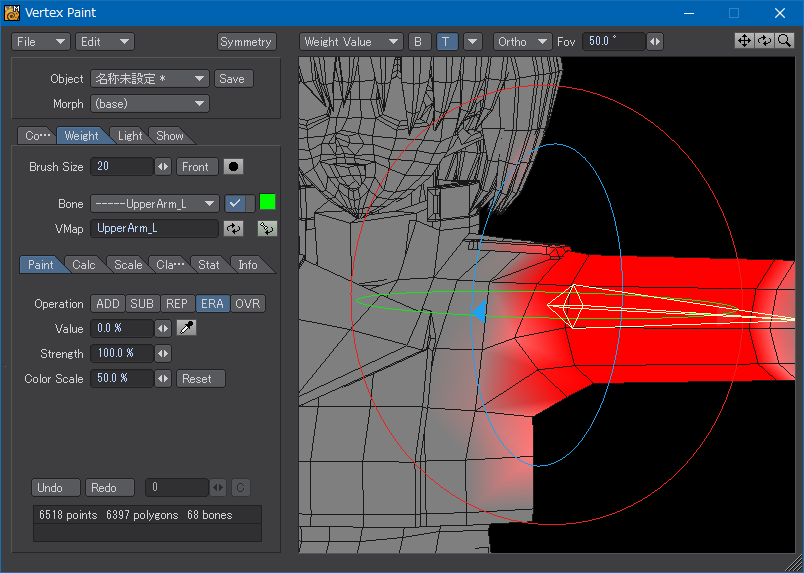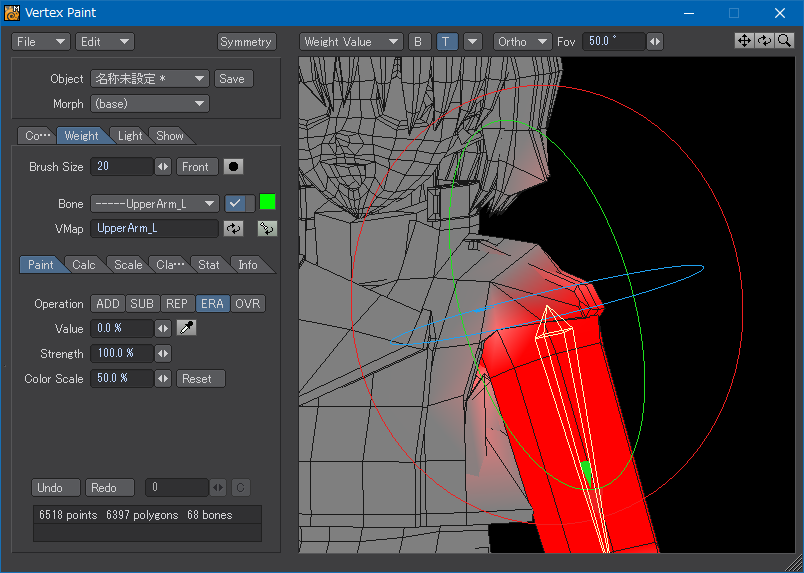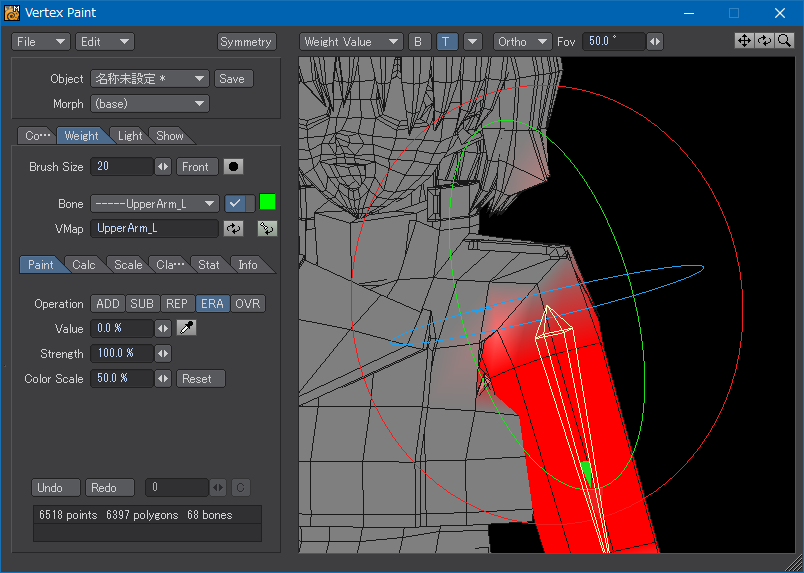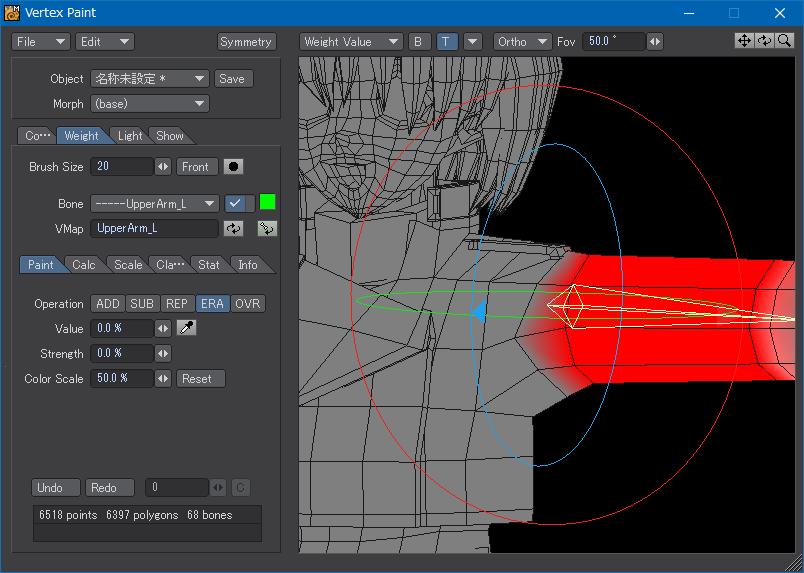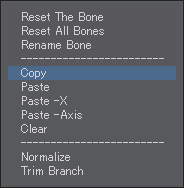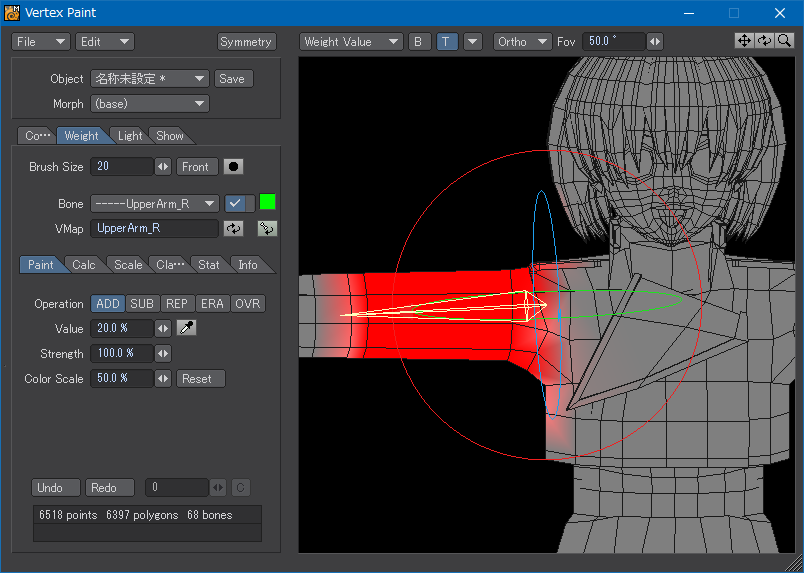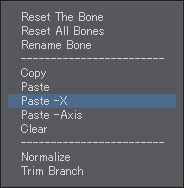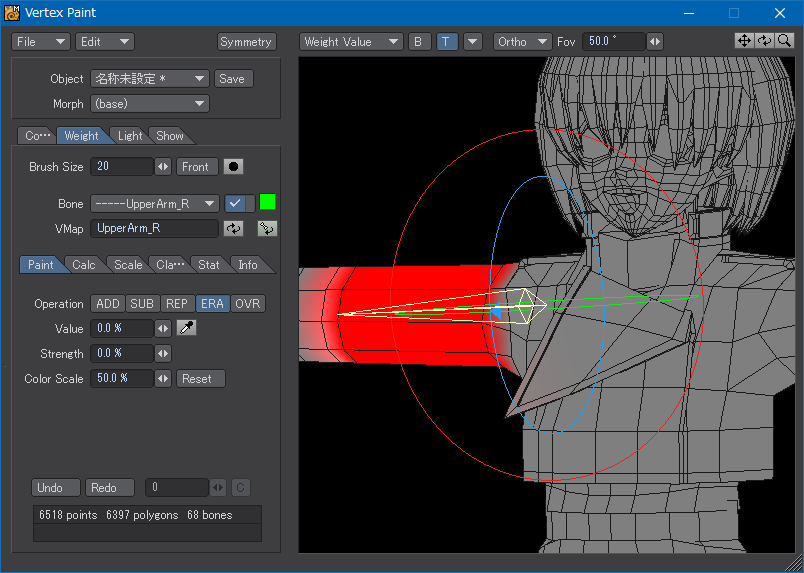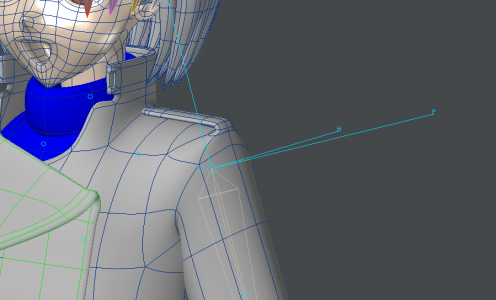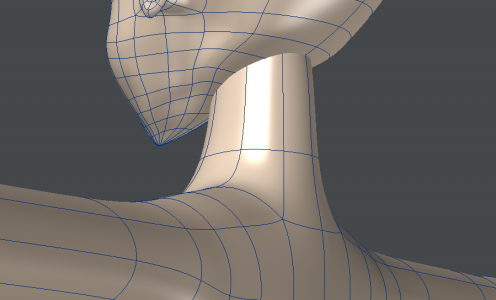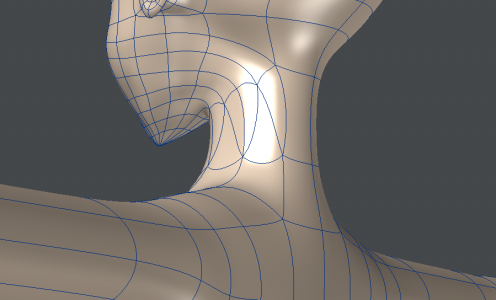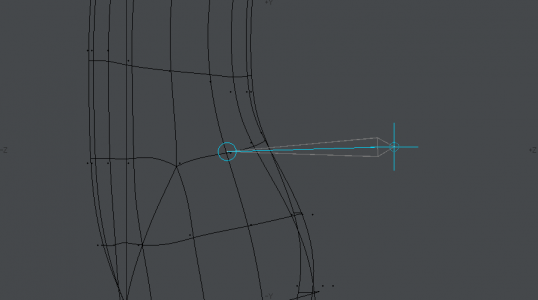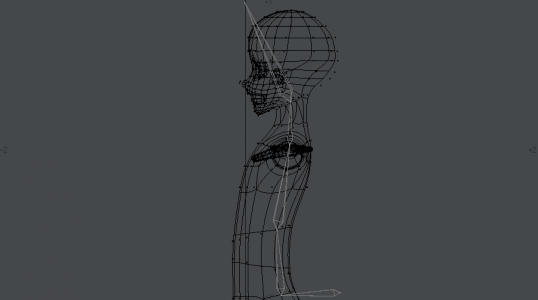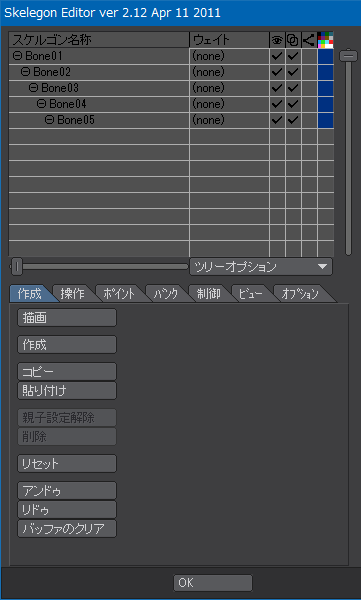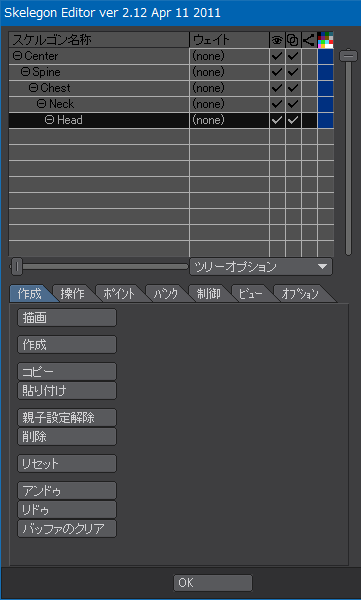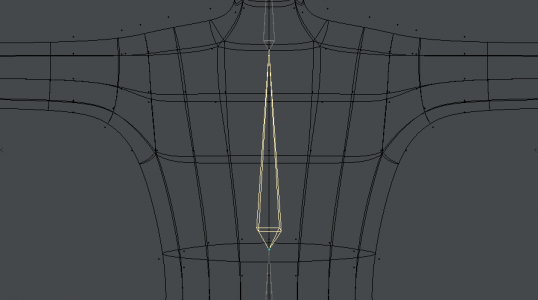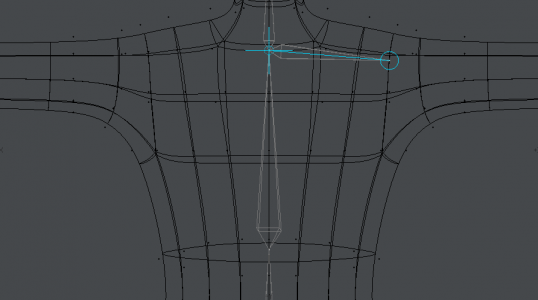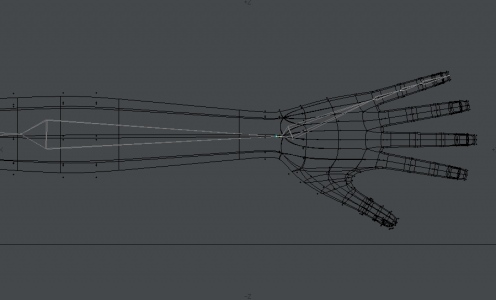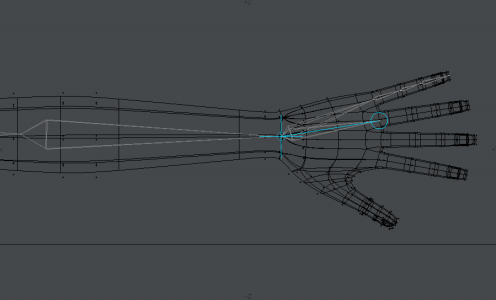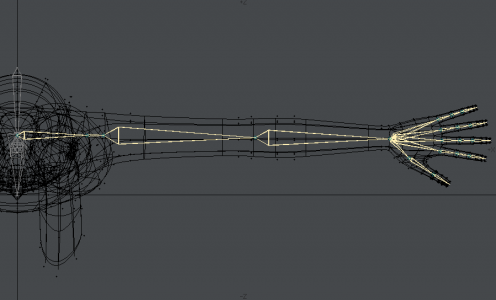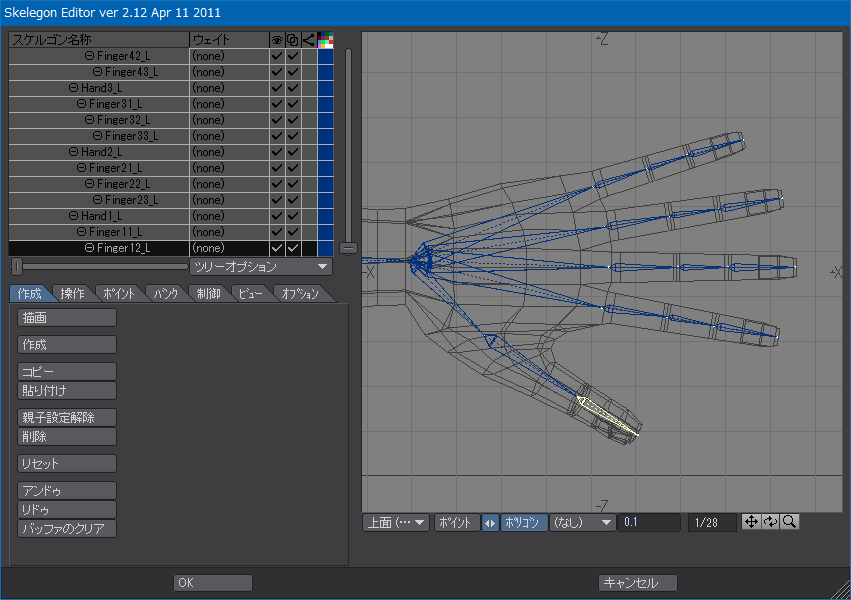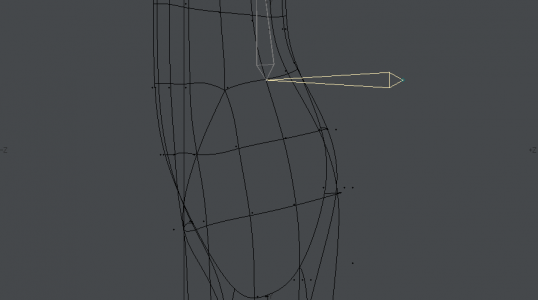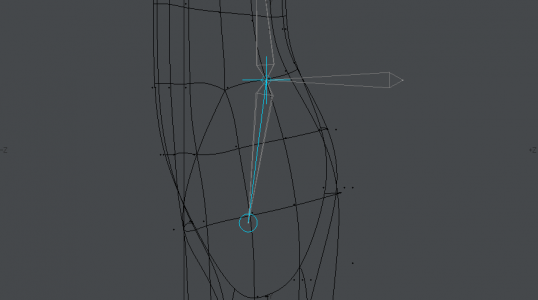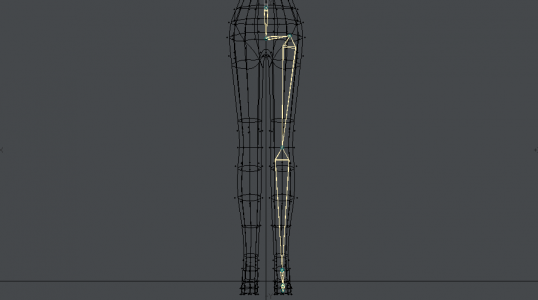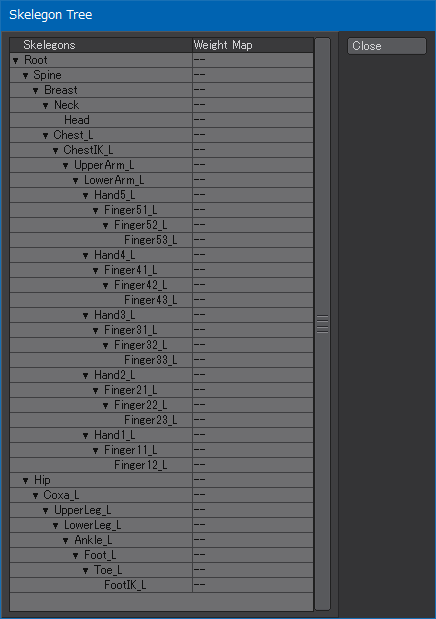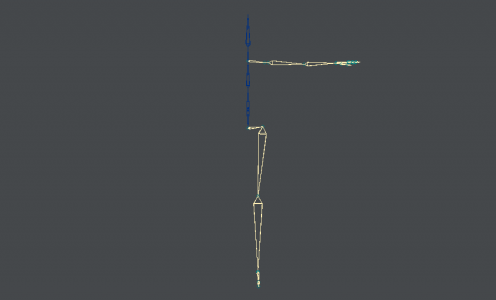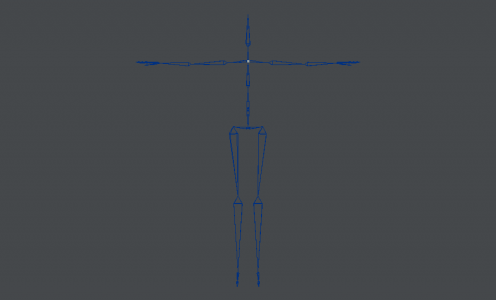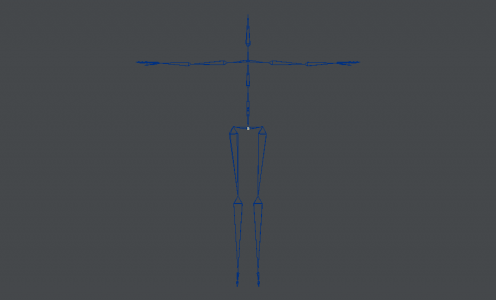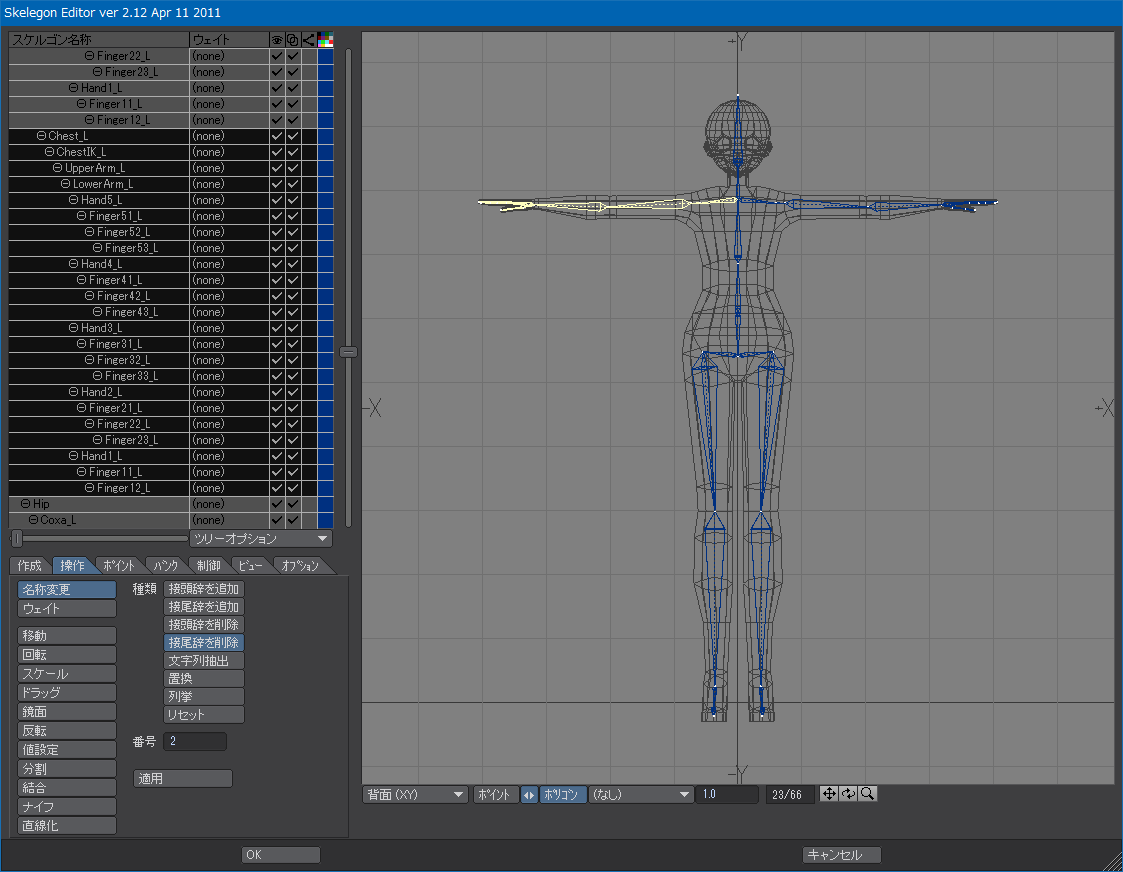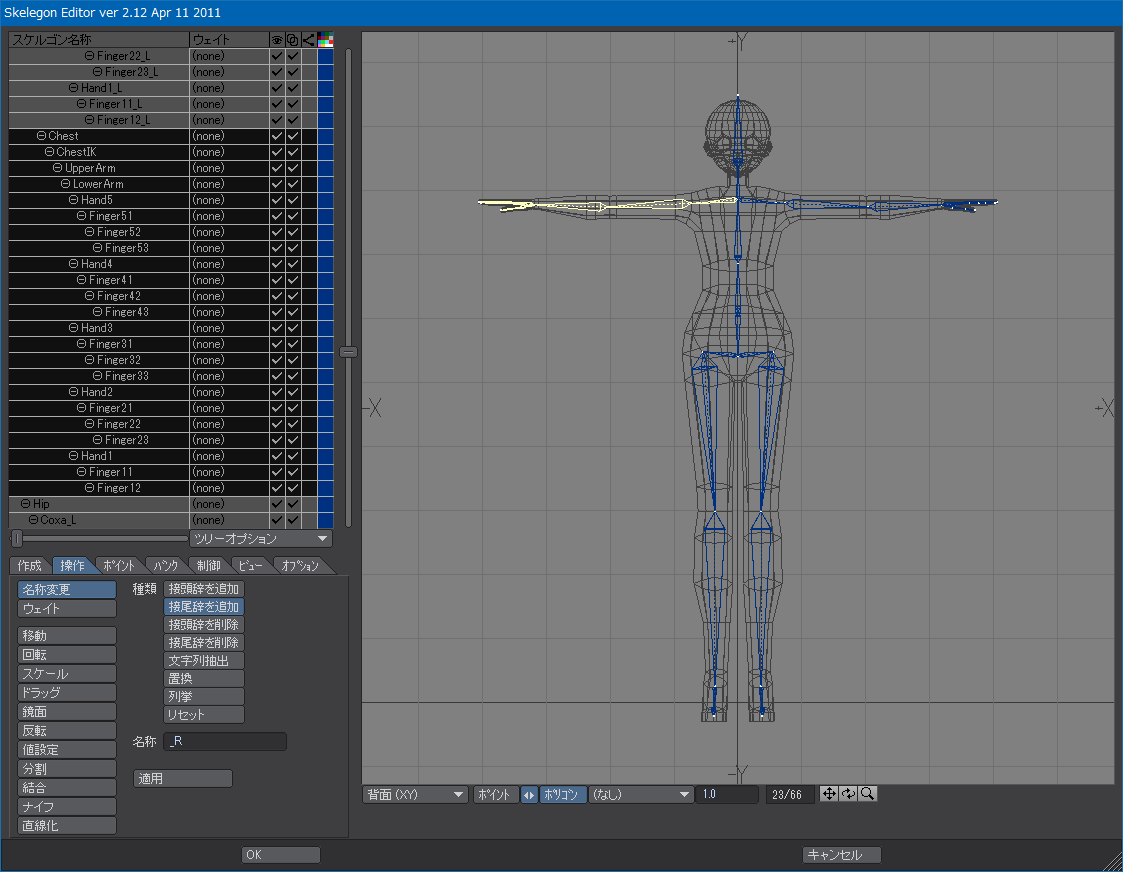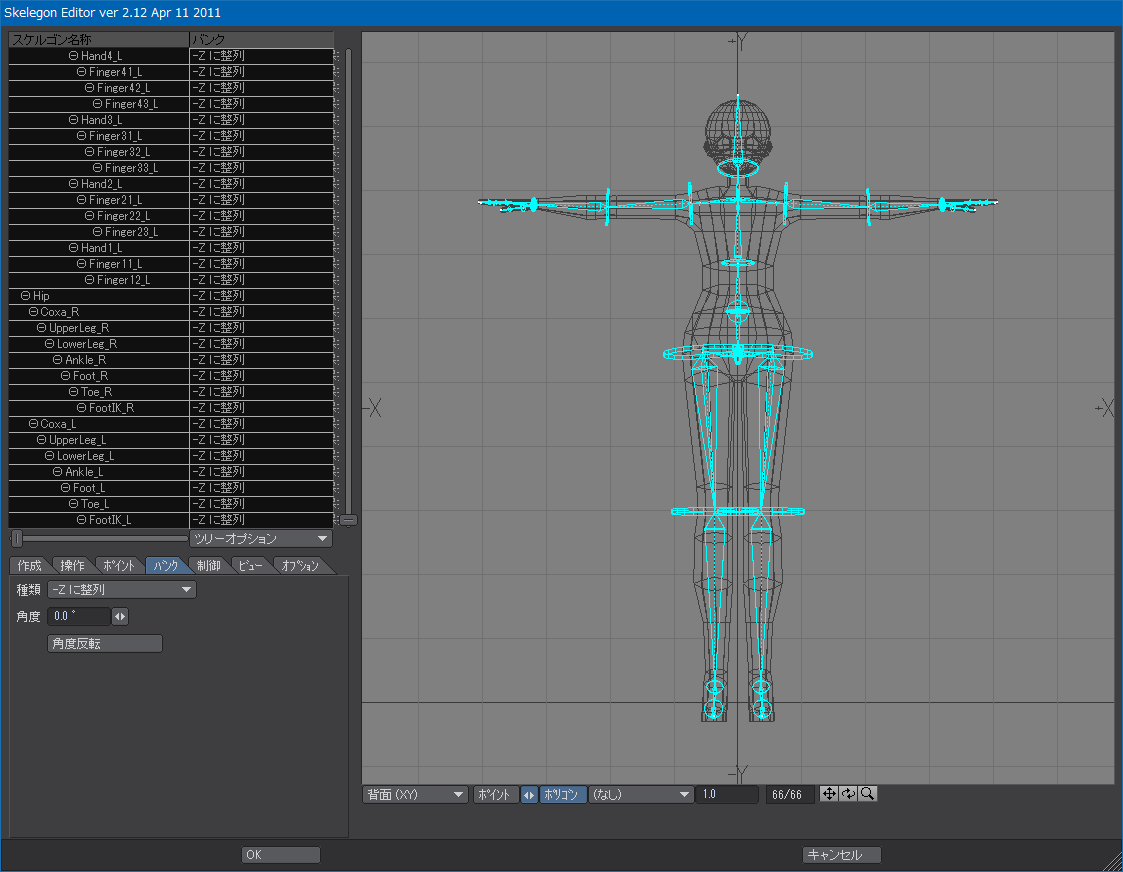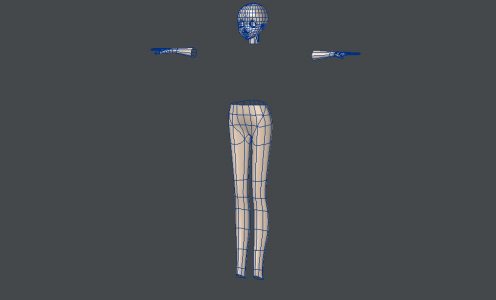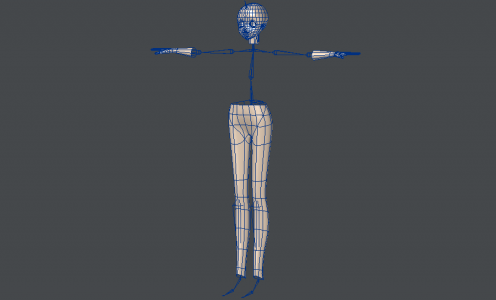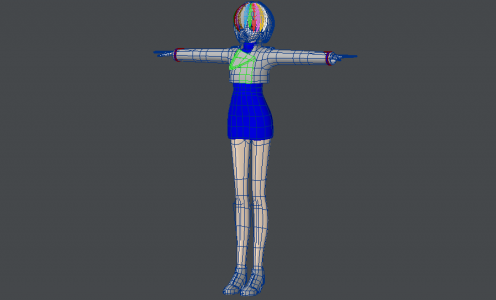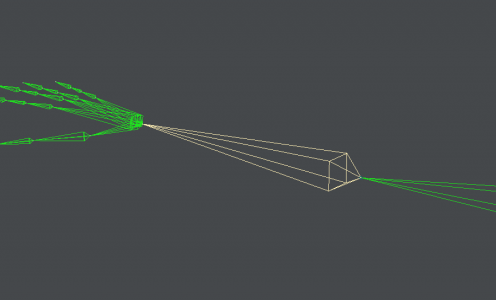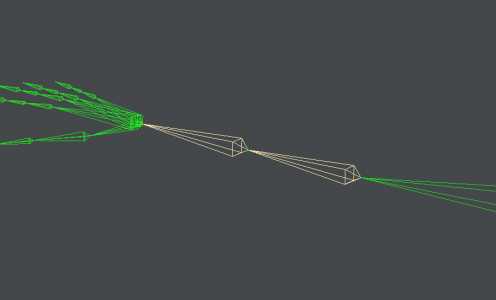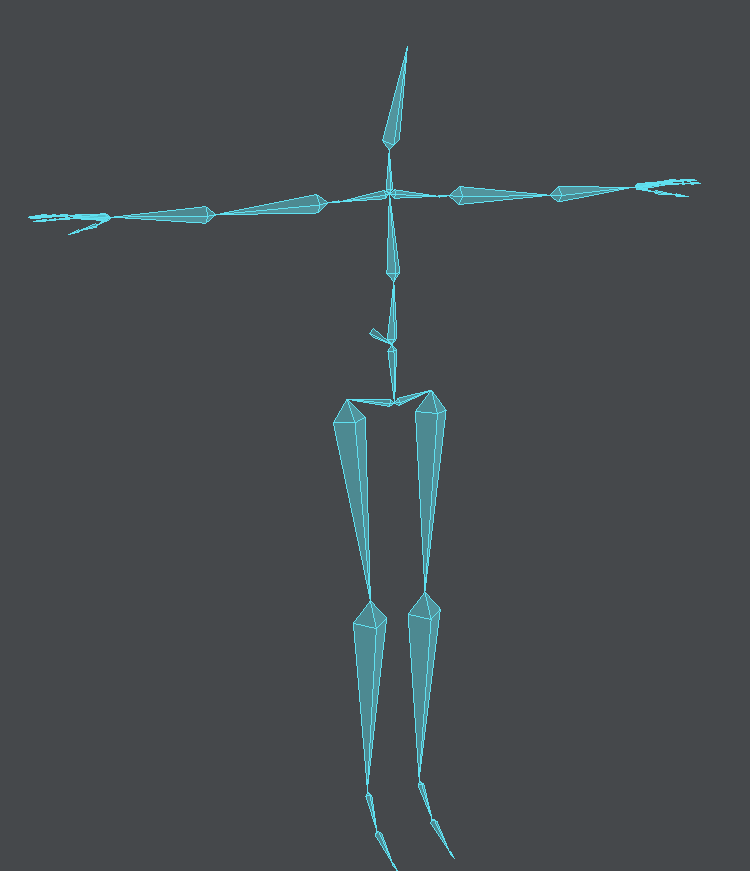最終更新:2016/12/05
手の指にはIK(インバース・キネマティクス)を設定しないで、FK(フォワード・キネマティクス)のままにしてある。手の指はFKにすることが多いというので盲目的にそれに倣っていたわけだけど、なぜ手の指だけはFKのほうがいいのかという理由まではよくわかっていなかった。
最近ようやくその理由がわかった。まったく合理的なもので、FKなら「5本の指をひとつのコントローラで一度に操作できる」から。具体的には、5本指の全関節のボーン旋回をまとめて、ひとつのコントローラ・オブジェクトの回転に追従させるようにする。こういった設定を3DCG分野では一般にコンストレイン(Constrain = 拘束)と言う。
手は狭い範囲に関節が集中するところなのでIKを使いたくなるんだけど、IKの場合それぞれの指先にひとつずつゴールオブジェクトが必要になる。指の折り曲げ方の加減を個別に決められる反面、手を握ったり開いたりするような単純な動作をさせる場合でも単純に5本分の手間がかかる。また、IKを設定した関節の角度はゴールオブジェクトの位置から逆算的に求められるので、ある関節だけ曲げ、ある関節だけ伸ばすといった制御が難しくなる。
コンストレインをうまく利用すると、手のおおまかな握り方はコントローラで決定し、それぞれの指の調整が必要な場合は直接指定といったことができるようになる。ただ、それを実現するためには熟慮した設定が必要になるため、IKよりも手間がかかる。リグというのは本当に奥が深くて、直感的な操作を可能にしようとすればするほど設定は複雑になっていく傾向にある。
本記事ではLightWave 2015のGENOMA2を利用しているけど、標準機能のスケルゴンやボーンを利用しても設定可能。LightWaveでいつからコンストレインができるようになったかは定かではないけど、少なくともLW 9.6の頃には既に使えていた。
ボーンの二重化
単純に5本指を握ったり開いたりするだけで良ければ、既存のボーンの「回転アイテム」にコントローラ・オブジェクトを指定すれば全部の指を同時に操作できるようになる。ただ、そうした場合は文字通り回転アイテムに完全に拘束されてしまうので、個別にヘディングやピッチを直接入力してもその値は無効となり、コントローラ以外の方法で指を操作できなくなる。
そこで、コンストレイン用のボーンを作成し、ボーンを二重化する。次の画像は初期状態。
いずれかのボーンを選択し、Ctrl+Cでコピーし、Ctrl+Vで同じ場所にペーストする。次の画像は中指の根元のボーンを選択した状態。
選択を解除しないで拡大縮小ツール(Shift+H)で適度な大きさまで縮小する。アクションの中心は「選択範囲モード」を使用する。
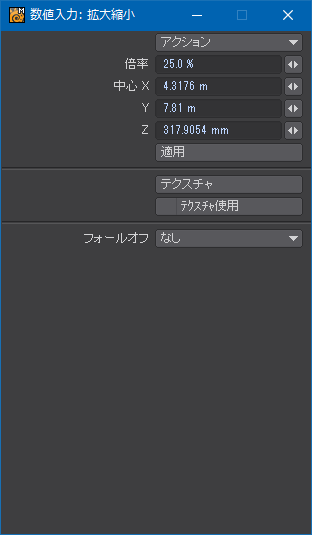
どのボーンがコンストレイン用なのか判別できればいいので、大きさは任意。あまり目立たないようにと思い、だいぶ小さくしてしまって後で選択しにくくなってしまったので、50%前後がちょうどいいかもしれない。
コンストレイン用のボーンを選択し、スナップドラッグ(Snap)ツール(Shift+G)の数値入力ウィンドウで「全ポイント」を指定する。
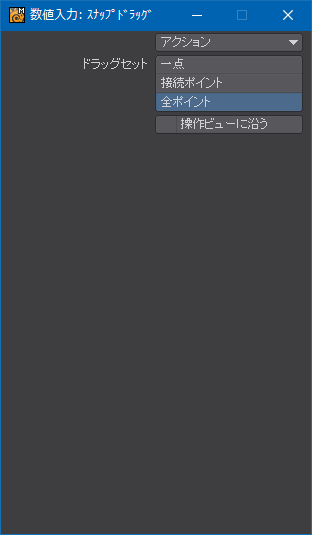
本来のボーンの根元にスナップさせる。スナップドラッグではポイントの結合はしないので、浮動スケルゴンになっているけど、理論上はこのままでもコンストレイン用のボーンとして機能する。もののついでなので、指の関節の長さを調節した。指の第3関節の長さを100%とした時、第2関節はその75%、第1関節は更にその75%(つまり、第3関節の56.25%)にすると美しく見えるそうだ。
同様にして、5本指のすべてのボーンに対してコンストレイン用のボーンを作成する。手間のかかる作業だけど、リギング作業というのは究極的にはこういう地味な作業の繰り返しなので、目的に対して作業のコストがかかりすぎると思う場合は省略してもいい。そういった割り切りもリギングのうちとも言える。
コンストレイン用のボーンを作成し終わったら、次の画像のように判別しやすいようなスケッチ色をつけておく。また、余裕があったらGENOMAプロパティの「アイテム」タブでアイテム色を「レッド」に設定しておくとレイアウトでも赤いボーンとして表示されるので視覚的に識別しやすくなる。
GENOMA2を使っている場合は、コンストレイン用のボーンに一括でコントローラを指定できる。上の画像で赤色のボーンを選択し、「GENOMA編集」のセットのドロップダウンメニューから「コントローラ」を選択する。
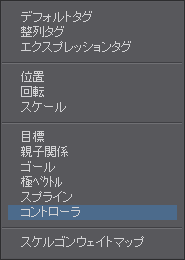
次の画像は5本指のもっとも手のひらに近いボーンのコントローラ設定。握ったり開いたりする他に、指を揃えたりジャンケンのパーのように開いた状態を実現するためにピッチもコンストレインしている。
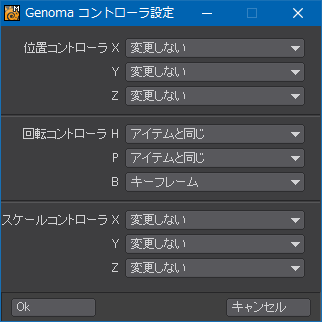
次の画像はその他の指の関節に相当するボーンのコントローラ設定。指の途中からピッチ方向に旋回してしまうと骨折したようになってしまうので、ヘディング方向だけコンストレインしている。
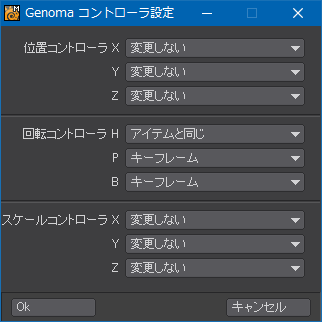
GENOMA2を利用している場合は、モデラーでボーンの親子関係を変更しておく。これまで使っていたボーンをコンストレイン用のボーンの子になるように設定し、コンストレイン用のボーンをその前の節のボーンの子になるようにする。GENOMAは親子関係を特に指定してある場合はスケルゴンツリーを無視するので、従来のスケルゴンの接続を切り離す必要はない。
途中で頭が混乱してくるかもしれないけど、最悪レイアウトでGENOMAリグを組ませてみて確認してもいいので、地道に作業する。この親子関係を言葉で説明するとわかりにくいので、次のスケマティックビューを見てもらったほうが理解しやすいだろう。
右手への複製
右手は基本的に鏡面X(Mirror X)で左手を複製するんだけど、GENOMAスケルゴンの場合は内部的に様々な設定が入っているので、ただ複製してリネームしただけだと何かの設定が競合又は衝突するようで、レイアウトでGENOMAリグを編成する際にLightWaveがクラッシュする。
そこで、次の画像のようにいったんGENOMAのタグを消去して通常のスケルゴンに戻した。まさかクラッシュするとまでは思っていなかったので右手のボーンを全部削除してしまったんだけど、よくよく考えてみたらボーン・ウェイトの設定も消してしまったことになるので、従来のボーンは活かしておいて、コンストレイン用のボーンだけ鏡面複製するほうが賢明。もし、原因不明のクラッシュが頻発する場合はGENOMAタグの消去を試してみると改善するかもしれない。
右手のセットアップをほとんどやり直す羽目になったけど、右手も左手と同様に設定した状態が次の画像。
コンストレイン用のボーンにはボーン・ウェイトを設定してなくても大丈夫だとは思うんだけど、左手と重複するウェイトが設定してあるのはさすがに問題なので、スケルゴンツリーで確認しておく。
左手を右手に複製した時にポイントを共有するボーンがすべて結合されてしまったので、ツリーとしてはかなり不可解な状態になっている。GENOMA2を使わない場合は、このままレイアウトにもっていって、親子関係をSceneEditorなどで修正することになる。
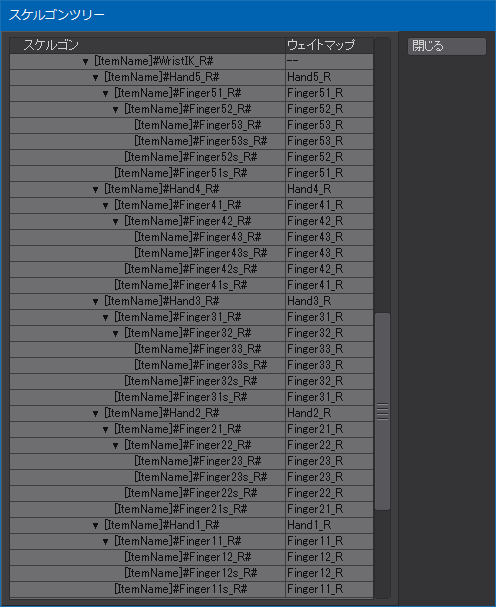
スケルゴンツリーの「ウェイトマップ」欄をダブルクリックするとボーン・ウェイトの設定を変更できるので、左手のウェイトが割り当たっている場合は右手のものに変更する。
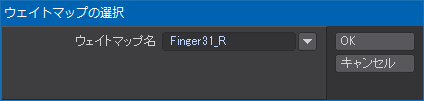
コンストレインの設定
手を握ったり開いたりする動作は人差し指から小指まで同じヘディングで制御するので設定は同様でいいんだけど、指を水平に開いたり閉じたりする動作はピッチ制御で行うので、中指を基準(0倍)にして外側に行くほど大きくなるように倍率を変えて設定する。次に例示する各設定はGENOMA2を利用した場合のもの。
中指
自分の手を動かしてみればわかると思うけど、指を水平方向に開いたり閉じたりしても中指はほとんど動かない。これを利用してピッチの基準にする。コントローラ・オブジェクトのピッチに影響を受けないように、「x / +」の「x」側を「0.0」にする。
なお、GENOMA2で「回転アイテム」を指定しておくこともできるけど、モデラー上に存在しないアイテム名を指定するとレイアウトでGENOMAリグの作成に失敗する。今回はレイアウトで後付けでコントローラを追加するので「NONE」のままにしている。
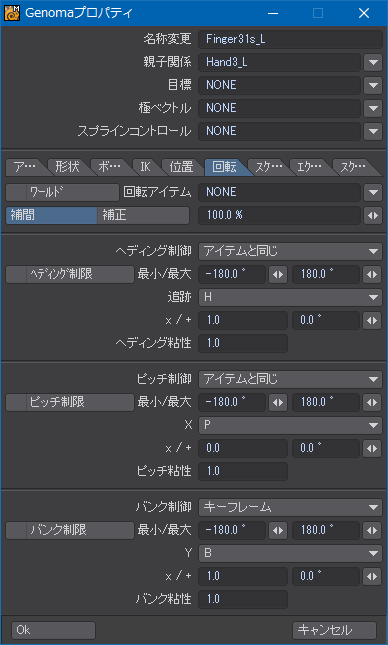
GENOMA2を使わない場合は、レイアウトで次の画像のように設定する。「回転アイテム」に指の制御用のNullオブジェクトを指定してある。他の設定は同様なので、中指だけ例示しておく。
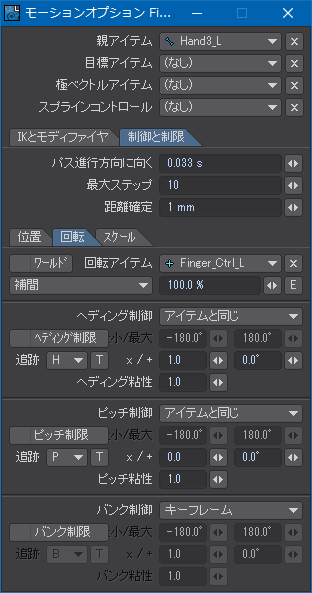
薬指
薬指はコントローラのピッチの影響を通常通り受けるので、「x / +」の「x」側を「1.0」のままにしておく。水平方向に開く方をピッチのプラスにしているけど、マイナス方向にしたい場合は「-1.0」にすればいい。
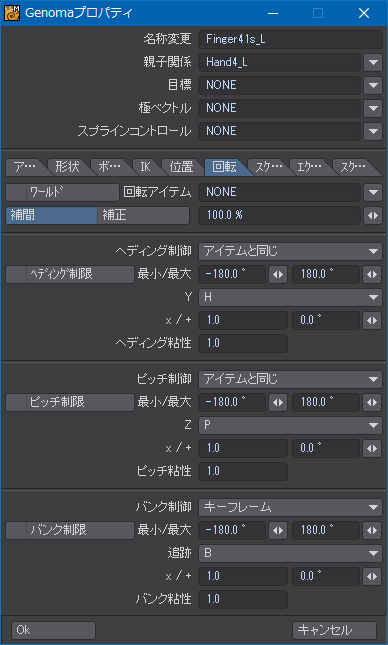
小指
小指は薬指よりも更に外側に開くので、「x / +」の「x」側を「2.0」にし、コントローラのピッチの影響を2倍にする。
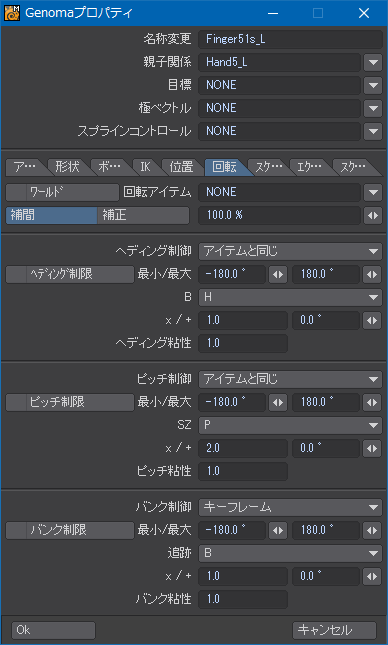
人差し指
人差し指は薬指とは反対方向に開くので、正負を反転させる。「x / +」の「x」側を「-1.0」にし、コントローラのピッチの影響を逆にする。
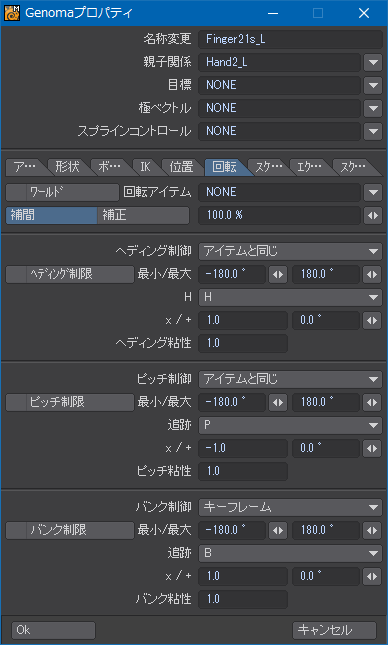
親指
親指が結構難問で、次の画像の設定でもうまくいっているかどうかは今のところなんとも言えない。親指は他の指とは異なり、握り方向がピッチに寄っているので、少なくとも追跡するコントローラの成分を入れ換える必要がある。ヘディングはコントローラのピッチを、ピッチはコントローラのヘディングを追跡するようになっている。右手の場合は更に正負を逆転させる必要が出てくることもあるので、予想しきれなくなったらレイアウトでテストしてみて影響量を判断する。
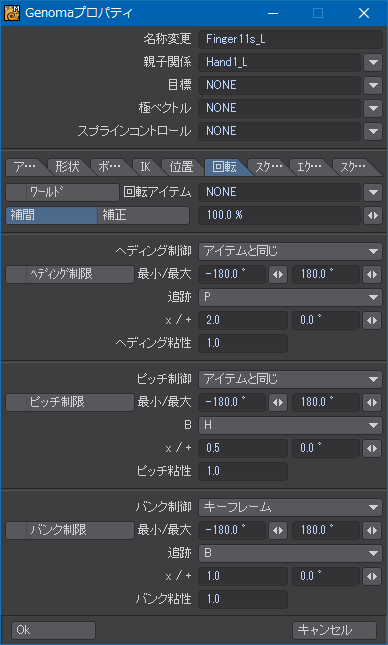
リグのテスト
レイアウトでGENOMAリグを作成した後、コントローラ用のNullオブジェクトを作成し、コンストレイン用のボーンに参照させる。コントローラの指定はSceneEditorで複数のボーンを一度に選択して右クリック、「操作」-「モーションオプション」でまとめて設定できるので、GENOMAの使用に関わらず片手ごとに1回で済むはず。
なお、コントローラ用のNullオブジェクトは手首のIK用のNullオブジェクトの位置にコンストレインしてある。コントローラはできれば手に近い場所にあったほうがいい。
次の画像はGENOMAリグを作成した直後のニュートラルの状態。赤く見えるのがコンストレイン用のボーン。
次の画像はコントローラのピッチを「10°」に設定した状態。水平方向に指が開いているのがわかる。
次の画像はコントローラのピッチを「-10°」に設定した状態。水平方向に指が揃えられているのがわかる。
次の画像はコントローラのヘディングを「30°」に設定した状態。5本の指が一斉に握る方向に曲がっているのがわかる。
次の画像はコントローラのヘディングを「30°」、ピッチを「-10°」に設定した状態。5本の指が揃えられた状態で握る方向に曲がっているのがわかる。これでコンストレインのテストは終了。
次に、コントローラのヘディングを「80°」、ピッチを「-10°」に設定し、ジャンケンのグーの状態にした上で、コンストレインで拘束されていない青いボーンを選択し、ヘディングを「-80°」にすることで人差し指と親指を伸ばしている。コンストレインで拘束されている赤いボーンは下を向いているけど、強制的に前を向かせているのがわかる。
GENOMA2での親子関係の設定が正しくできていれば、SceneEditorにおけるボーンの階層構造は次の画像のような形になっている。GENOMAを使わない場合は、このようなツリーになるように親子関係を設定する。親子関係を変更することでオブジェクトの形状が崩れてしまう場合はコンストレイン用のボーンのボーン・ウェイトを削除するか、「中心点回転記録」を有効にすると改善することがある。
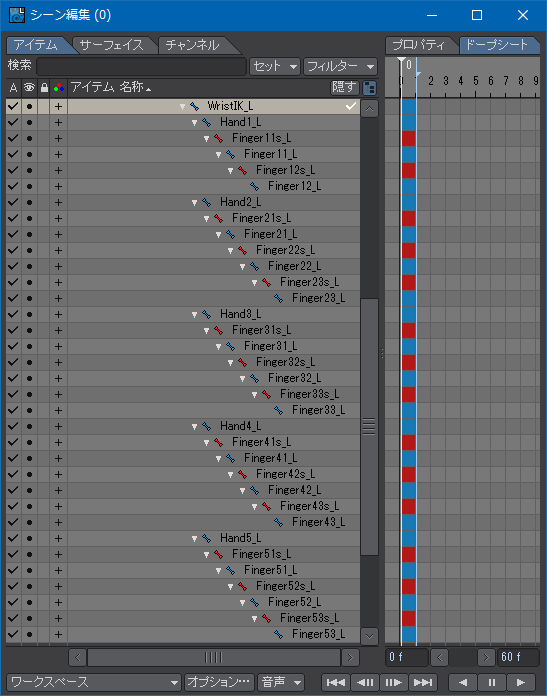
途中経過
レイアウトでの操作を簡単にするためとは言え、リグを結構本気でやろうとすると非常に手間がかかることがよくわかった。CGアニメーションの制作会社にはリグを専門に担当する技術者がいるというのも納得できる。
ただ、手間はかかるものの、このようなリギング作業を済ませておくと、コントローラ・オブジェクトをひとつ回転させるだけで手の握り具合を簡単に制御できるようになり、指の制御を億劫に感じなくなる。一度この感覚を覚えてしまうと、指を1本ずつ操作するのが非常に面倒に思えてくる。
LightWaveの欠点ともされるボーンとモデルの変更がレイアウトに即座に同期しないという特徴も、考えようによってはボーンやNullオブジェクトの設定をまったく変更しないでモデルのレイヤーだけ入れ換えることで別の人物モデルにリグをすべて移行できるということでもあるため、大変な思いをするのは一度だけでいいという長所にもなる。
指の関節の長さを見直してみたけど、苦労した割にはあまり変わっていない気もする。たぶん、太さや曲がり始める箇所のウェイトの見直しも同時に必要なのだろう。
関連記事
- LightWaveで二次元キャラ系人物モデリング奮闘記 ―体編―
- LightWaveで二次元キャラ系人物モデリング奮闘記 ―手編―
- LightWaveで二次元キャラ系人物モデリング奮闘記 ―顔編1―
- LightWaveで二次元キャラ系人物モデリング奮闘記 ―顔編2―
- LightWaveで二次元キャラ系人物モデリング奮闘記 ―髪の毛編―
- LightWaveで二次元キャラ系人物モデリング奮闘記 ―服装編1―
- LightWaveで二次元キャラ系人物モデリング奮闘記 ―服装編2―
- LightWaveで二次元キャラ系人物モデリング奮闘記 ―服装編3―
- LightWaveで二次元キャラ系人物モデリング奮闘記 ―ボーン編―
- LightWaveで二次元キャラ系人物モデリング奮闘記 ―ボーンウェイト編―
- LightWaveで二次元キャラ系人物モデリング奮闘記 ―UV編―
- LightWaveで二次元キャラ系人物モデリング奮闘記 ―下半身IK編―
- LightWaveで二次元キャラ系人物モデリング奮闘記 ―上半身IK編―
- LightWaveで二次元キャラ系人物モデリング奮闘記 ―ClothFX編―
- LightWaveで二次元キャラ系人物モデリング奮闘記 ―unReal Xtreme2編―
- LightWaveで二次元キャラ系人物モデリング奮闘記 ―肌の質感編―
- LightWaveで二次元キャラ系人物モデリング奮闘記 ―続・髪の毛 HairBlade編―
- LightWaveで二次元キャラ系人物モデリング奮闘記 ―瞳編―
- LightWaveで二次元キャラ系人物モデリング奮闘記 ―まつ毛編―
- LightWaveで二次元キャラ系人物モデリング奮闘記 ―GENOMA2編―
- LightWaveで二次元キャラ系人物モデリング奮闘記 ―手指FK編―
- LightWaveで二次元キャラ系人物モデリング奮闘記 ―プリーツスカート編―
- LightWaveで二次元キャラ系人物モデリング奮闘記 ―表情モーフ編―
- LightWaveで二次元キャラ系人物モデリング奮闘記 ―視線コントロール編―
参考記事
資料探してて初めて知った指の関節間の長さの割合 pic.twitter.com/dZtOaAvdAv
— さなきち@低浮上 (@cco11223) 2016年3月11日
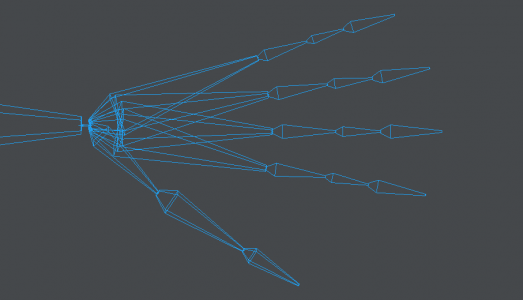
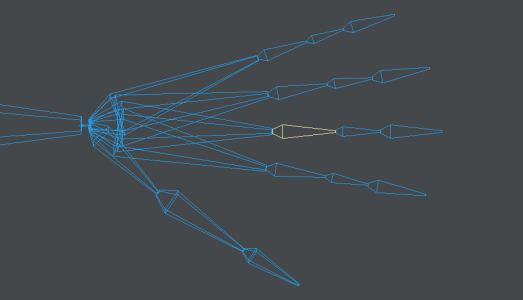
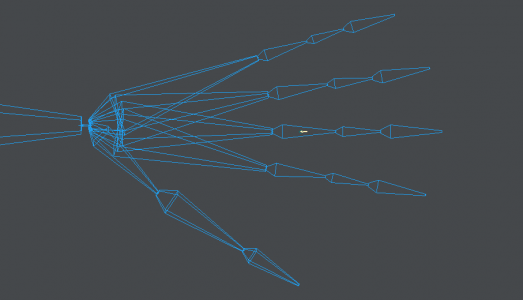
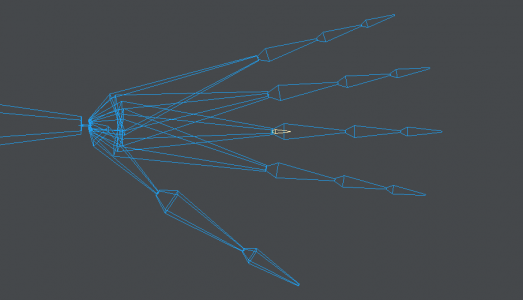
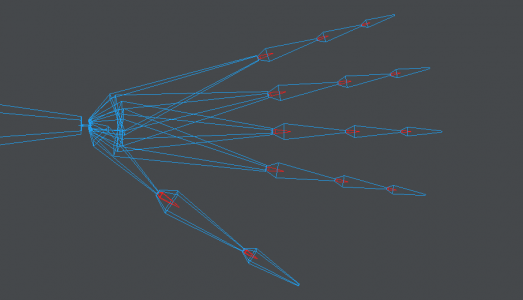
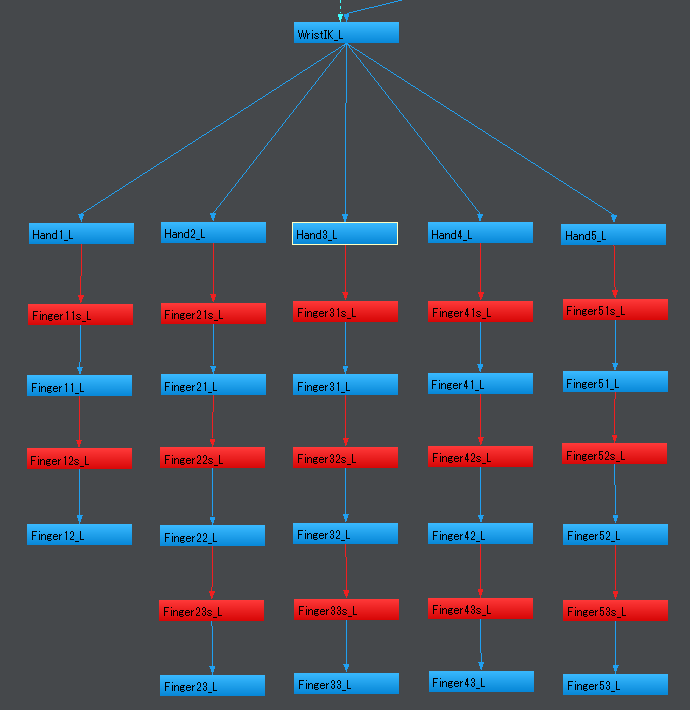
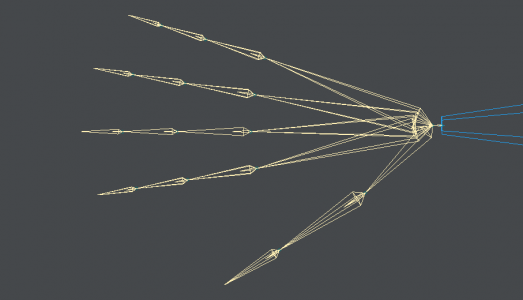
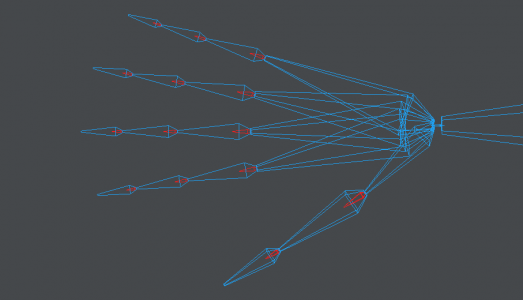
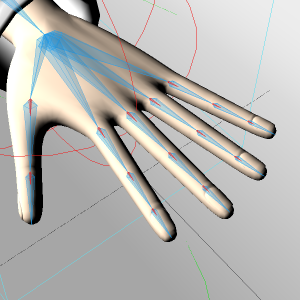
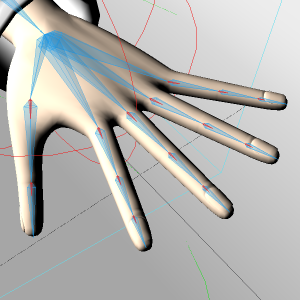
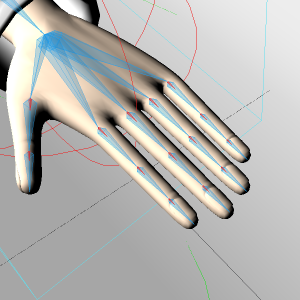
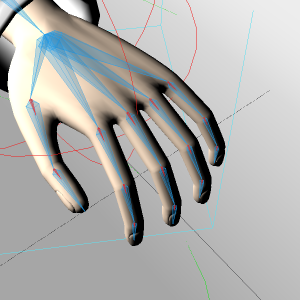
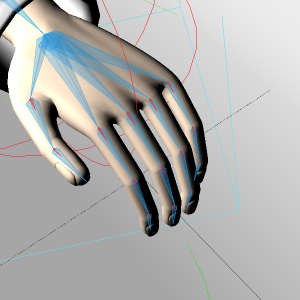
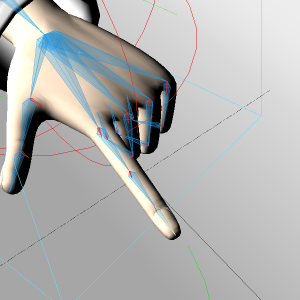

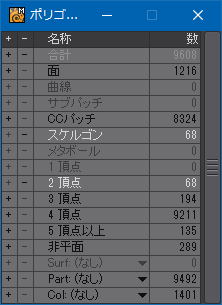
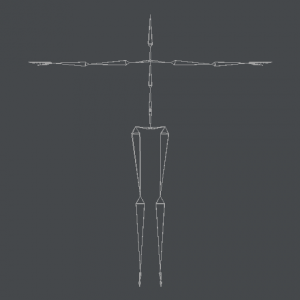
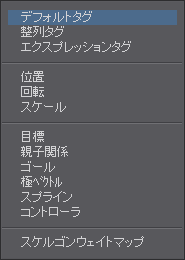
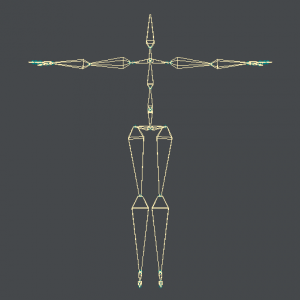
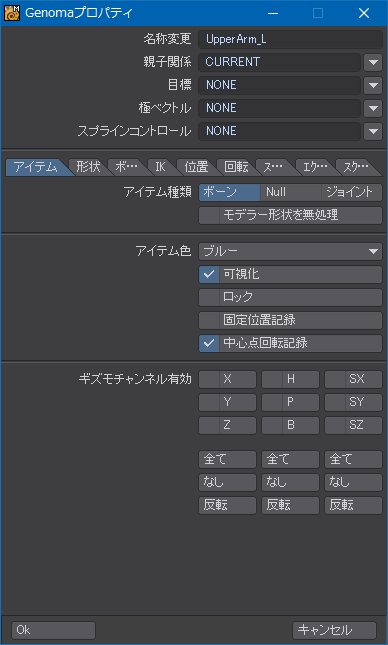
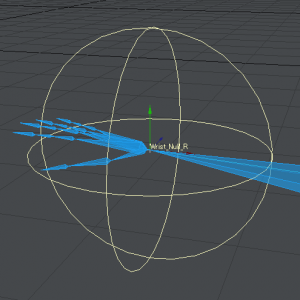
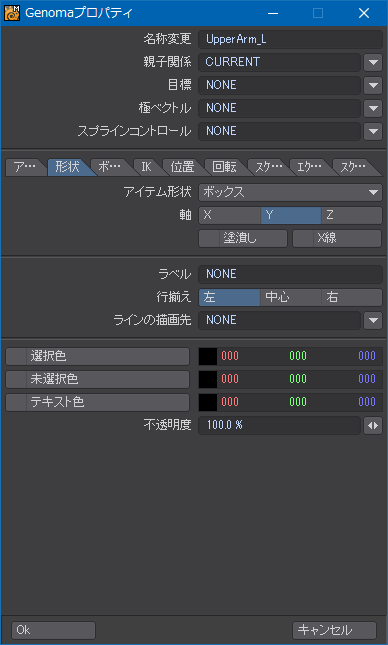
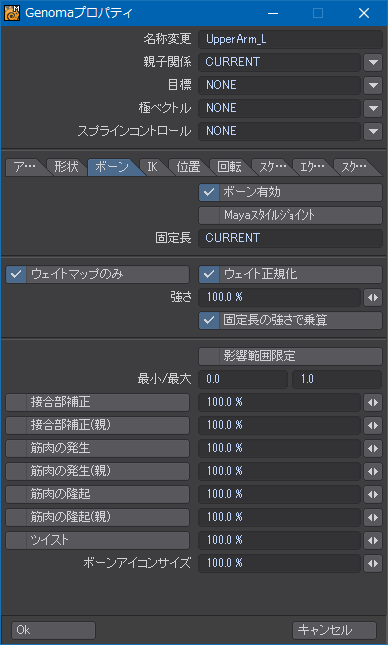
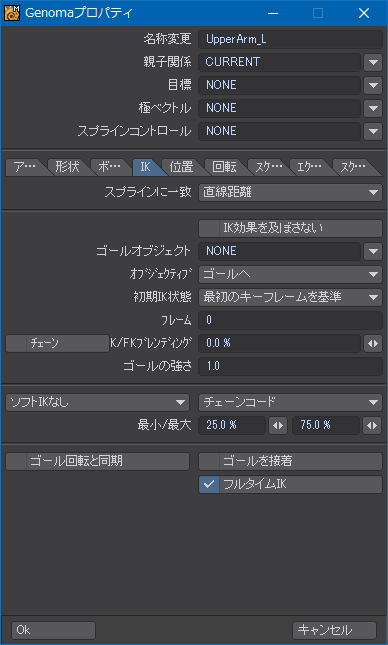
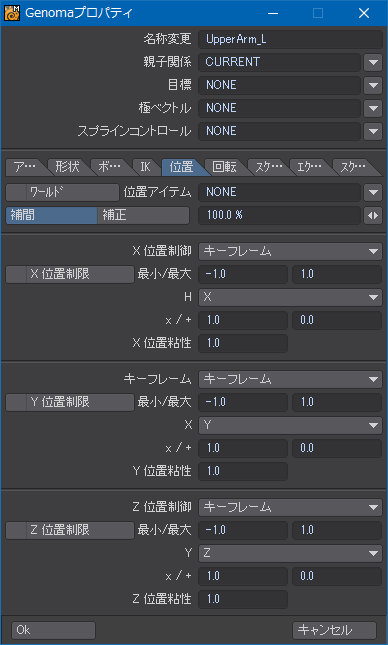
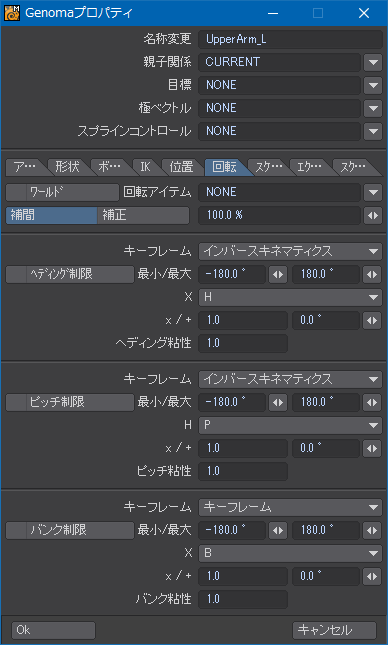
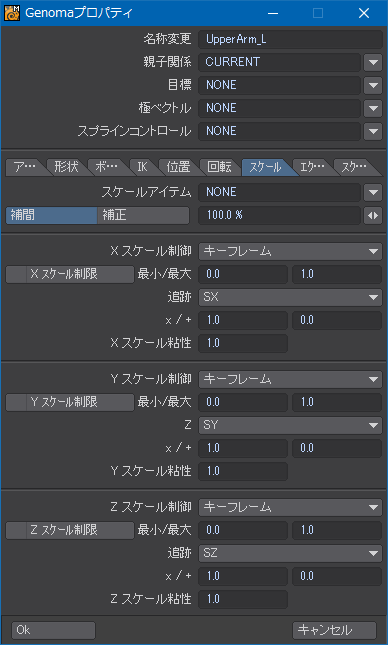
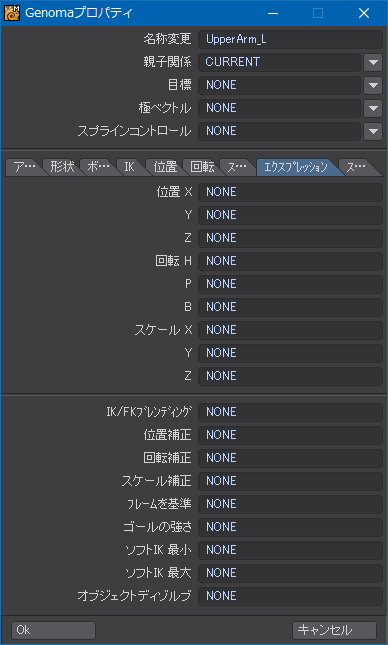
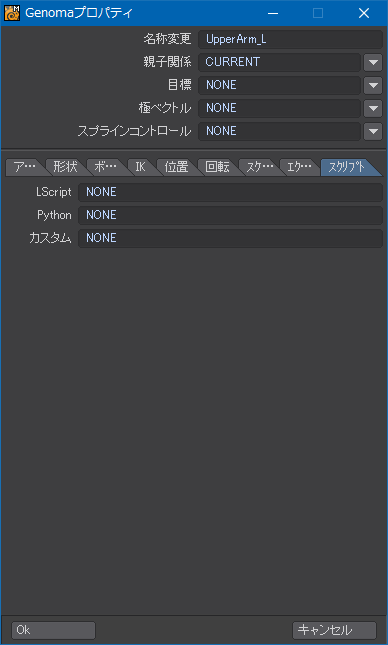
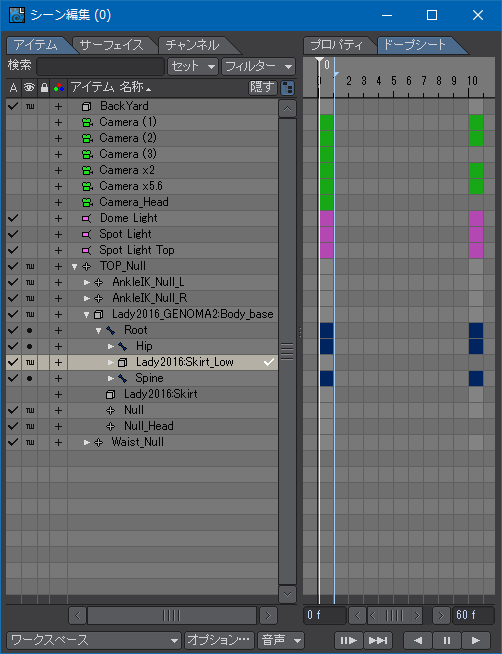
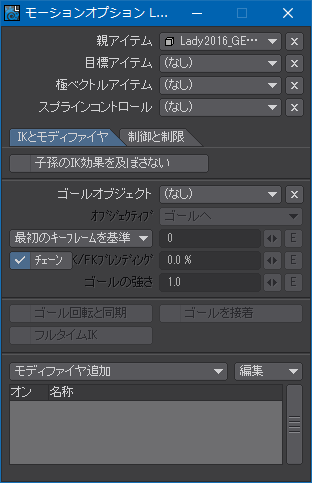
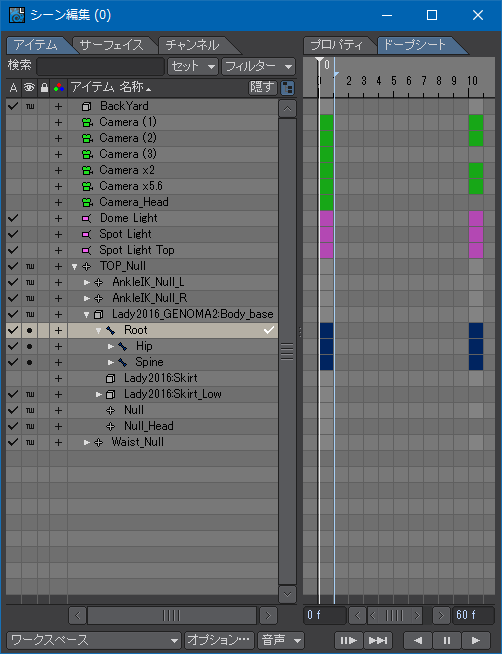
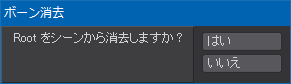
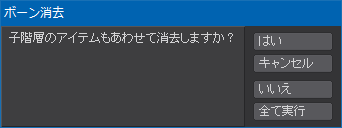


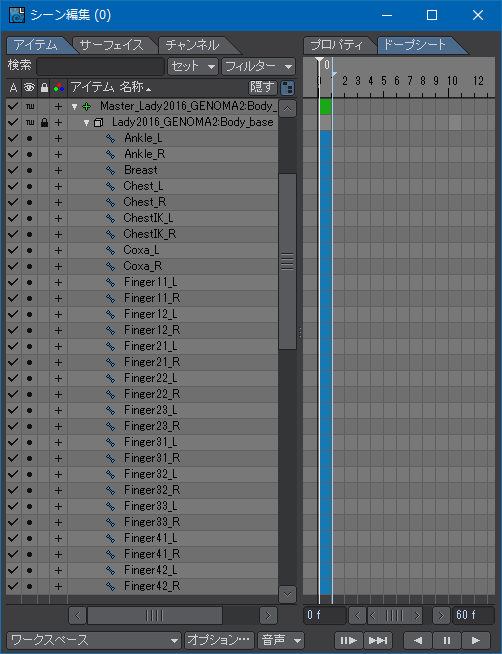
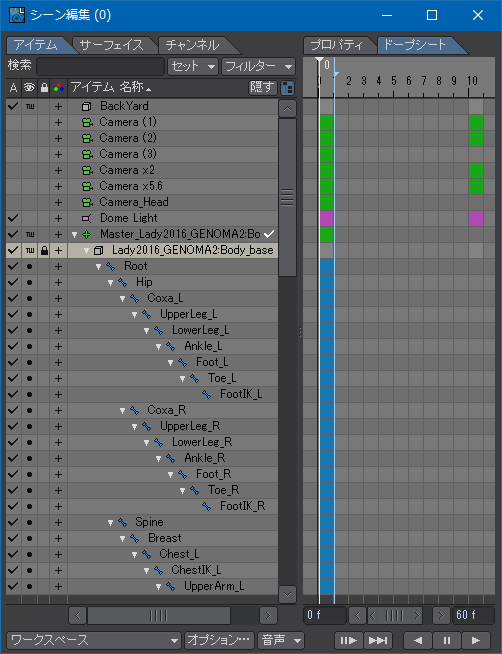
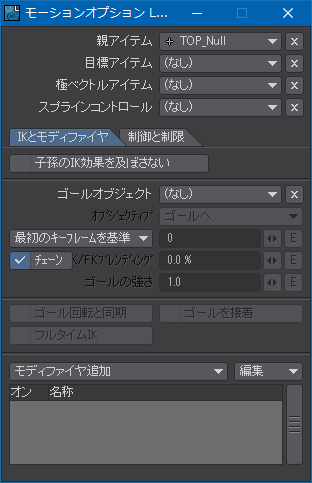
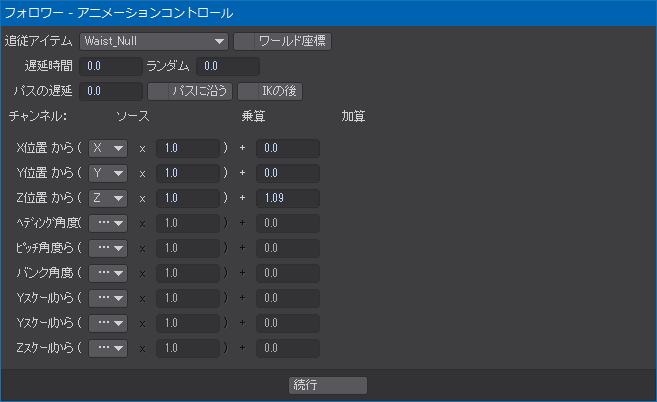
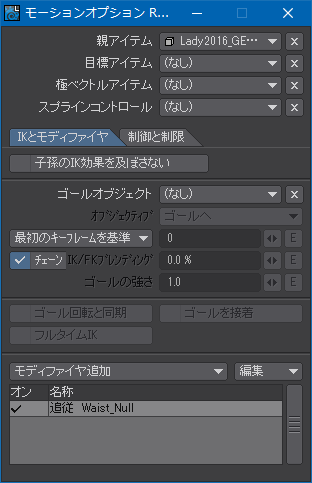


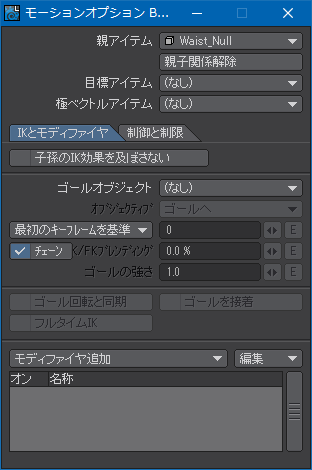
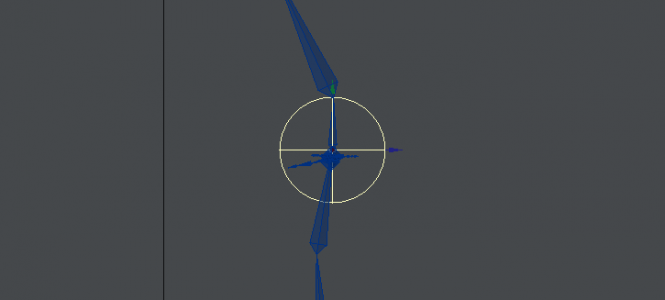

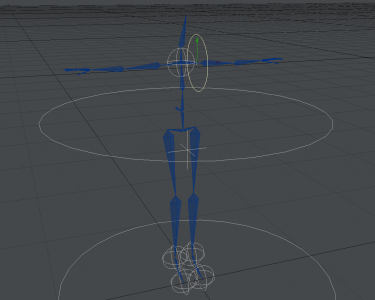
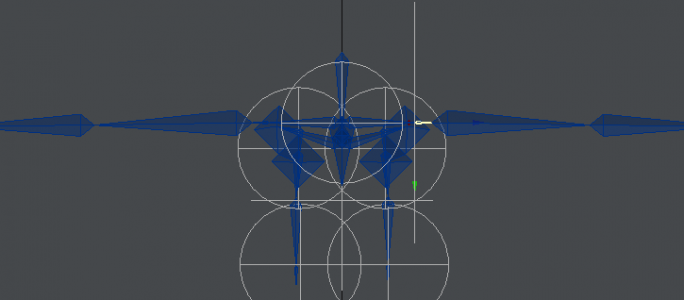
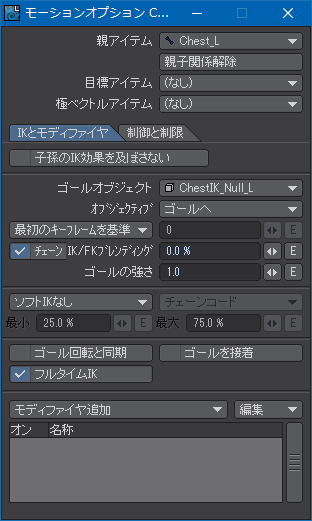
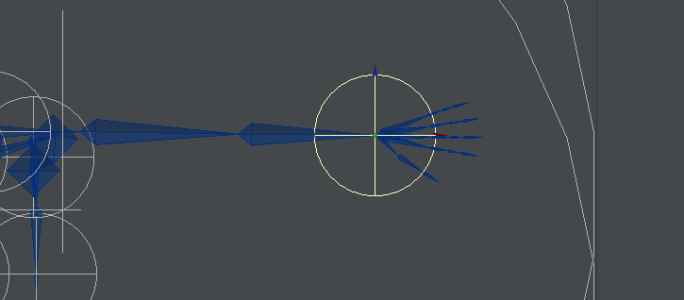
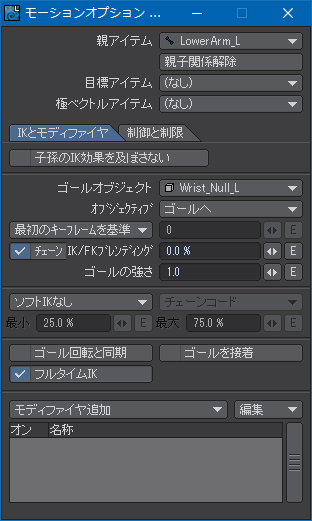
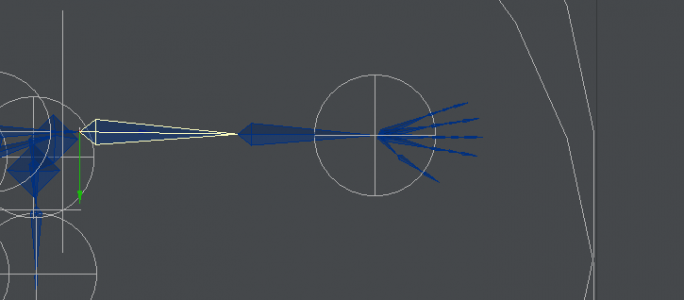
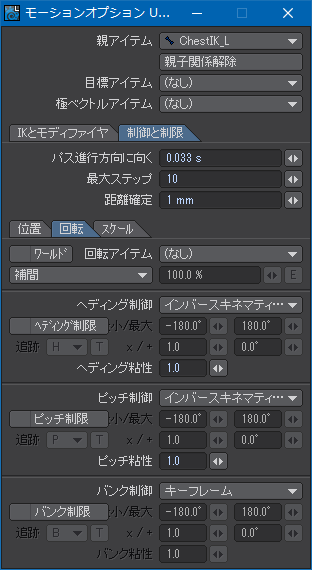
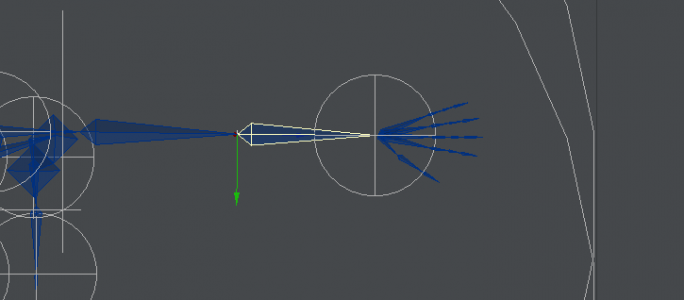
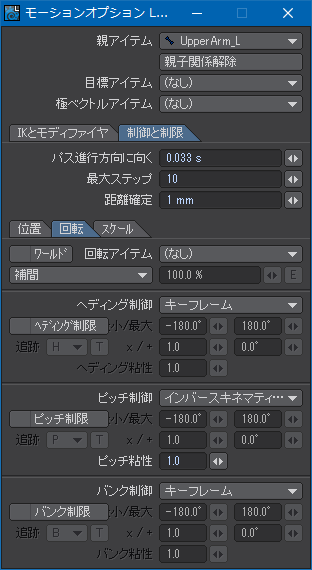
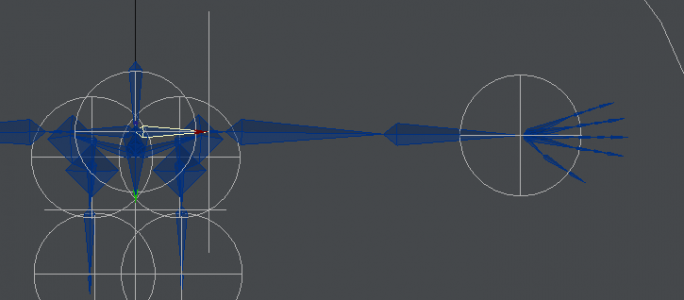
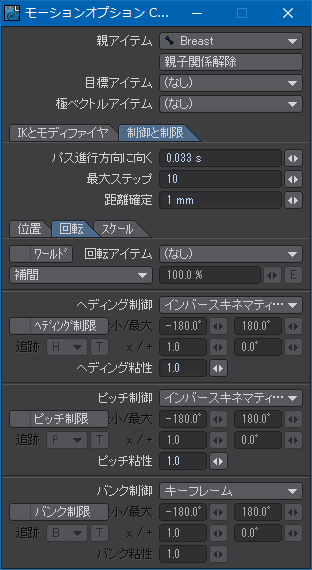
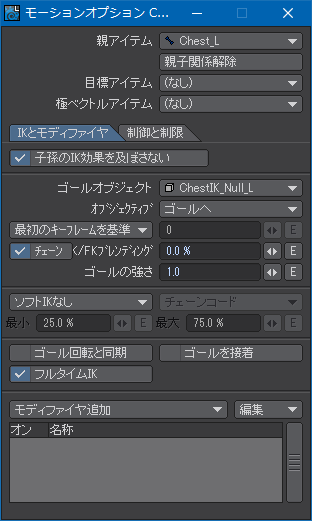
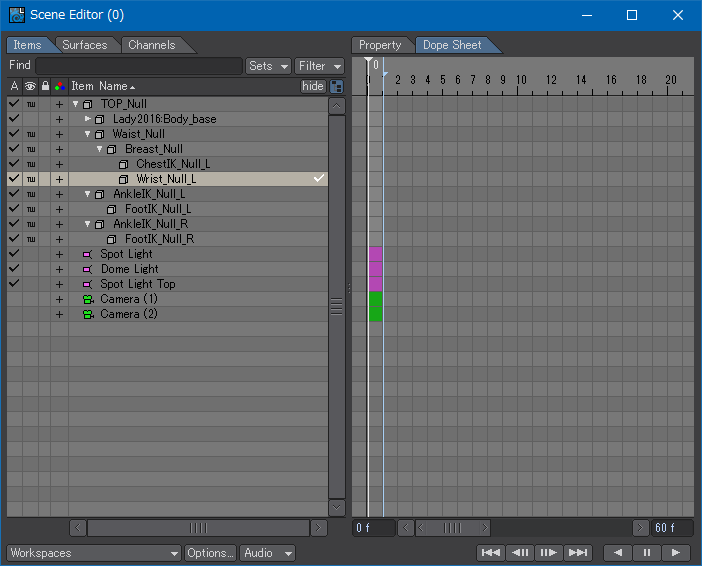
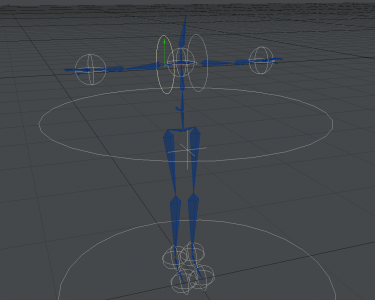
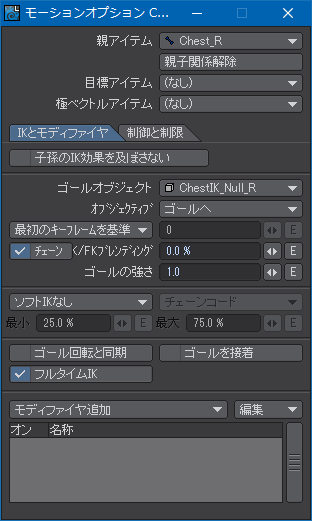
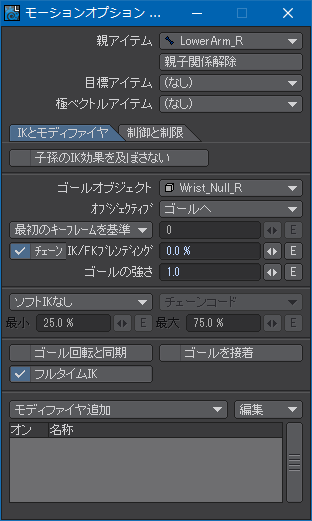
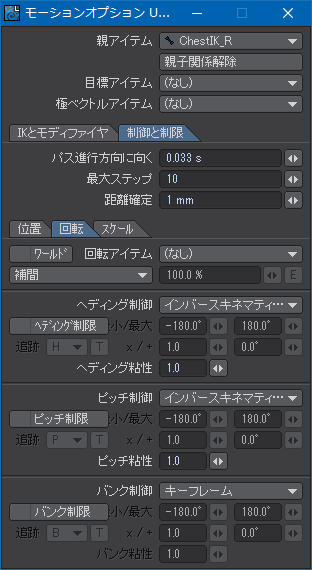
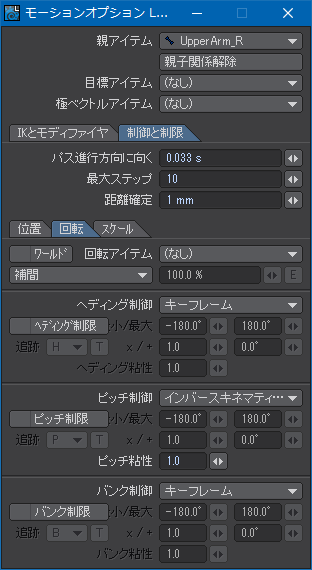
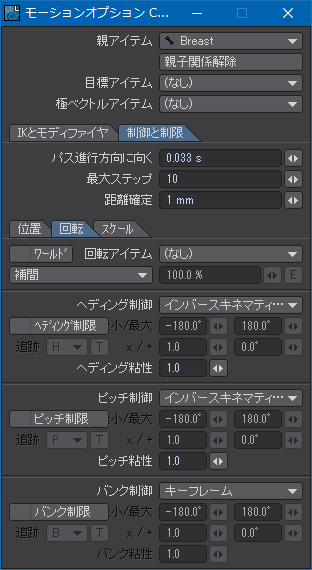
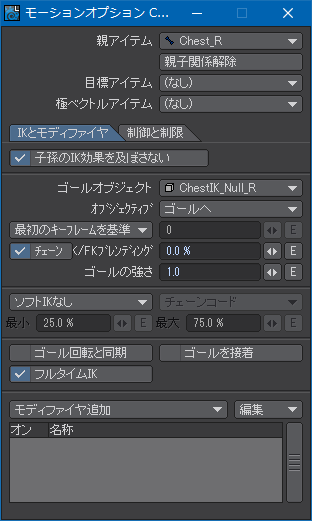
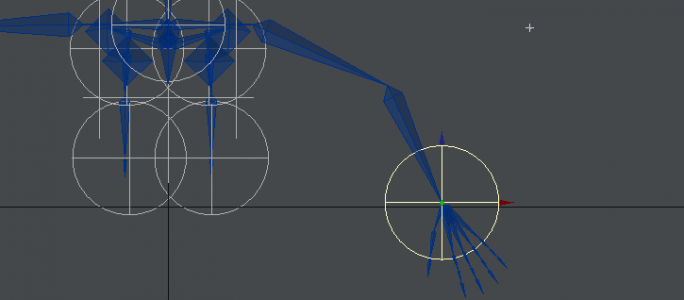
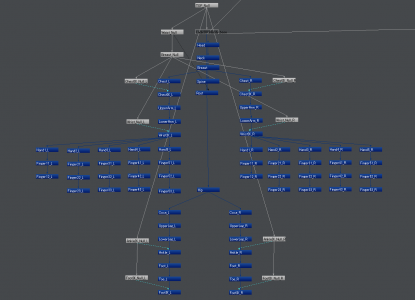
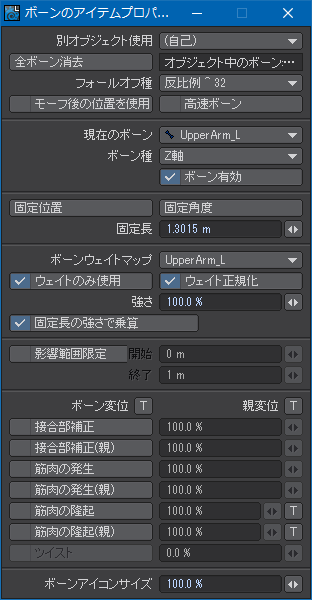

 前置きはこのくらいにして、レイアウトを起動する。まず最初に、「その場でペアレント(Parent in Place)」がオンになっているかどうかを確認する。オフになっている場合はボタンをクリックし、トグルしてオンにしておく。
前置きはこのくらいにして、レイアウトを起動する。まず最初に、「その場でペアレント(Parent in Place)」がオンになっているかどうかを確認する。オフになっている場合はボタンをクリックし、トグルしてオンにしておく。